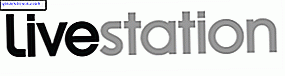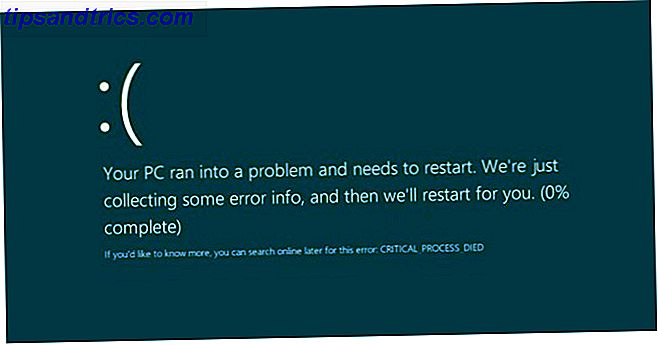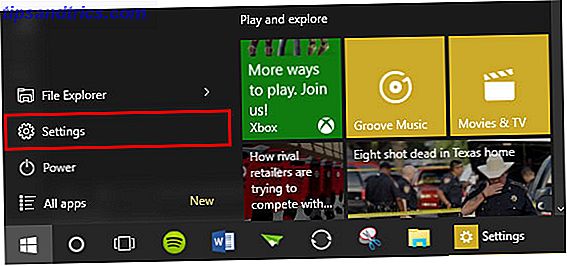Du har sikkert spekuleret præcist, hvor macOS stashes dine data og applikations præferencer. Hvor bliver billederne fra Photos-appen sikkerhedskopieret på din Mac? Hvad med musikfilerne fra dit iTunes-bibliotek?
Du kan få adgang til og åbne disse data via det tilsvarende program og også via Spotlight Search mere effektivt i Mac OS X Med vores Top Spotlight-tip Søg mere effektivt i Mac OS X med vores Top Spotlight-tips Spotlight har været en killer Mac-funktion i årevis med Cupertino lærer regelmæssigt Redmond inden for skrivebordssøgning. Her er et par tips til at hjælpe dig med at finde flere på din Mac. Læs mere eller Siri, men du kan ikke finde den på din Mac med lethed. Alle de data tilgængelige via Finder, sikkert. Men hvor ? Lad os finde ud af det.
Før vi begynder ...
Få kendskab til de forskellige typer biblioteksmapper og hvordan du får adgang til brugerbiblioteket Sådan får du adgang til OS X-bibliotekets mappe og hvorfor det er praktisk Sådan får du adgang til OS X-bibliotekets mappe og hvorfor det er praktisk De fleste OS X-biblioteksmapper er bedst efterladt alene, men det er nyttigt at kende din vej i og omkring brugerbiblioteket. Læs mere først. Du finder brugerbiblioteket og andre steder, vi vil nævne i denne artikel i din startmappe. Tegnet "~" (tilde) i stienavnet refererer til denne mappe.
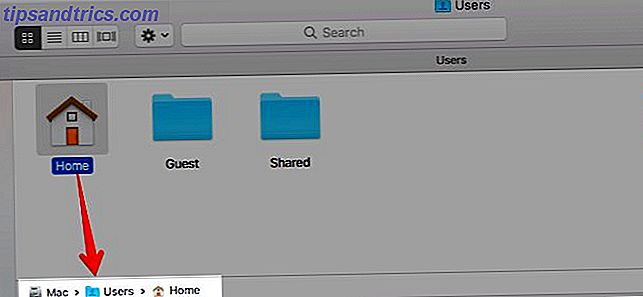
Husk Finder genvej Kommando + Skift + G. Det giver dig en dialogboks til at indsætte steder i og hoppe direkte til dem i stedet for at navigere gennem mapper en efter én. Hvis du er mere af en menuperson, skal du hente denne boks ved at klikke på Gå> Gå til mappe . Du kan også hoppe til Finder-steder ved at kopiere deres stinavn til Spotlight-vinduet.
1. Fotos
Alle billeder, du importerer til Photos-appen, slutter i en mappe, der hedder Masters. Denne mappe skjuler i Billeder biblioteket, hvilket er det element med det farverige ikon i mappen Billeder.
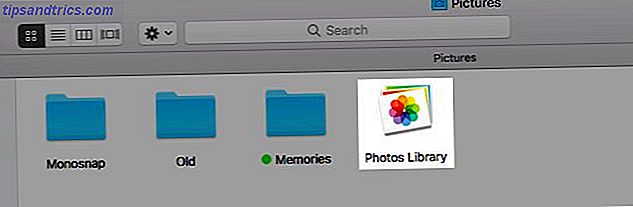
For at få adgang til mappen Masters kan du enten:
- Gå til stedet
~/Pictures/Photos Library.photoslibrary/Masters/ - Højreklik på Billeder biblioteket og vælg Vis pakkeindhold
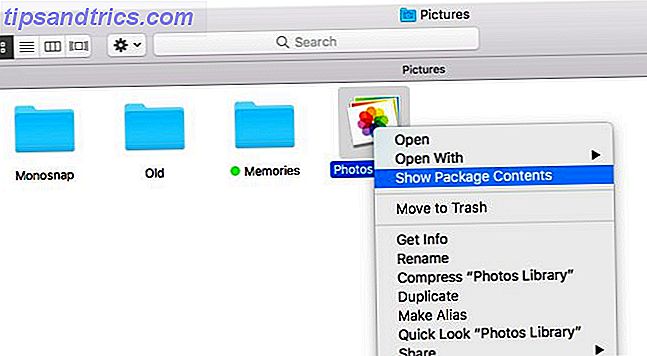
macOS organiserer billeder i indlejrede undermapper baseret på importdatoen. For eksempel vil billeder, du har importeret den 1. december 2017, vises inden for ... / Masters / 2017/12/01 / ...
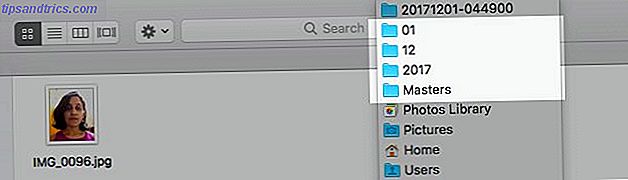
2. Musik og videoer
Hvis du har tilføjet, kopieret eller hentet noget til iTunes, finder du det under:
~/Music/iTunes/iTunes Media Det omfatter sange, film, tv-shows, musikvideoer og endda indhold, som du har importeret fra en cd.
Du kan ikke se mediemappen, eller du kan finde den tom, hvis mappen Kopier filer til iTunes Media, når du tilføjer til biblioteksindstilling under iTunes> Indstillinger> Avanceret, er blevet markeret. Det er dog ikke som standard.
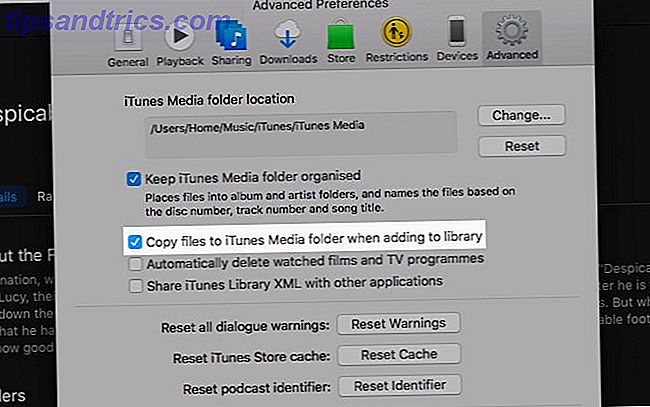
Hvad er den nemmeste måde at finde en bestemt iTunes-mediefil i Finder på? Se under Info- sektionen i filinspektøren. Tag det op med tastaturgenvejen Command + I, når du har valgt den valgte fil. Du finder placeringsoplysningerne under fanen Filer .
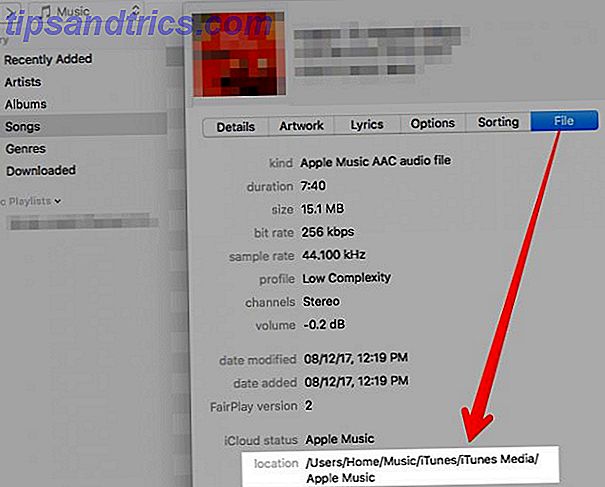
Vil du gøre iTunes-mediefiler lettere at få adgang til? Træk iTunes Media-mappen til Finder-sidebjælken for at oprette en genvej. Du kan også ændre standardplaceringen til noget efter eget valg fra iTunes> Indstillinger> Avanceret .
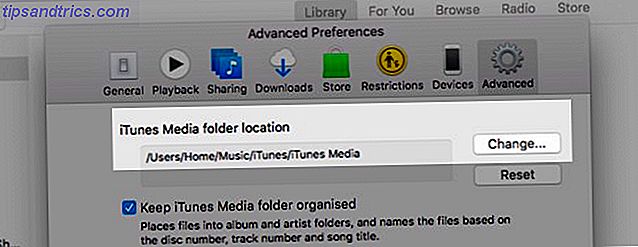
Du kan måske gennemgå denne supportside for Apple for at forstå, hvordan macOS organiserer dine mediefiler.
3. Bøger
Du finder dine EPUB'er og PDF-filer fra iBooks-appen på en af disse to steder:
- Hvis du har deaktiveret iCloud-synkronisering til iBooks:
~/Library/Containers/com.apple.BKAgentService/Data/Documents/iBooks/Books - Hvis du har aktiveret iCloud-synkronisering til iBooks:
~/Library/Mobile Documents/iCloud~com~apple~iBooks/Documents/
Du kan ikke få adgang til den anden placering på den sædvanlige måde. Hvis du forsøger at, vil du ende i mappen iCloud Drive med dine iBooks-data, ingen steder i syne. Du skal åbne mappen via Terminal-appen med denne kommando:
open ~/Library/Mobile\ Documents/iCloud~com~apple~iBooks/Documents 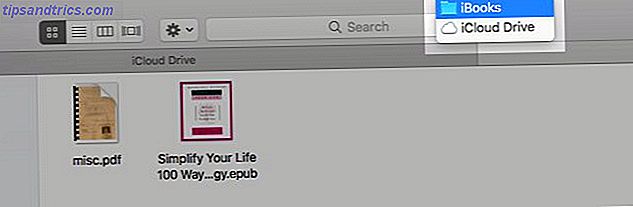
Er du ikke sikker på, om du har aktiveret cloud sync til dine iBooks filer? Gå til Systemindstillinger> iCloud> iCloud Drive> Indstillinger ... for at finde ud af. Synkronisering er tændt, hvis afkrydsningsfeltet ud for iBooks vises markeret.
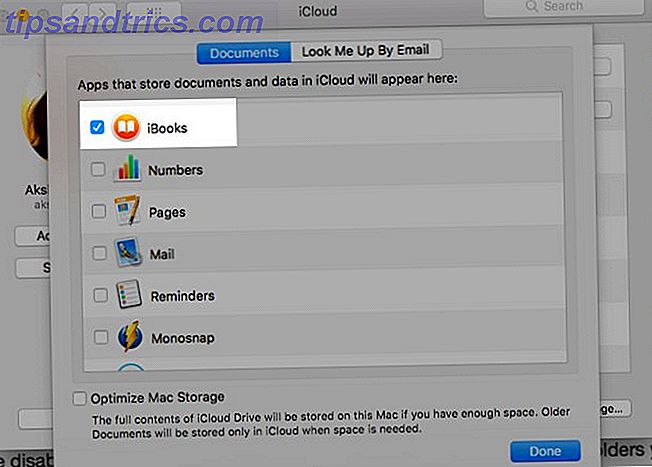
Husk, at hvis du vil have en kopi af enhver ePUB eller PDF, der er gemt i iBooks-appen, behøver du ikke at søge efter den faktiske Finder-placering. Vælg en Finder-mappe, sig, Dokumenter eller Downloads, og træk og slip filen fra iBooks-appen til den pågældende mappe. Den oprindelige fil bliver sat i iBooks, og du har nu en kopi af den.
4. Emails
macOS grupperer dine e-mails via brugerkonto, postkasse, mapper og så videre og sender dem til denne brugerbiblioteksstation:
~/Library/Mail/V5 Du skal grave dybt ind i mappen efter mappen for at finde individuelle e-mails, men det er alt der! Postkasser vises som MBOX-filer og kan klikkes. De åbner op som almindelige mapper gør.

E-mailsne vises med en EMLX-udvidelse, og du kan klikke på en for at åbne den i Mail-appen. Dem, der slutter i .PARTIAL.EMLX er individuelle meddelelser i en tråd. Det er praktisk, at QuickLook-funktionen 6 Great Quick Look-funktioner, du sandsynligvis ikke kan bruge (Mac) 6 Great Quick Look-funktioner, du sandsynligvis ikke bruger (Mac) Read More understøtter denne filtype, hvilket betyder at du kan forhåndsvise dem e-mails ved at ramme plads .
Billeder og andre medievedhæftninger fra e-mails vises i mappen Vedhæftede filer gemt i hver postkasse eller MBOX-fil. Hvis du leder efter vedhæftede filer, som du har downloadet, finder du en kopi af hver indenfor:
~/Library/Containers/com.apple.mail/Data/Library/Mail Downloads/ 5. Chats
Alt, der har at gøre med dine iMessage-chats, lever under:
~/Library/Messages Mappenavne vil fortælle dig, at lukkede / gemte chats går ind i arkivmappen og mediefiler går i mappen Vedhæftede filer. Disse mapper er selvfølgelig opdelt i forskellige undermapper. Du skal grave ganske lidt, hvis du leder efter en bestemt besked eller fil. Du kan klikke på en chatfil for at se den i et dedikeret vindue i appen Beskeder.
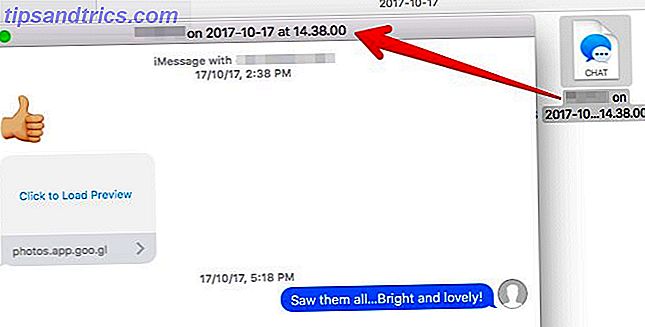
Nu kommer du til chats fra dine aktive sessioner. Det vil sige de chats, der er synlige, når du åbner Messages-appen. De bliver gemt på samme sted som mapperne Arkiv og vedhæftede filer, men i en databasefil med navnet chat.db. Ja, du kan åbne sådanne filer med en teksteditor som TextEdit, men deres indhold vil sandsynligvis blive gibberish.
6. Noter og Sticky Notes
Noterne fra Notes-appen hentes under:
~/Library/Containers/com.apple.Notes/Data/Library/Notes Det er ikke meget af en hjælp, fordi macOS bundler noterne til en uudviklet fil med udvidelsen .STOREDATA. For at læse indholdet af den pågældende fil skal du først kopiere den til et separat sted for at undgå tab af data. Nu ændrer du udvidelsen af kopien til .HTML og åbner filen med Safari eller en anden browser.
Du skal da kunne se indholdet i dine noter, men jeg havde ikke så held og kunne kun se en side fuld af manglet tekst. Din kilometertal kan variere på denne.
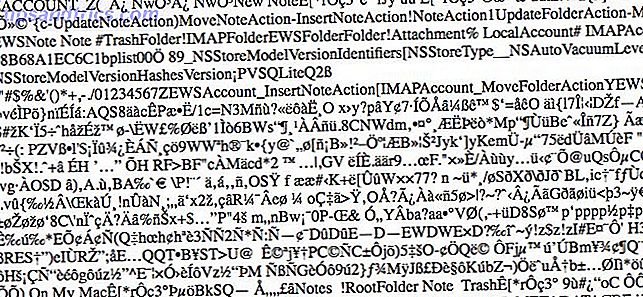
En enklere måde at se og sikkerhedskopiere dine noter i almindeligt tekstformat på er at bruge en tredjepartsprogram som Eksportør eller Notes Exporter. Det er et mindre macOS-problem at bekymre sig om 10 gratis apps til at reparere almindelige Mac Quirks og irritationer 10 Gratis Apps til at rette almindelige Mac Quirks og irritationer Ligesom ethvert andet operativsystem, kommer macOS med sit eget sæt quirks. Nogle er gode, nogle er dårlige, og nogle kan overstyres ved hjælp af tredjeparts applikationer. Læs mere !
I det mindste er de filer, der er vedlagt noter, nemmere at se. Du finder dem under:
~/Library/Group Containers/group.com.apple.notes/Media Hvis du leder efter de klæbende noter fra Stickies-appen, skal du åbne denne fil:
~/Library/StickiesDatabase Den åbnes med standard tekst editor på din Mac. Det ville være TextEdit, hvis du ikke bruger en tredjepartsapp som standard. I modsætning til notatdatabasen ovenfor er denne læsbar. Nå, det meste af det alligevel. I det mindste kan du identificere og kopiere tekstuddrag uden for mange problemer.
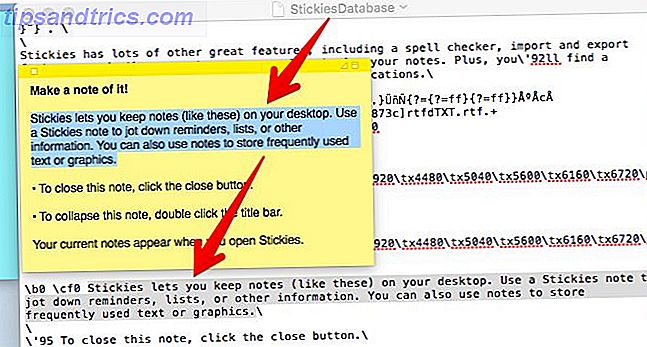
7. IOS-sikkerhedskopier
Hvis du har sikkerhedskopieret indholdet af din iPhone, iPod eller iPad til din Mac, finder du dem alle på dette sted:
~/Library/Application Support/MobileSync/Backup Ja, iOS-sikkerhedskopier bruger meget diskplads. Gendan noget af det med vores vejledning til at flytte sikkerhedskopier, apps og fotos fra din Mac Flyt sikkerhedskopier, apps og fotos fra din MacBook for at skabe ledig plads Flyt sikkerhedskopier, apps og fotos fra din MacBook for at skabe ledig plads Hvis du er desperat, og du har ikke lyst til at betale over oddsene for en solid state-opgradering, her er et par ideer til yderligere at maksimere den tilgængelige lagerplads på din MacBook. Læs mere .
Fundet det!
Modstå trangen til at omdøbe, flytte eller redigere indholdet af de filer og mapper, du finder på forskellige skjulte steder i Finder. Du kan miste data eller forårsage funktionsfejl for visse apps eller systemværktøjer.
Sikker på, du kan se disse data og lave kopier af den for at sikkerhedskopiere det andetsteds. Sikkerhedskopierne vil være nyttige, når du flytter mellem apps eller tjenester eller endda til en ny MacOS-enhed.
Hvis du f.eks. Har en MBOX-fil sikkerhedskopieret, kan du bruge den til at importere dine e-mails til, f.eks. Thunderbird Sådan bruger du dine downloadede Gmail-data Sådan bruger du dine downloadede Gmail-data Du kan endelig downloade en kopi af dine Gmail-data! MBOX-filen Gmail giver dig ideen til at holde en offline backup eller flytte alle dine e-mails til en ny tjeneste eller Gmail-konto. Læs mere eller Mail-appen på en anden Mac.
Når det er sagt, skal alternativet File> Export i apps, hvis det er tilgængeligt, være dit første valg til sikkerhedskopiering af data.
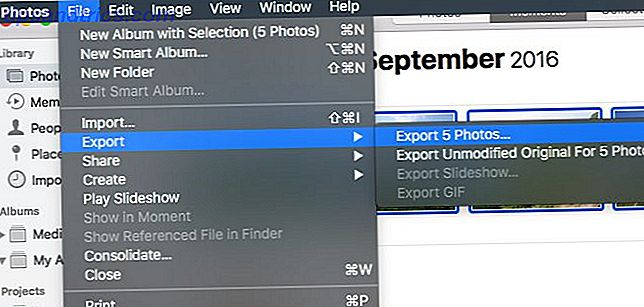
Med sine hemmelige Finder-mapper gør macOS et godt stykke arbejde med at holde dine data sikre og tilgængelige via apps. Det forstyrrer dig ikke med kompleksiteten af de underliggende mappestrukturer og filtyper. Alligevel er det rart at vide, hvor alle dine data går, ikke? Hvis kun for at tilfredsstille din nysgerrighed, eller at gøre en plet af guidet fejlfinding.
Fortæl os hvad du ellers håber på at finde på din Mac og hvorfor.