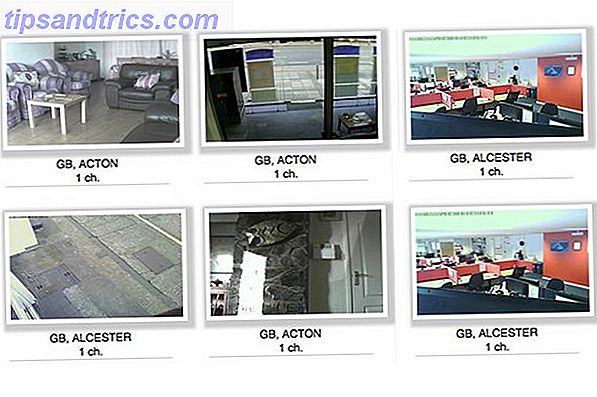Med intet mere end en browser og YouTube kan du oprette en screencast på dit skrivebord i løbet af få minutter drevet af Google Hangouts.
For at komme i gang skal du gå til YouTube's Live Events, mens du er logget ind på din konto og trykke på knappen "Aktivér live streaming". Dette starter ikke live screencast, da der er flere trin, du skal gå igennem, før den rent faktisk lever.
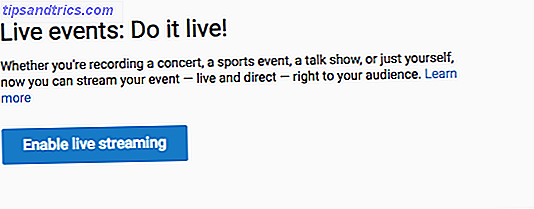
Det næste trin er at klikke på "Ny live event", som åbner en dialogboks hvor du kan indtaste grundlæggende og avancerede indstillinger. Grundlæggende indstillinger omfatter video navn, tags, beskrivelse, og du kan også vælge, om videoen skal være privat, offentlig eller unoteret.
Avancerede indstillinger omfatter kategori, licens, indlejringsindstillinger og meget mere.
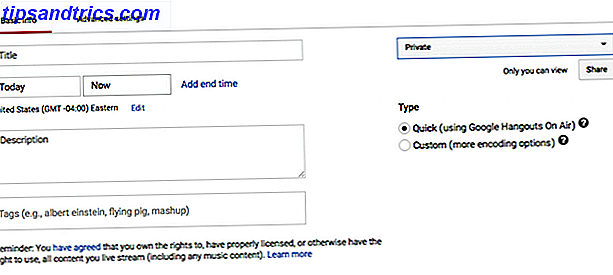
Når dine indstillinger er på plads, skal du klikke på "Gå live nu". Igen begynder dette ikke faktisk liveoptagelsen. For at komme i gang skal du give adgang til dit webcam, men til screencasting formål kan du slukke for webkameraet, før du starter screencast. For at slukke for webkameraet skal du klikke på videoikonet.
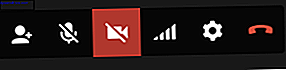
For at vælge hvilken del af din skærm du vil caste, skal du klikke på knappen "Skærmdeling" i menuen til venstre.
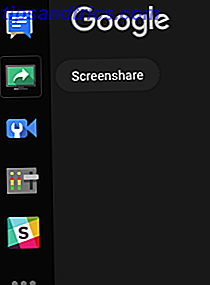
Du kan vælge at udsende hele skærmen eller et givet vindue, som du allerede har åbnet.
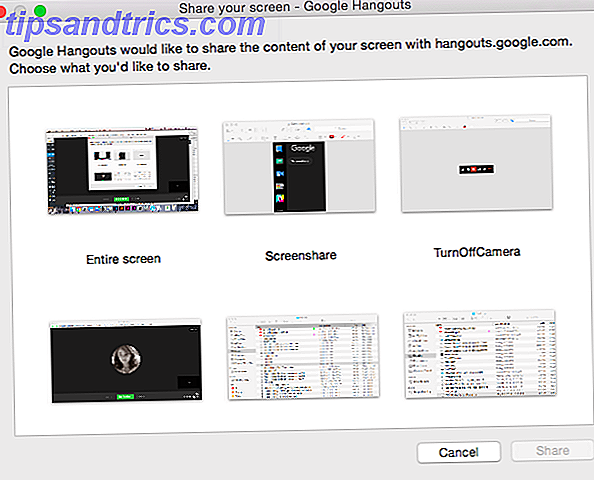
Når du har foretaget dit valg, skal du trykke på deleknappen. Du vil kunne se skærmen, du deler via Google Hangout-vinduet.
På dette tidspunkt kan du trykke på knappen "Start broadcast" for at starte liveoptagelsen. Hvis du har valgt at gøre din video privat eller unoteret, vil ingen kunne se screencast.

Når du har afsluttet broadcast, vil den gemte video være tilgængelig på din YouTube-konto, hvor du kan ændre sine privatlivsindstillinger, hvis du vil dele den offentligt og kan tilføje annoteringer, undertekster og meget mere.
Nogle ting at huske på, når du bruger YouTube til at optage en screencast:
- Kvaliteten af videoen er ikke stor - hele skærmoplevelsen er lidt uklar.
- Hvis du bruger YouTube, har du ikke adgang til nogle avancerede funktioner, du får med andre screencasting-apps. De 5 bedste skærmoptagere til optagelse af Mac OS X De 5 bedste skærmoptagere til optagelse af Mac OS X fra Apples QuickTime til den meget udbredte ScreenFlow, skærmoptagere er nyttige til undervisning og træning, kommunikere computerproblemer og lave præsentationer. Læs mere som Quicktime eller Screencast-o-matic.
Så hvorfor bruge YouTube? Du kan screencast live, hvis du vælger, og er en af de få muligheder, der er tilgængelige, som ikke kræver nogen download til din computer overhovedet. Det betyder, at du kan screencast fra enhver computer, du tilfældigvis bruger.
Har du brugt YouTube til at optage en screencast? Lad os vide, hvordan du kunne lide det i kommentarerne.
Billedkredit: Mozakim via Shutterstock.com