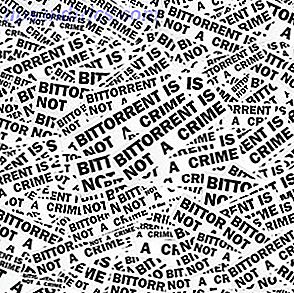Med Windows 10 endelig her Lav dag din startdag: Få Windows 10 nu! Gør i dag din startdag: Få Windows 10 nu! Du er ivrig efter at installere Windows 10. Desværre har du savnet Insider Preview, og nu tager det et stykke tid, indtil opgraderingen bliver rullet ud til dig. Sådan får du Windows 10 nu! Læs mere og tilgængelig for offentligheden at downloade, det er på tide, vi ser på alle mulige måder at tilpasse dette nye operativsystem.
Der er et overraskende antal personlige tilpasningsmuligheder til rådighed, men de kan være vanskelige at finde på egen hånd. Derfor har vi samlet en enkel, trinvis vejledning, der hjælper dig med at få adgang til alt hurtigt og nemt.
Lad os komme igang.
Tapet
Windows 8 kan forbedres med bedre baggrund Sådan tilpasser du Windows 8-skrivebord med baggrundsbilleder, Windows-temaer og mere Sådan tilpasses Windows 8-skrivebord med baggrundsbilleder, Windows-temaer og mere Ikke tilfreds med Windows 8-look? Det tager kun 5 minutter at ordne det! Vi viser dig hvordan du ændrer skrivebordsbaggrundet, tilføjer temaer, genopretter startmenuen og meget mere. Læs mere, og det samme gælder for Windows 10. Den største forskel er, at muligheden for at tilpasse baggrunden er blevet flyttet fra skrivebordet til Kontrolpanel til den moderne indstillinger-app.
For at komme derhen vil du åbne Start-menuen (enten ved at klikke på den nederst til venstre eller trykke på Windows-tasten på tastaturet) og vælge Indstillinger .
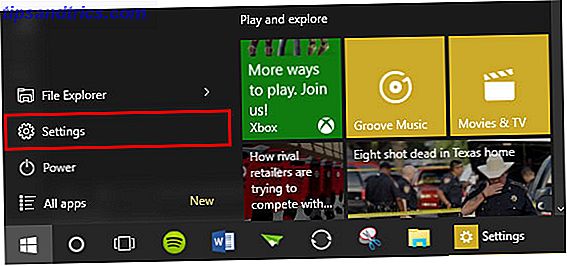
Derefter skal du vælge Tilpasning .

En gang i menuen Tilpasning skal du opdage, at baggrunden er den første mulighed og allerede er valgt. Derfra har du tre forskellige valg af baggrunde til rådighed via en rullemenu: billede, fast farve eller diasshow.
Billede
Hvis du bare vil have ét foto, som dit baggrundsbillede, skal du vælge denne indstilling. Den eneste mængde tilpasning, du får bortset fra at vælge dit billede, er, hvordan du vil have det billede, der passer til.

Hvis dit billede er de korrekte dimensioner for en baggrund (en form for 16 × 9 opløsning, som 1920 × 1080), vil Fill, Fit og Stretch alle se præcis det samme for dig. Men her er en sammenfatning af alle forskellene mellem disse muligheder.
Fyld: Kontroller, at hele baggrunden er dækket af billedet. Ingen tomme mellemrum eller sorte søjler. Strækker ikke fotos, så de bevarer deres korrekte billedformat, men dele kan afskæres.
Tilpas: Stræk også ikke billeder, men det afskærer ikke nogen del af billedet, så du kan have tomme mellemrum eller sorte søjler, der omgiver dit billede på to sider.
Stretch: Stretch gør præcis hvad Fit gør, men så strækker det billedet enten lodret eller vandret for at udfylde de tomme mellemrum. Dette kan resultere i forkrøbede fotos.
Flise: Gentager billedet både vandret og lodret. Bedst til små billeder, der kan vises flere gange på skærmen. Holder den korrekte billedformat og størrelse uden at strække eller reducere billedet.
Center: Placerer dit billede smack-dab i midten af baggrunden, omgivet af tomt mellemrum. Ændrer ikke billedformat eller størrelse. Hvis det er et lille billede, vil der være meget tomt plads. Hvis det er et stort billede, kan det blive utrolig zoomet ind i midten af det pågældende billede.
Spænd: Dette er bedst til flere skærme Endelig få to funktionelle stationære computere med faktiske flere skærme. Få endelig to funktionelle stationære computere med faktiske flere skærme. Når du først har forsøgt at arbejde med en dual monitor-opsætning, vil du aldrig gå tilbage. Mens to skærme giver dig dobbelt arbejdspladsen og øger produktiviteten, fandt jeg opsætningen aldrig perfekt. Til sidst, ... Læs mere, fordi det giver dig mulighed for at have et foto passer på flere skærme.
Solid farve
Denne mulighed taler meget for sig selv: den erstatter din baggrund med en enkelt farve. Desværre har du kun 24 muligheder her.

Men hvis du vil have et simpelt, uden frills skrivebord, er dette mulighed for dig.
Slideshow
Har for mange billeder og kan ikke beslutte, hvilken skal være din baggrund? Det er i orden. Du skal blot bruge dem alle. Slideshow giver dig mulighed for at vælge en mappe, som Windows vil bruge til at blande gennem fotos for at vise som din baggrund.

Du kan vælge det interval, der ændres ved såvel som pasformen, ligesom hvis du satte et almindeligt billede. Vær opmærksom på, at at have din billedskift virkelig ofte kan være en mindre afløb på dit batteri.
farver
Den næste fane i menuen Tilpasning bringer dig til farver . Herfra kan du ændre accentfarverne, som du ser gennem Windows 10-grænsefladen.

Hvis du tænder den første indstilling, vælger Windows automatisk en farve fra din baggrund og bruger den som baggrundsfarve. Dette er et godt trick, hvis du har en god baggrundsfarve, men hvis din baggrund er gul og du ikke vil have en akavet lysegul som din accentfarve, kan du altid indstille den manuelt.
Heldigvis er der mange flere muligheder for accentfarver end der er muligheder for baggrundsfarver.
Du kan derefter vælge, om du vil have denne farve vist i Start-menuen, proceslinjen og Action Center. Hvis du siger nej, vil de som standard være deres regelmæssige mørke grå. Og den sidste mulighed er gennemsigtighed. Dette giver dig mulighed for at se den mindste del af din baggrund gennem proceslinjen og andre elementer.
Låse skærm
Hvis du fortsætter ned i fanerne i afsnittet Tilpasning af indstillinger-appen, finder du muligheder for at tilpasse din låseskærm. Dette er for det meste for at ændre baggrundsbilledet og hvilke apps der viser underretning på låseskærmen. Hvis du vil ændre, hvordan du logger ind (via adgangskode, pinkode eller billedadgangskode), skal du gå tilbage til hovedmenuen i indstillingerne og vælge konto og derefter indlogge indstillinger .

Alligevel i personaliseringsdelen har du kun to muligheder for låseskærmen: billede eller diasshow. Desværre er der ingen solid farve indstilling, men disse to opfører sig det samme som de gør for din baggrund.

Du kan også vælge hvilke apps der viser underretninger her. Hvis du bor mest på skrivebordet uden mange moderne apps, har du sandsynligvis ikke brug for nogen apps, der viser deres underretninger der.
Start Menu
Selvom vi har en komplet vejledning til Windows 10 Start Menu En guide til Windows 10 Start Menu En guide til Windows 10 Start Menu Windows 10 løser Start Menu dilemma! At få fat i den nye Start-menu vil overbelaste din Windows 10-oplevelse. Med denne praktiske guide vil du være ekspert på ingen tid. Læs mere, vi skal løbe ned på et par hurtige måder, du kan tilpasse det lige nu.
I menuen Tilpasning kan du vælge, om du vil vise de mest brugte apps eller nyere apps, som vises på venstre side af startmenuen.

Den næste mulighed, hvis den er tændt, gør Start-menuen fuld skærm, ligesom den var i Windows 8. Dette er nok ikke en meget populær mulighed, medmindre du har en berøringsenhed med en super lille skærm.
Og endelig kan du vælge, om dine Jump Lists viser nyåbnede filer. Hoppelister vises, når du højreklikker på apps på proceslinjen eller den lille pil ved siden af en app i startmenuen.

Hvis du mosey over til Start Menu, kan du også redigere alle de fliser, der er synlige på højre side, meget nemt. Du skal blot klikke og trække en flise for at flytte den. Højreklik på for at ændre størrelse, slette eller tilpasse dem.

Du kan også ændre navnet på grupperne ved at klikke på navnet eller flytte hele gruppen ved at gribe det lille tolinjeikon ud for det.
Hurtig adgang
Filutforskeren i Windows 10 har en fantastisk ny funktion kaldet Quick Access. Vi har vist dig dybtgående, hvordan det kan gøre din filnavigering meget hurtigere. Navigér dine favoritfiler hurtigere i Windows 10 med hurtig adgang. Navigér dine favoritfiler Hurtigere i Windows 10 med hurtig adgang Fil Explorer i Windows 10 introducerer en subtil ændring: Den Favoritlinjen er nu Hurtig adgang, som afhænger af data for at vise dine mest brugte mapper først. Og du kan stadig gemme eller skjule mapper. Læs mere, så her er et kort overblik.

Hurtig adgang er dybest set en måde for dig at nå forskellige mapper på et øjeblik uden at skulle grave gennem mapper og mapper for at finde den. Du kan tilpasse det ved blot at finde en mappe, højreklikke på den og vælge Pin til hurtig adgang .

Det er en lille tweak, ja, men en meget værdig, hvis du kan blive vant til at bruge den.
Cortana
Vi har diskuteret hvordan du kan oprette Cortana Sådan opsætter du Cortana & Fjern hende i Windows 10 Sådan opsættes Cortana & Fjern hende i Windows 10 Cortana er Microsofts største produktivitetsværktøj siden Office. Vi viser dig hvordan du kommer i gang med Windows 10's digitale assistent eller hvordan du slår Cortana ud for bedre privatliv. Læs mere allerede, men her er den korte version. Mest sandsynligt kan du finde Cortana som en lille cirkel i proceslinjen nær startmenuen, men hvis ikke, find den under listen Alle apps i startmenuen.
Åbning Cortana opretter en startmenu-lignende app i nederste venstre hjørne af skærmen. For at tilpasse Cortana, vil du klikke på notebook ikonet på venstre side og gå ind i Indstillinger .

Her kan du få adgang til de fleste af Cortana's personaliseringsfunktioner. Du kan deaktivere det eller bare begrænse det fra at vide visse ting om dig eller forstyrre dig. Det hele afhænger af, hvor bekymret du er om Cortana er et privatliv bekymring, eller hvor meget du planlægger at gøre brug af den personlige assistent Cortana Ankommer på skrivebordet & Her er hvad hun kan gøre for dig Cortana Ankommer på skrivebordet & her er hvad hun kan Gør for dig Er Microsofts intelligente digitale assistent som kompetent på Windows 10-skrivebordet, da hun er på Windows Phone? Cortana har stor forventning på hendes skuldre. Lad os se, hvordan hun holder op. Læs mere .
Action Center
Handlingscenteret er hjemsted for alle dine meddelelser. Du kan få adgang til den ved hjælp af Windows + A (en af mange gode Windows 10 genveje 7 Hurtige tip og hack til optimering af din Windows 10-oplevelse 7 Hurtige tip og hack til optimering af din Windows 10-oplevelse Windows 10 er mere end en opgradering til Windows 8, det er en udvikling. Vi har dækket mange af de store ændringer, men også mange små ting ændret sig. Måske kan vi lære dig et nyt trick Læs mere), og det skal glide ind fra højre side af skærmen.
Bortset fra de ovenfor beskrevne farvemuligheder, kan du også tilpasse Action Center ved at ændre de hurtige handlinger og de meddelelser, den viser. Hvis du vil ændre disse, skal du åbne appen Indstillinger og navigere til System > Notifikationer og handlinger .

Her kan du vælge hvilken af de fire hurtige handlinger, der vises, når de kollapses i Handlingscenter. Fordi, når de udvides, ser de hurtige handlinger ud som dette:

Men når kollapsede du kun kan se fire, sådan:

I den del af appen Indstillinger kan du også aktivere eller deaktivere underretninger til forskellige moderne apps, hvilket er fantastisk, hvis du får irriterende anmeldelser fra en bestemt app og vil have den slukket.
Tastatursprog
Findes du ofte på at skrive på mere end et sprog? For mange flersprogede folk kan det være yderst frustrerende at have et tastatur lavet specielt til et sprog. Heldigvis har Windows 10 en hurtig metode til at skifte mellem sprog.
For at få adgang til dine forskellige sprog skal du klikke på ikonet med tre bogstaver i tastaturet (f.eks. ENG for engelsk) i nederste højre hjørne af skærmen og vælge Sprogindstillinger, eller åbne appen Indstillinger og navigere til Tid og sprog > Region og sprog .

Her kan du vælge hvilke sprog du vil kunne skrive i. Dette ændrer ikke dit system sprog, men det giver dig mulighed for at bruge forskellige tastaturer til at skrive accenter eller bruge en AZERTY i stedet for et QWERTY-tastatur. En Keyboardhistorie Layouts, er QWERTY lagging bag? En historie med tastaturlayouts, er QWERTY lagging bag? QWERTY er over 100 år gammel. Det er forældet og klassificeret af flere alternativer, men det er stadig det mest populære tastaturlayout i verden. Hvordan kom vi her? Læs mere .
Det bedste er, at du nemt kan skifte mellem dem ved hjælp af genvejstasten Windows + mellemrum .
Proceslinje
Højreklik på proceslinjen vil - som det har i tidligere versioner af Windows - give dig meget kontrol over proceslinjen. Nye tilføjelser omfatter personaliseringsindstillinger til Cortana, en Opgavevisning-knap og et berørings tastatur.

Cortana kan enten være skjult for visning, kun et cirkelikon eller en fuld søgefelt. Knappen Opgavevisning gør det muligt at skifte mellem flere apps og også mellem flere stationære computere. Touch-tastaturet er virkelig kun nyttigt, hvis du har en touchscreen-enhed.
Andre muligheder som at skjule proceslinjen eller flytte den til siden, er adgang til via Egenskaber .
multitasking
Med venstre side multitasking af Windows 8 død og væk, er din evne til multitask nu alle i opgavevisningen. Du kan få adgang til dette ved hjælp af knappen på proceslinjen eller ved at trykke på Windows + Tab .

Det viser alle dine åbne apps side om side, og du kan lukke eller åbne dem derfra.

Du har også nu mulighed for at have flere stationære computere. Hvis du ikke ønsker distraktioner, mens du arbejder, kan du lave et skrivebord til arbejde og et skrivebord til afspilning.
Et flot multitasking-trick, der er optrådt i Windows 10, er, at hvis du klikker en app til den ene side af skærmen ved at trække den der, springer den op til dine andre åbne apps i en opgavevisning-lignende stil. Du kan derefter vælge en af dem, der skal snappes på hver side af skærmen, hvilket gør det lettere end nogensinde at få to apps snappet perfekt side ved side.
Hvordan tilpasser du Windows 10?
På nogle måder er Windows 10 blevet mere tilpasset med tilføjelsen af Cortana, Action Center og flere stationære computere - men mange mennesker har lyst til, at personaliseringsmulighederne bliver slankere, da Microsoft nedskærer baggrunds- og accentfarver.
Alligevel er disse kun nogle af de mange tilpasningsmuligheder i Windows 10. Har du nogen favoritter, som vi ikke nævner? Nogen tips til folk derude, der ønsker at tilpasse deres computer? Lad os vide i kommentarerne!