
Adobe Photoshop er et kraftværk, når det kommer til billedredigering. Du kan gøre alt fra glat hud, fjerne pletter 3 Tryk på tricks til Photoshop for at forbedre dine fotos 3 Tryk på tricks til Photoshop for at forbedre dine fotos Læs mere og meget mere.
Med Photoshops udvalgsværktøjer kan du også finde ud af, hvordan du vil se ud med en anden hårfarve uden at gå gennem besværet med at farve dit hår.
Sådan vælger du dit hår i Photoshop
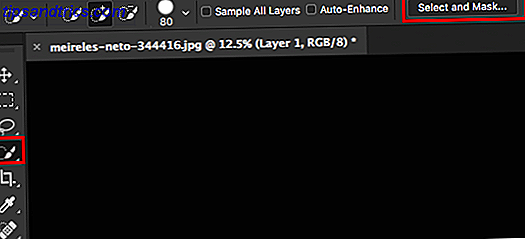
- Åbn Quick Selection Tool i menuen Værktøjer. Du kan også bruge tastaturgenvej W.
- Vælg området af portræt med hår. Du kan bruge firkantede parenteser [ og ] for at øge og mindske børstens størrelse. Hold nede Skift- tasten for at tilføje yderligere dele af billedet til dit valg, og hold nede Alt- tasten for at fjerne dele af billedet fra dit valg.
- Du kan også forfine dit valg ved at klikke på Vælg og Mask . Juster skyderne for valg og maskeindstillingerne: Glat, Feather, Contrast eller Shift Edge. Dette er meget en prøve- og fejlproces, og du finder ud af, at det er bedst at lege med funktionen for at se, hvad der passer bedst til dit billede.
- Når du er færdig, skal du klikke på OK .
Nu, hvor du har lavet dit valg, er der to måder, du kan lave om at ændre hårfarven. En metode kan ikke vendes, mens den anden kan.
Brug af dette billede af Meireles Neto fra Unsplash af en mørkhåret model med sort hår, kan vi bruge en af disse metoder til at ændre hendes hårfarve.
Sådan ændres hårfarve i Photoshop
Hvis du ikke er bekymret for at vende om ændringerne, skal du bruge denne metode:
- Gå til Billede > Justeringer > Selektiv farve .
- Vælg Neutrale fra rullemenuen.
- Du kan nu justere skyderne baseret på den farve du vil have i dit slutresultat. Bump den gule glidebryder op, hvis du vil have blondt hår. Stød ned den cyan skyder, hvis du vil have rødder hår. Stød den sorte glider ned, hvis du vil have gråt hår.
- Du kan også lege med de andre muligheder i dropdown-menuen, hvis du leder efter en mere drastisk farveændring.
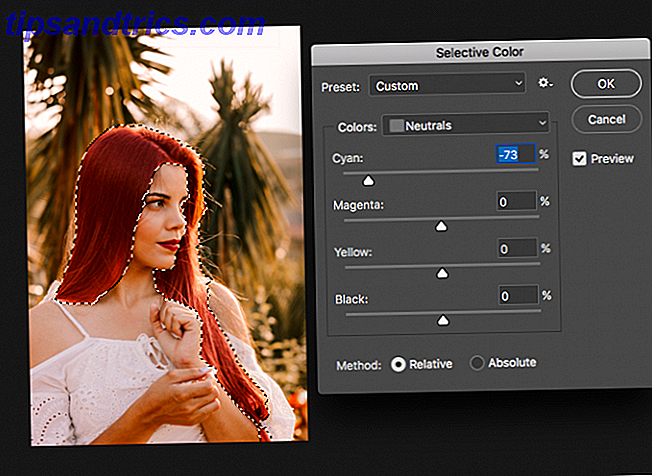
Dine tilpasninger vil også variere afhængigt af den originale hårfarve - eksperimentering vil gå langt med at finde den rigtige hårfarve, du leder efter. Denne metode er mere tilgivende, når det kommer til nøjagtigheden af dit valg.
Hvis du vil kunne nemt afvise dine ændringer, skal du bruge denne metode:
- Når du har lavet dit valg, skal du duplicere laget med dit billede.
- Slet dit valg ved at trykke på Slet på tastaturet.
- Opret et nyt tomt lag ved hjælp af tastaturgenvejen Skift + Cmd / Ctrl + N.
- Brug værktøjet malingskasse (tastaturgenvej G ), udfyld det slettede rum med den farve du har valgt.
- I lagpanelet skal du klikke på rullemenuen for blandingstilstand (den skal normalt være Normal ).
- Du kan lege med de tilgængelige valg. Vi fandt, at Soft Light og Overlay var gode muligheder. Mørkere og multiplicere arbejdede også, så længe vi støt lagets opacitet ned lidt.
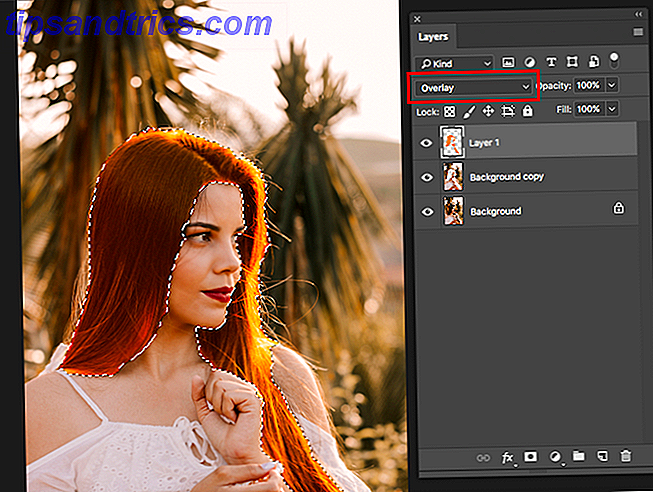
Denne metode er mindre tilgivende, når det kommer til dit valg, og du vil bruge tid på at sikre, at dit valg er så præcist som muligt, ellers kan du finde dig selv at fjerne dele af det billede, du har brug for.
Som det er tilfældet med de fleste ting i Photoshop, er der flere måder at gøre ting på. Har du en foretrukken metode til at ændre hårfarve i Photoshop? Lad os vide i kommentarerne.



![LibreOffice 3.5 udgivet, tilbyder nyt grammatikkontrolværktøj [Nyheder]](https://www.tipsandtrics.com/img/linux/117/libreoffice-3-5-released.jpg)