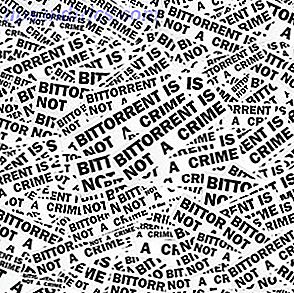Ubuntu 17.10 har flyttet væk fra Unity desktop miljøet. Den bruger standard GNOME-skrivebordsmiljø (såvel som Wayland-displayserveren). Men enhedens skrivebordsmiljø fjernes ikke, når du opgraderer til Ubuntu 17.10 fra tidligere versioner.
Vil du flytte til GNOME, når du opgraderer til Ubuntu 17.10? Sådan fjernes Unity-skrivebordsmiljøet.
Hvad er Unity Desktop Environment?
Skrivebordsmiljøet Skal du bruge en Window Manager som dit skrivebordsmiljø? Skal du bruge en Window Manager som dit skrivebordsmiljø? Linux-skrivebordet er meget konfigureret, fra temaer til et helt nyt miljø. Og hvis du vil have en let desktopoplevelse, kan du endda bruge en vinduesmanager som dit skrivebordsmiljø. Læs mere bestemmer hvad du ser på skærmen og hvordan du interagerer med Linux-systemet. Det kan have større indvirkning på din oplevelse med Linux end den distribution du vælger (Ubuntu, Linux Mint, osv.)
Mens du kan fjerne Unity fra tidligere versioner af Ubuntu, anbefales det ikke. Det er standard skrivebordsmiljø på Ubuntu-versioner forud for 17.10, og dele af enhed kan bruges til andre desktop-miljøer, som du måske installerer som GNOME, kanel, MATE, Xfce eller KDE. Fjernelse af enhed fra tidligere versioner af Ubuntu kunne gøre dit system ubrugeligt.
Hvis du har opgraderet Ubuntu til 17.10, og du ikke længere vil bruge Unity, kan du fjerne den. Her er de grundlæggende trin involveret i at fjerne Unity fra Ubuntu 17.10.
- Sikkerhedskopier dine data.
- Vælg et andet skrivebordsmiljø end Unity.
- Fjern Unity-skrivebordet.
- Fjern de resterende unødvendige pakker.
- Sørg for, at Ubuntu Session og GDM3 stadig er installeret.
- Genstart Ubuntu.
Læs videre for at se, hvordan du geninstallerer Unity, hvis du beslutter dig for, at du virkelig vil have det, efter at du har afinstalleret det.
Denne procedure virker ikke, hvis du har lavet en frisk installation af Ubuntu 17.10, fordi Unity ikke er tilgængelig.
Unity vs GNOME Desktop Miljøer på Ubuntu
Unity-skrivebordet indeholder en Launcher på venstre side med en Søg-knap øverst for at finde applikationer, filer og lige poster og information online.
Gearikonet øverst til højre på skærmen giver adgang til computeroplysninger, systemindstillinger og hjælp. Du kan også låse skærmen, logge ud, genstarte og lukke fra denne menu.
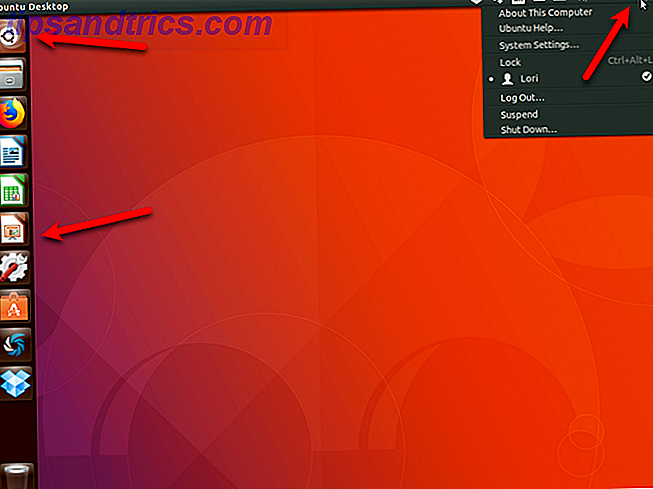
GNOME-skrivebordet (Ubuntu) ser ud som Unity-skrivebordet på overfladen. Men der er forskelle og forbedringer.
Havnen, der har været en del af Ubuntu siden 11.04, er der stadig. Men du kan nu placere den til venstre, højre eller nederst på skærmen. Søgeikonet øverst er væk, men knappen Vis programmer i bunden af docken åbner en liste over Mac-lignende applikationer, som du kan søge.
Du kan også søge efter applikationer ved hjælp af linket Aktiviteter i øverste venstre hjørne. Aktivitetslinket giver et hurtigt overblik over applikationer, der aktuelt kører, og giver dig mulighed for at skifte mellem dem. Du kan også få adgang til aktiviteter ved at trykke på tasten Windows (eller Super).
Ved at klikke på et af ikonerne i øverste højre hjørne vises en menu, der giver adgang til lydstyrke, netværksindstillinger og appen Indstillinger. Du kan også låse skærmen, logge ud, genstarte og slukke for denne menu.
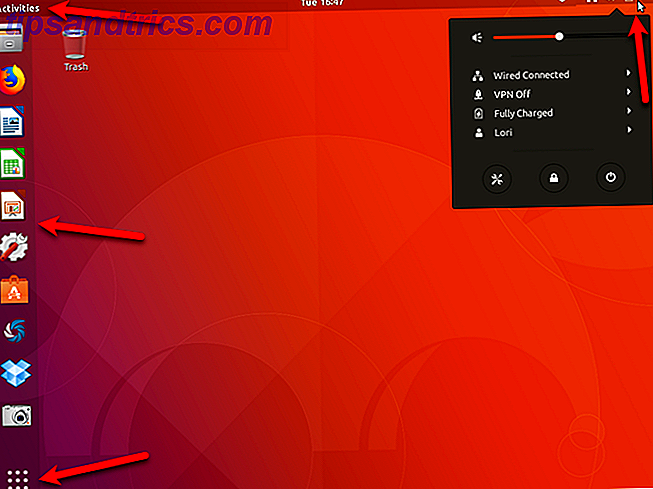
Sådan fjerner du Unity Desktop fra Ubuntu
Hvis du kan lide Ubuntu, og du vil fortsætte med at bruge den, skal du begynde at blive vant til den nye version af GNOME-skrivebordet. Måske har du vane med at holde fast i det, du ved. Det er en god politik i nogle tilfælde, men Unity er ved at blive udfaset. Så det er bedst at begynde at lære at bruge GNOME-skrivebordet.
Du kan også spare plads på harddisken ved at fjerne Unity-skrivebordet og de unødvendige pakker, der følger med det.
1. Sikkerhedskopier dine data
Før du fjerner Unity-skrivebordet fra Ubuntu, skal du sikkerhedskopiere dine data Sådan laver du data backup på Ubuntu & Other Distros Sådan laver du data backup på Ubuntu & Other Distros Hvor meget følsomme data ville du miste, hvis din harddisk døde? Selvfølgelig har du brug for en backup-løsning, men at lave sikkerhedskopier i Linux kan være vanskelig, hvis du ikke ved hvad du laver ... Læs mere. Hvis du følger trinene her for at fjerne enhed, skal alt fungere fint. Men det er altid en god ide at sikkerhedskopiere dine data, når du ændrer dit system.
2. Vælg et andet skrivebordsmiljø end enhed
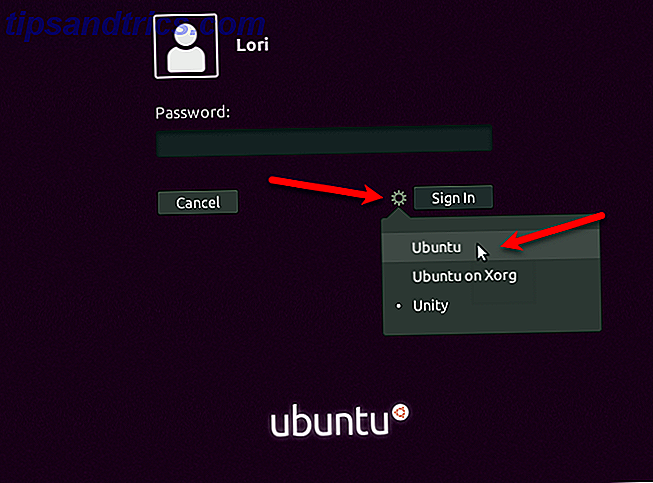
Før du fjerner Unity, skal du sørge for at du ikke bruger den. Log ud af din nuværende session ved at klikke på tandhjulsikonet øverst til højre på skrivebordet. Vælg derefter Logout .
Når login-skærmen vises, skal du klikke på tandhjulsikonet ved siden af knappen Log på. Ubuntu- indstillingen er GNOME-skrivebordsmiljøet ved hjælp af Waylands display server. Ubuntu on Xorg- indstillingen er GNOME-skrivebordsmiljøet ved hjælp af Xorg-displayserveren.
3. Fjern Unity Desktop
Hvis du vil fjerne Unity-skrivebordsmiljøet fra Ubuntu, skal du trykke på Ctrl + Alt + T for at åbne et Terminal-vindue. Skriv derefter følgende kommando ved prompten, og tryk på Enter .
sudo apt purge unity-session unity Når du bliver spurgt, om du vil fortsætte, skriv y og tryk på Enter .
4. Fjern resterende unødvendige pakker
Der kan være andre pakker efterladt af fjernelsesprocessen, der kan fjernes. For at kontrollere disse, tryk Ctrl + Alt + T for at åbne et Terminal vindue (hvis en ikke allerede er åben). Indtast følgende kommando, og tryk på Enter .
sudo apt autoremove En liste over alle de pakker, der vil blive fjernet, vises sammen med mængden af diskplads, der frigøres efter fjernelse af disse pakker. Skriv "y" og tryk på Enter når du bliver spurgt, om du vil fortsætte.
5. Sørg for Ubuntu-session og GDM3 er stadig installeret
Endelig skal du sørge for, at både Ubuntu Gnome og Gnome Desktop Manager 3 (GDM3) er installeret korrekt. Indtast følgende kommando i et terminalvindue, og tryk på Enter .
sudo apt install ubuntu-session gdm3 Mest sandsynligt vil du se, at du har den nyeste version af hver, som vist ovenfor. Hvis ikke, installeres de nyeste versioner.
6. Genstart Ubuntu
For at genstarte Ubuntu skal du klikke på pil ned i øverste højre hjørne af skærmen og klikke på strømikonet.
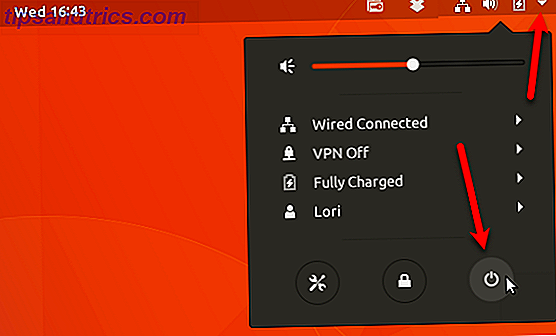
Klik på Genstart i dialogboksen, der vises.
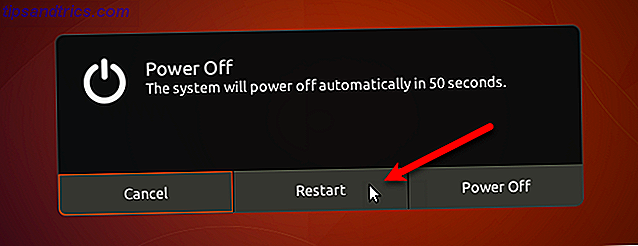
Unity- skrivebordet er væk fra skrivebordsmiljømenuen på loginskærmen. Vælg enten Ubuntu eller Ubuntu på Xorg og log ind.
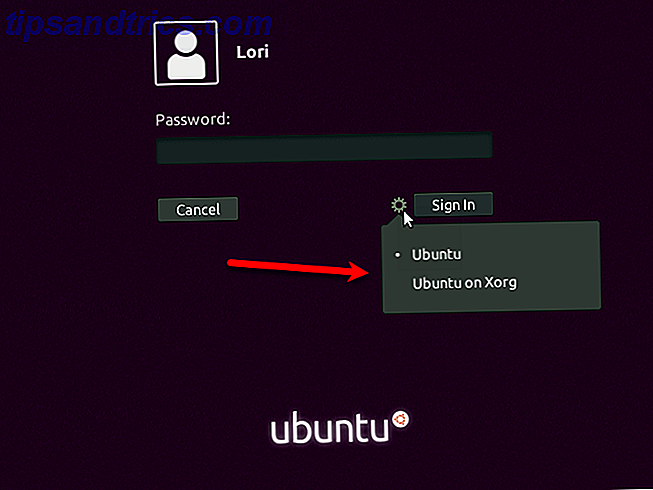
Geninstaller enhed på Ubuntu 17.10
Hvis du skifter mening, og du vil bruge Unity igen, kan du geninstallere det i Ubuntu 17.10.
Tryk på Ctrl + Alt + T for at åbne et Terminal vindue. Indtast følgende kommando ved prompten, og tryk på Enter .
sudo apt install unity Genstart computeren. Vælg Enhed fra menuen til skrivebordsmiljø (gearikon) på loginskærmen, før du logger ind.
Ud med det gamle, med det nye
Ubuntu er en god Linux distribution til at vælge. Ud over at være gratis, er det nemt at installere og bruge. Det er stabilt og hurtigt, og det er godt understøttet. Nye versioner udgives hvert halve år med gratis regelmæssige opdateringer.
Ubuntu 18.04 (Bionic Beaver) udgives i april 2018. Det er en LTS-udgivelse, der vil blive understøttet i fem år. Det nye GNOME-skrivebordsmiljø blev introduceret i Ubuntu 17.10 og vil fortsat blive brugt i 18.04.