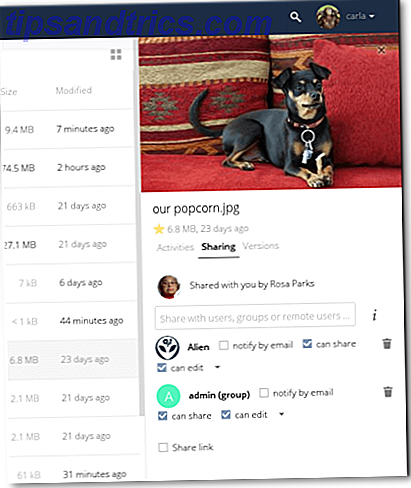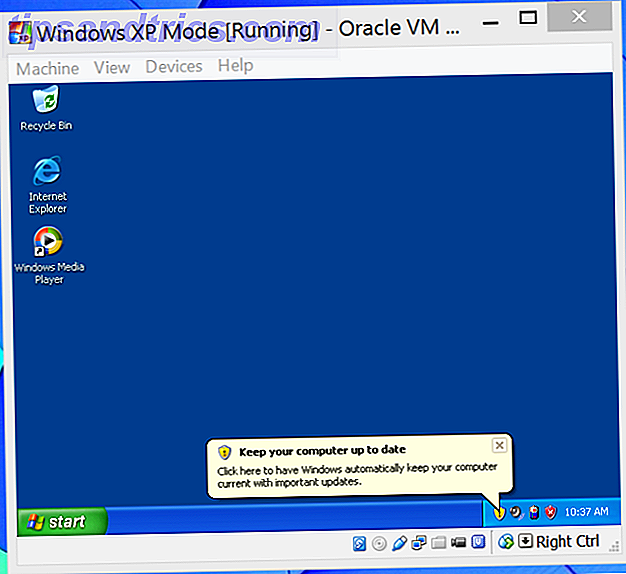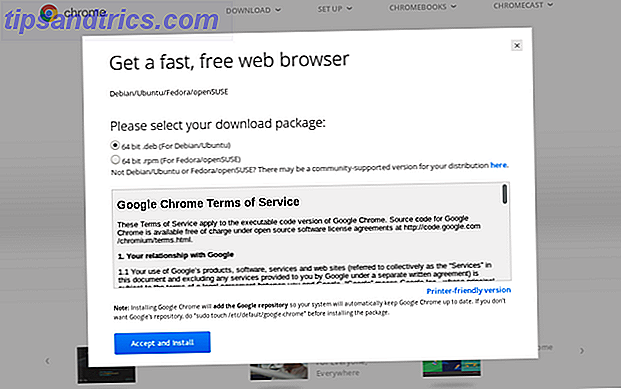Ubuntu 16.04 er en LTS, eller langsigtet support, release. Det betyder, at Canonical har lovet fem års opdateringer. Du kan lade denne version køre på din computer i et halvt årti!
Dette gør det ekstra vigtigt at få ting sat op af porten. Du vil være sikker på, at din software er aktuel, du har installeret dine yndlingsapps, og du føler dig hjemme.
Disse ting er ikke svært at gøre. Alt du behøver er et punkt i den rigtige retning. Det er, hvad denne liste er til.
1. Download opdateringer
Nu hvor du har installeret Ubuntu Installer Ubuntu på din computer ved hjælp af et USB-flashdrev Installer Ubuntu på din computer Brug et USB-flashdrev Vil du installere Ubuntu, men ikke have en ledig tom dvd? Bare rolig! Efter download i ISO-filen kan du bruge et meget genbrugeligt USB-flashdrev for at få arbejdet færdigt. Læs mere, den første ting du vil gøre er at downloade de seneste opdateringer.
Start Ubuntu Software i Dock. Fanen Opdateringer viser eventuelle tilgængelige opdateringer.
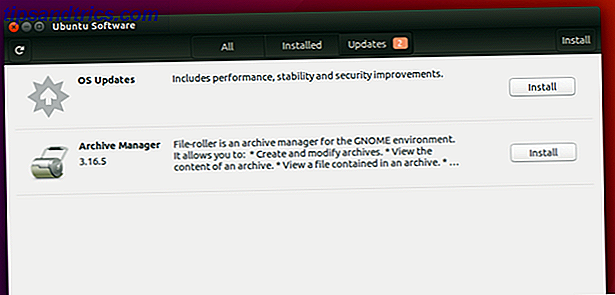
Eller du kan søge efter Software Updater fra Dash. Denne app kontrollerer Ubuntu's repositories for ændringer. Tryk på knappen Installer nu for at få fat i alt.

Klik på Detaljer for opdateringer for at se, hvad du skal downloade. Du kan fjerne markeringen for eventuelle apps, du ønsker at springe over.
Du skal muligvis genstarte, for nogle ændringer kan træde i kraft.
2. Installer drivere
Lad os derefter sørge for alt i orden. Nogle producenter tilbyder proprietære drivere til at gøre deres hardware arbejde. Dit Wi-Fi- eller grafikkort fungerer muligvis ikke ud af boksen uden dem (i tilfælde af Wi-Fi-drivere har du brug for et Ethernet-kabel for at komme online i mellemtiden).
Canonical giver nem adgang til disse drivere. Du kan finde dem ved at starte "Software & Updates." Derefter skal du vælge fanen Yderligere drivere . Tilgængelige proprietære drivere vil dukke op her.

Boom, du er færdig. Denne opgave forbliver nemmere med Ubuntu end visse andre Linux-distributioner Sådan installeres proprietære grafikdrivere i Ubuntu, Fedora & Mint [Linux] Sådan installeres proprietære grafikdrivere i Ubuntu, Fedora, og Mint [Linux] Det meste af tiden, Jeg har det fint med open source software på Linux. Men hvis du vil have rigtig spil og grafisk kraft, skal du have proprietære drivere. Sådan får du dem. Læs mere .
3. Installer apps
16.04 markerer slutningen af Ubuntu Software Center. Nu kan du fange dine apps fra Ubuntu Software, en omdøbt version af GNOME Software. Sammen med opdateringer er det her, hvor du kan gå til apps.

Ubuntu Software grupperer apps efter kategori, så det er let at finde, hvad du vil. Når du allerede ved, hvad du leder efter, skal du indtaste navnet på søgefeltet.
Ubuntu Software vises nederst på din dock. Tryk på den for at få fat i de mest almindelige apps, der ikke kommer forudinstalleret 11 Skal have apps på Ubuntu lige efter en frisk installation 11 skal have apps på Ubuntu lige efter en frisk installation Kigger du på en ny installation af Ubuntu og føler sig lidt tabt? Vi har samlet denne liste over de første elleve applikationer, du skal installere. Læs mere .
4. Tilføj PPA'er
Nogle apps er ikke tilgængelige i Ubuntu Software. Programmet kan muligvis ikke opfylde Canonicals retningslinjer, eller det kunne ikke have eksisteret, da Ubuntu 16.04 blev lanceret.
Lige meget. Udviklere kan gøre deres apps tilgængelige for Ubuntu ved hjælp af personlige pakkearkiver eller PPA'er.
Du kan tilføje disse ved at åbne "Software & Updates" og gå til fanen Anden software .

Derefter skal du klikke på Tilføj . På dette tidspunkt kan du indtaste adressen til den PPA, du forsøger at tilføje.
Har du brug for mere hjælp? Disse apps leveres typisk med deres egne installationsinstruktioner. Ofte kan du kopiere og indsætte kode i terminalen. Bare sørg for at du stoler på kilden og forstå, hvad du kopierer. Du kan beskadige din computer ved at køre de forkerte kommandoer.
5. Installer kodeker
Mange af dine lyd- og videofiler fungerer ikke ud af boksen. Dette er mindre et teknisk problem og mere juridisk. Canonical har ikke rettigheder til at distribuere codecs for at spille de fleste begrænsede formater som en del af Ubuntu.
 På den anden side kan Canonical omfordele dem efter installationen.
På den anden side kan Canonical omfordele dem efter installationen.
Ja, det bliver ret kompliceret. Vi kunne tilbringe et helt indlæg, der taler om dette problem, hvorfor dine musik- og videofiler ikke afspilles på Linux, og hvordan du løser det, hvorfor dine musik- og videofiler ikke afspilles på Linux, og hvordan du løser det, du har skiftet til Linux, men din video- eller lydfilfil vil ikke spille! Simpelthen kom din Linux-version ikke med de nødvendige codecs, så lad os finde ud af, hvordan du installerer dem. Læs mere .
Her er kernen. Den unambigously lovlige måde at bruge proprietære codecs i USA er at købe en codec pack. Du kan også få alle varerne ved at downloade Ubuntu Restricted Extras. Dette er ikke teknisk godkendt adfærd i USA, men du vil ikke komme i problemer. Hvad angår andre lande, varierer lovgivningen afhængigt af, hvor du bor.
6. Skift tema og baggrund
Jeg finder ikke sorte paneler særlig grimme. Ikke desto mindre får Ubuntus standardlook ikke øjet.
Uden at installere noget ekstra, kan du ændre temaet. Gå til Systemindstillinger> Udseende . Der kan du ændre standard "Ambiance" tema til noget lysere.

Dette er også hvor du går for at ændre din desktop baggrund. Ubuntu kommer med et dusin eller så muligheder. Du kan tilføje flere ved at trykke på knappen + .
7. Tweak Launcher
Ønsker lanceringsknapperne var større? Tror du, at sidebar tager for meget plads? Uanset hvad, vend tilbage til Systemindstillinger> Udseende for at foretage en ændring. 48 x 48 pixel er standard, men flytter skyderen gør dette nummer gå op eller ned.

Fra og med 16.04 kan du flytte lanceringen til bunden af skærmen. At gøre dette kræver lidt mere arbejde. Måden at gøre dette uden at installere ekstra software kræver terminalen.
Derefter indtaste denne kommando:
gætninger sat com.canonical.Unity.Launcher launcher-position nederst For at flytte lanceringen tilbage til siden, lav denne lille ændring.
gætninger sat com.canonical.Unity.Launcher launcher-position Venstre 8. Juster App Menuer
Ubuntu app menuer er normalt ikke synlige. For at få dem til at blive vist, svæver du musen over panelet. Det er nemt, så længe du ved, hvor du skal kigge.

Men det kræver ekstra mus bevægelse. Du skal justere din markør for blot at se, hvilke muligheder der er tilgængelige.
Nøgler til tastaturgenveje kan omgå dette ved at gøre menuerne altid synlige. Denne indstilling er tilgængelig under Systemindstillinger> Udseende. Denne gang skal du vælge fanen Adfærd .
Du har flere muligheder. Udover at menuerne altid vises, kan du ændre deres placering. Hvis du skifter dem til vinduesbjælken i stedet for panelet, er det en god måde at holde ældre skolefunktioner på, mens du har et andet udseende.
9. Konfigurer bindestreg

Dash er Ubuntu Unity's centraliserede hub. Topikonet i launcheren kan åbne apps, få adgang til filer og uploade online søgeresultater. Er dette fantastisk, eller er det overkill?
Du kan deaktivere aspekter, som du ikke kan lide. Systemindstillinger> Sikkerhed og privatliv> Filer og programmer giver dig kontrol over, om Ubuntu registrerer din filforbrug for at få adgang via Dash og andre steder.
Måske vil du have flere resultater at dukke op i Dash. Prøv at smide i Amazon søgeresultater. Dette plejede at være standardadfærd. Nu skal du aktivere funktionen Systemindstillinger> Sikkerhed og privatliv> Søg
10. Download Unity Tweak Tool
Vil du finjustere noget andet? Hvad med alt andet? Unity Tweak Tool er din one-stop-shop til at tilpasse selv de mindste aspekter af dit Ubuntu-skrivebord. Skift skrifter. Skift ikonerne ud. Udpeg hot hjørner, der viser eller skjuler vinduer. Hvis der er noget, der generer dig om Unity, kan du sikkert tune det her.

Systemindstillinger> Udseende giver f.eks. Mulighed for automatisk at skjule launcheren. Unity Tweak Tool giver dig mulighed for at ændre animationen, mens du er i den.
Hvis du klikker på et ikon i launcheren, åbnes en app. Ved at klikke igen gøres ingenting. Hvad mere kunne det gøre? Hvis du kommer fra andre operativsystemer, kan du forvente det andet klik for at minimere appen. Du kan aktivere denne adfærd i Ubuntu via Unity Tweak Tool> Unity> Launcher> Minimer .
Har du gjort opgraderingen?
Opdatering til den nyeste version af Ubuntu anbefales, men på ingen måde kræves. Du er velkommen til at springe over visse udgivelser, hvis den version, du allerede kører, virker for dig. Men her er seks store grunde, hvorfor du måske vil give 16, 04 en gang 6 Store grunde til at opgradere til Ubuntu 16.04 6 Store grunde til at opgradere til Ubuntu 16.04 En ny LTS-udgave af Ubuntu betyder sikkerhed og stabilitet. Uanset om du opgraderer eller skifter fra Windows, lad os tage et kig på, hvad der er nyt i Ubuntu 16.04 Xenial Xerus. Læs mere .
Hvad laver du efter installation af Ubuntu? Hvad vil du anbefale til andre? Der er ingen grund til, at denne liste skal stoppe med ti. Klik på kommentarerne for mere gode råd!
Billedkredit: Mekaniker liggende og arbejder under bil af wavebreakmedia via Shutterstock