
Computere er afgørende for produktiviteten i næsten alle erhverv - vi bruger dem til at skrive, sende email, arbejde på regneark, gøre vores bank og bare om alt andet. Derfor kan det være rigtig gavnligt at have en stor skærm - eller endda flere skærme. 6 måder at oprette dobbelte skærme på for at være mere produktive. 6 måder at oprette dobbelte skærme for at være mere produktive Læs mere - at arbejde med.
Men ikke alle har den luksus at bruge et ton skærmrum. Hvad kan du gøre for at forblive produktiv på en lille skærm?
Få god til at skifte apps og Windows
Generelt, når du arbejder på en lille skærm, har du kun nok plads til at se et program ad gangen, så du kan bruge alt + fanen Få mere fra Windows 7 ALT + TAB App Switching: Tricks du ikke vidste om Få mere fra Windows 7 ALT + TAB App Switching: Tricks du ikke vidste om Der er mere til Alt + Tab end at trykke på Alt + Tab for at skifte mellem vinduer. Der er en række skjulte tastaturgenveje, der gør Alt + Tab switcher hurtigere og nemmere at bruge. Der er også måder at ... Læs mere (eller kommando + faneblad på en Mac) at skifte applikationer er en vigtig. Selvom kommandoen + fanen ikke lader dig cykle gennem individuelle vinduer i samme app, kan du bruge kommandoen + ` (det vil sige tilde-knappen i øverste venstre hjørne af MacBook-tastaturet) for at gøre det samme.
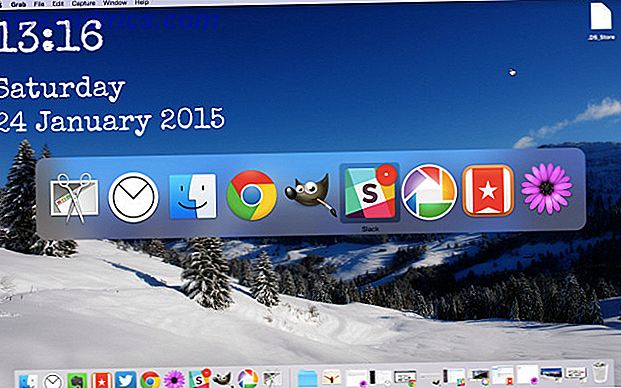
Du kan også bruge en række tredjepartsapplikationer, der hjælper dig med at administrere dine vinduer: Heks er for eksempel en Mac-app, der hurtigt viser dig en liste over åbne vinduer i hver app og lader dig bruge genveje til hurtigt at komme til den du vil have. En app kaldet Switcher giver dig mulighed for at tilpasse dine app-switching visninger i Windows 8.1.
Brug Window Space effektivt
Vi har dækket et antal værktøjer i fortiden, der hjælper dig med at styre vinduerne i dit Windows-arbejdsområde. 5 Little Desktop Apps Du skal kontrollere, om du multitask 5 små skrivebordsprogrammer, du skal kontrollere, hvis du multitask Læs mere før: KDE Window Resizer og Power Resizer til at ændre størrelsen på dine vinduer, DeskTopMost til at komme på skrivebordet uden at miste dine applikationsvinduer, Window Hider til at skjule vinduer og WindowTabs til oprettelse af stakke af faneblade, alle hjælper dig med at få dine apps oprettet, så de er let tilgængelige, når du har brug for det dem.

En lignende applikation til OS X er Moom, en app, vi har gennemgået før Administrer din Mac Windows effektivt med Moom Administrer din Mac Windows effektivt med Moom En af de mest klogeste ting at gøre på Mac OS X er Windows-styring. Jeg ser sædvanligvis ikke tilbage på mine Windows-år med længsel, men vinduestyring er blevet integreret langt mindre slog på ... Læs mere, som giver dig en række tastaturgenveje til flytning og ændring af vinduer; med bare et par vandhaner kan du få dit skrivebord oprettet som du kan lide det.
Opsæt arbejdsområder
Hvis du har alle dine åbne apps på samme sted, kan du lave en meget overfyldt skærm, hvorfor det er så nyttigt at opsætte flere arbejdsområder. Du kan holde alle dine arbejdsrelaterede vinduer i ét arbejdsområde, din musik og video i en anden og dine sociale medier i en tredjedel. Eller du kan bruge en til browsere, en til tekstredigererne og en til andre apps. Der er mange mulige måder at sætte arbejdsområder på.
Mac'er har en indbygget funktion til brug af flere arbejdsområder Sådan organiserer du din Mac-skrivebord med mellemrum Sådan organiserer du din Mac-skrivebord med mellemrum Læs mere kaldet, passende, Spaces . Du kan oprette op til 16 forskellige arbejdsområder ved at zoome til Mission Control (F3 på et MacBook-tastatur) og klikke på plustegnet i øverste højre hjørne af skærmen. For at skifte mellem mellemrum skal du glide til venstre eller højre med fire fingre på sporet eller bruge kontrol + [piletast].
Dexpot, som vi tidligere har dækket, er en app, der lader dig få den samme funktionalitet i Windows. Det skaber en række virtuelle skriveborde Udvid dit skrivebords arbejdsområde med Dexpot - Cool Virtual Desktop Software [Windows] Udvid dit skrivebords arbejdsområde med Dexpot - Cool Virtual Desktop Software [Windows] Jeg talte til en af mine venner, som er en ivrig Linux-bruger . Han fortalte mig, at en af de Linux-funktioner, han simpelthen ikke kan undvære, er "virtuelle desktops". Jeg kan nu fortælle ... Læs mere, så du kan flytte vinduer mellem disse desktops og hurtigt skifte mellem dem. BetterDesktopTool gør det samme.

Nogle apps har deres egen evne til at skabe arbejdspladser også. Nogle Adobe-produkter, herunder Photoshop og Illustrator, giver dig mulighed for at gemme og flytte mellem arbejdsområder, der er bedst konfigureret til at udføre visse opgaver. Jeg er sikker på, at der er andre apps, der giver dig mulighed for at gøre dette - hvis du kender en, lad det stå i kommentarerne!
Distraktionsfri med fuldskærmsprogrammer
I modsætning til app switchers og lære at flytte mellem dine vinduer så hurtigt som muligt, vil hjælp ved hjælp af fuldskærm apps hjælpe dig med at holde fokus på opgaven ved hånden. Scrivener og dens sammensætningsmodus er en af mine foretrukne måder at skrive, da det giver mig mulighed for at sætte et baggrundsbillede, som jeg finder befordrende for at skrive, og det er alt, hvad jeg kan se - og glem ikke de andre måder, Scrivener kan forbedre din skriftlige arbejdsgrænse Udvid din skriftlige arbejdsproces: Gør bedre brug af Scrivener Styr din skrive arbejdsgang: Gør bedre brug af Scrivener Når det kommer til at få et forskningspapir, ebook eller roman afsluttet, kan Scrivener hjælpe dig med at holde orden og motivere - det vil sige, hvis du ved hvordan man bruger nogle af sine bedste funktioner. Læs mere .

De fleste e-mail-apps, herunder Airmail, den bedste e-mail-app til OS X Søgen efter den perfekte Mac Desktop Gmail-klient Søgen efter den perfekte Mac Desktop Gmail-klient Har du brug for en desktopklient til Gmail på din Mac? Her er det bedste, vi kunne finde. Læs mere, har fuldskærmstilstande til rådighed, der holder dig fokuseret på at håndtere e-mail og holder dig fra at blive distraheret på Twitter. Windows 'OmmWriter skaber et distraheringsfrit skrivemiljø Mød dine skriftlige deadlines i et distraktionsfri skrivemiljø med OmmWriter Mød dine skrivetider i et distraktionsfri skrivemiljø med OmmWriter OmmWriter er en skriveapplikation til Windows, Mac og iPad. Det er baseret på filosofien, at vi for at koncentrere os og være kreative, har brug for en rolig og stort set distraheringsfri omgang. Desværre er vores ... Læs mere, og NextGen RSS-feed læser hjælper dig med at fokusere på dine feeds Sådan bruger du Google Reader, Metro-Style, med Nextgen [Windows 8] Sådan bruger du Google Reader, Metro-Style, med Nextgen [ Windows 8] Tilføj en smuk, Metro-stil Google Reader-app til Windows 8. Hvis du kan lide din læsning erfaring til at være ren, hurtig og glat - og du er en nylig konverter til Windows 8 - dette er ... Læs mere .
Igen er der masser af apps, der går i fuldskærm for at holde dig fokuseret Lad os vide, hvad dine favoritter er i kommentarerne!
Skjul menubjælker og docks
Når du arbejder på en lille skærm, især hvis du skal arbejde med mere end en app synlig, har du brug for alt det rum, du kan få. Windows-proceslinjen har en automatisk skjult funktion, som du kan tænde via Kontrolpanel (gå til Udseende og Tilpasning> Aktivitetslinje og Start menu> Opgavelinjeudseende, og tjek på Skjul automatisk proceslinjen ). Nu, når du ikke har brug for det, er det ikke der, der tager plads.
Det samme kan gøres med OS X Dock ved at gå til Systemindstillinger / Dock> og derefter vælge Skjul automatisk og vis Dock .

Du kan også bruge en app kaldet Menu Eclipse for at gøre menulinjen mindre påtrængende, men fordi det tager mindre plads og kan indeholde mange nyttige ting, er det måske ikke så nyttigt. Hvis du bliver distraheret af alt, ryd alt op og minimér distraktioner.
Start med tastaturet
På en stationær computer kan du have et vindue eller to åbne og stadig have plads til at se nogle almindeligt lancerede apps eller filer på dit skrivebord. På en lille skærm er du mere begrænset, og du vil nok bruge browseren oftere for at finde det, du leder efter. I stedet for at navigere dig gennem mapper, kan du dog bruge apps, der finder og starter programmer og filer fra tastaturet.
OS X har Spotlight indbygget, som kan lanceres med kommando + plads . Indtast bare det, du leder efter - når du har fundet det, vil du trykke på Enter, starte det (du kan bruge piletasterne til at navigere i søgeresultaterne). Alfred-appen gør det samme og kan hjælpe dig med at være mere produktiv med Mac-arbejdsgange 6 Fantastiske Alfred-arbejdsgange, der gør dig mere produktive 6 Fantastiske Alfred-arbejdsgange, der gør dig mere produktive Nu kan brugere og udviklere udvide Alfreds evner ved at tilføje deres egne arbejdsgange, der kalder det en "applikationsstart" virker lidt begrænsende. Læs mere . Det er go-to-choice for mange.
Launchbar 6 er en anden stor mulighed som et alternativ til Spotlight Go-vejen ud over Apples spotlight med LaunchBar 6 til Mac Go Way Beyond Apples spotlight med LaunchBar 6 til Mac Spotlight og Alfred ikke skære det? LaunchBar sætter applikationer, websøgninger og en hel mængde funktioner lige ved hånden, mens du skriver. Læs mere . Videoen ovenfor sammenligner de to.
Lignende funktionaliteter på Windows leveres med Launchy, en gratis app, der giver dig mulighed for at starte programmer og filer fra tastaturet. Hvordan være mere produktiv med Launchy Program Launcher. Hvordan være mere produktiv med Launchy Program Launcher Læs mere. Det kan tilpasses med en række plug-ins, hvilket gør det endnu mere nyttigt.
Eksekutor og Keybreeze vil give dig en masse af samme funktionalitet med et par tweaks i ydeevne.
Hvordan forbliver du produktiv på små skærme?
Laptops er gode til at få tingene gjort på farten, men de små skærme kan være begrænsende. Heldigvis kan du med nogle få genveje, et par apps og en ordentlig organisation gøre din lille skærm lige så nyttig som en stor. Intet får dig lige så meget plads som en god dual monitor setup, men disse strategier er en god start!
Finder du at arbejde på en lille skærm for at være begrænsende? Hvad gør du for at sikre, at du har adgang til alle de ting, du har brug for hurtigt og nemt? Hvilke apps kan du lide at bruge på din bærbare computer til at gøre tingene lettere? Del dine tanker nedenfor!
Billedkreditter: Kvinde arbejder på bærbar computer (redigeret) via Shutterstock.



![LibreOffice 3.5 udgivet, tilbyder nyt grammatikkontrolværktøj [Nyheder]](https://www.tipsandtrics.com/img/linux/117/libreoffice-3-5-released.jpg)