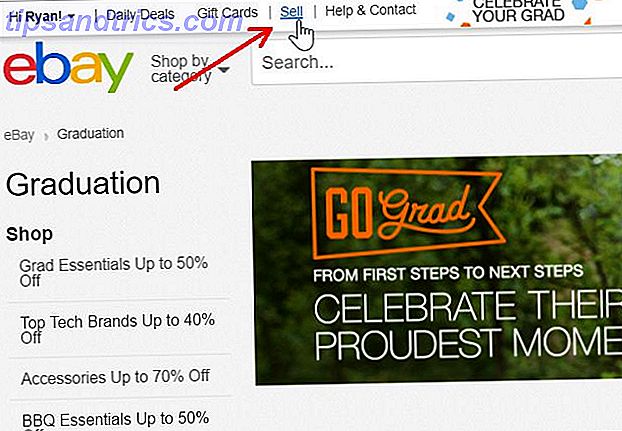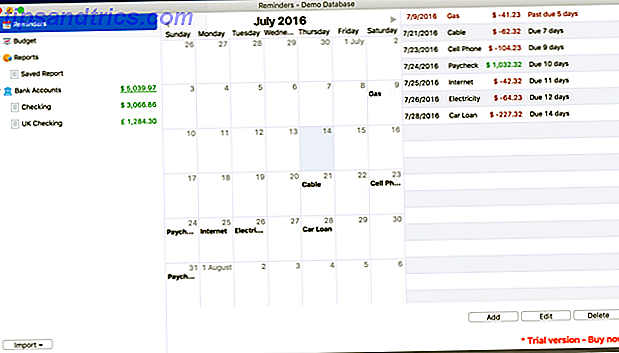Docker er en "container" platform, som gør det muligt at køre applikationer i deres egen sandboxede verden. Disse applikationer deler ressourcer, fx ting som harddiskplads eller RAM, men ellers kan det ikke forstyrre programmer, der kører på værtssystemet. For virksomhedens servere betyder det, at en angriber muligvis ikke kan bruge en kompromitteret webserver til at komme til databasen med kundedata.
For den stationære bruger betyder det, at den blødende app, du prøver, ikke ved et uheld kan slette alle dine katts selfies.
Fordele og ulemper ved at bruge Docker
Der er flere gode grunde til at prøve nye programmer via Docker, herunder følgende:
- De isoleres sikkert fra dit system, uden at det i de fleste tilfælde er muligt at gøre skade.
- Dockerbeholdere har en mekanisme til at holde dem opdaterede, hvilket betyder, at det er nemt at sikre, at du har de nyeste og bedste versioner.
- Du installerer ikke noget på dit "rigtige" system, så du vil ikke komme i konflikt med dine "almindelige" versioner på applikationen. Du kan f.eks. Køre LibreOffice på dit værtssystem, men køre OpenOffice i en container (du ved, at hvis du ikke tror, at projektet lukker ned, er OpenOffice Shutting Down? 4 Great Free Office Suite Alternativer, er OpenOffice Shutting Down ? 4 Great Free Office Suite Alternativer OpenOffice er ikke længere et gratis Microsoft Office-alternativ, du kan stole på. Vi har samlet de fire bedste muligheder for Windows, Linux og Mac. Læs mere).
- Taler om versioner kan du endda få flere (men forskellige) kopier af samme version, der kører på din maskine på én gang. Prøv det med Word 2016!
- Nogle Docker apps kører deres egen minimerede version af Linux. Dette betyder, at selvom appen ikke er normalt kompatibel med Mac eller Windows, fungerer den muligvis stadig for dig i en Docker-beholder. Prøv dem, før du skifter til Linux 5 tips, der gør skift til Linux fra Windows Easy 5 tips, der gør skift til Linux fra Windows Easy Der er mange grunde til at migrere fra Windows til Linux. For eksempel kan Linux tilbyde et letvægtsmiljø. Hvis du er træt af Windows og ønsker en ændring, skal skift til Linux være let. Læs mere på fuld tid.
- De er nemme at rydde op. Kan du ikke lide den måde, tingene viste sig på? Bare affald beholderen og opret en ny.
På den anden side er der nogle forbehold for at bruge applikationer på denne måde:
- Da de opererer i deres egen lille verden, har de ikke adgang til dine filer, medmindre du giver dem dem. Det betyder, at hvis du vil prøve den helt nye version af LibreOffice via Docker, skal du muligvis gøre noget ekstra arbejde for at gøre dine filer tilgængelige.
- Generelt leverer Docker apps med alt, hvad de skal køre, hvilket ofte omfatter biblioteker, der kan genbruges med andre programmer. Nogle endda skib med et fuldt operativsystem bag dem. Så du kan fordoble diskpladsbrug.
- De giver ikke bekvemme ikoner og andre desktop-centriske niceties. Mens vi viser dig en GUI, kan du bruge dem til at downloade og køre disse Docker-beholdere, de vises ikke i din hovedprogram launcher, medmindre du opretter en post for hånd Rediger systemmenupunkter med Alacarte [Linux] Rediger systemmenuelementer Med Alacarte [Linux] Når du tænker på det, er vores Linux-skrivebordsmiljøer smarte. Mens Windows kun opretter en ny mappe til et nyt installeret program i Start Menu, organiserer Linux-skrivebordet automatisk alle ... Læs mere.
- Ligesom mange ting open source, er det medlemmer af samfundet, der har skabt disse Docker-applikationer fra deres upstream-udgivelser. Det betyder, at din adgang til den nyeste version og / eller eventuelle fejlrettelser er til gavn for disse folks fritid.
Installation og brug
At få tingene i gang indebærer tre foreløbige trin:
- Først skal du få Docker installeret og kørende på dit system (herunder en grafisk grænseflade til den, hvis du vil have en).
- Find og download et billede for det program, du vil køre. Mens du normalt installerer et program, får du en (og kun en) kopi af den. Tænk på et billede som en skabelon til applikationen - du kan oprette så mange installationer fra denne skabelon som du vil.
- Endelig skal du oprette en af disse kopier, kaldes en container og køre den.
Lad os se nærmere på hver af disse.
Installation
Den fleste Linux distribution har Docker tilgængelig i repositorier for nem installation. I Ubuntu får du følgende kommando med det, du har brug for:
sudo apt-get install docker.io Du kan bekræfte, at systemet kører ved at bekræfte, at "dockerd" -demonen kører (du ved, hvordan du bruger ps. En AZ af Linux - 40 vigtige kommandoer. Du bør vide, at en AZ af Linux - 40 vigtige kommandoer. Du bør vide, at Linux er den ofte -ret tredjehjul til Windows og Mac. Ja i løbet af det sidste årti har open source-operativsystemet fået en masse trækkraft, men det er stadig langt fra at blive overvejet ... Læs mere, grep og rør En hurtig guide At komme i gang med Linux Command Line En hurtig guide til at komme i gang med Linux Command Line Du kan lave masser af fantastiske ting med kommandoer i Linux, og det er virkelig ikke svært at lære. Læs mere, ikke?):
ps ax | grep dockerd Docker-dæmonen starter som standard automatisk med dit system, men du kan indstille det anderledes, hvis du ved, hvordan du justerer dine systemd-indstillinger.
Hvis du er interesseret, kan du også få fat i Simple Docker UI Chrome-appen. Følg instruktionerne her for at få tingene oprettet, så du kan oprette forbindelse til Docker-dæmonen på din maskine.

Bemærk! Hvis du bruger Simple Docker UI, skal du sørge for at føje dig til "docker" brugergruppen som beskrevet her. Hvis du ikke er en del af denne gruppe, kan du ikke bruge Docker-kommandoer fra din normale (ikke-root) brugerkonto, den med hvilken du kører Chrome og dens apps uden at bruge sudo alle tid.
Finde og installere stationære applikationer med docker
Nu hvor du har en god brugergrænseflade, er det tid til at finde noget at installere. Dit første stop skal være navet, et lager af applikationer, der er hostet af dockerprojektet. En anden ligetil måde at finde nogle interessante applikationer på er på Google for dem. I begge tilfælde skal du kigge efter en "Launch Command" i overensstemmelse med følgende:
docker run -it -v someoptions \ -e more options \ yet even more options... Indsæt dette i en terminal, og den vil downloade og starte ansøgningen til dig.
Du kan også "trække" programmet og derefter starte det selv. Hvis du bruger programmet Simple UI, kan det søge efter Docker Hub automatisk til dit søgeord.

Når du har fundet det, du leder efter, skal du klikke på sin liste og derefter trykke på knappen Træk billede i pop op-dialogboksen for at downloade billedet af programmet.

Husk, et billede er en slags "skabelon". Derefter skal du oprette en container, der bruger dit nye billede. Skift til fanen Billeder . Ved at klikke på knappen Implementer containere oprettes en ny, løbelig kopi af din ansøgning.

Kører din nye dockercontainer
Fra kommandolinjen kan du se en liste over alle dine dockerbeholdere med kommandoen:
docker ps -a 
Dette viser containerne med nogle af deres statistikker - bemærk kolonnen "NAMES" til højre til højre. For at genstarte en af dine containere skal du vælge navnet på den ønskede beholder og udstede følgende:
docker start [containername] Brug appen, gå til "Containere" skærmen, vælg den ønskede beholder og klik på "Start" knappen øverst til venstre på skærmen. Din ansøgning starter i et nyt vindue på dit skrivebord, ligesom et "normalt" program.

Din ansøgning skal åbnes i et nyt vindue, ligesom du havde installeret det normalt. Men husk, det eksisterer isoleret fra dine andre applikationer. Dette giver dig mulighed for at gøre nogle pæne ting, som at køre LibreOffice og OpenOffice parallelt (deres afhængigheder er normalt i konflikt med hinanden):

Prøv Docker-Ized Apps til sjov og fortjeneste
Docker giver en nem måde at få en app op og køre, så du kan prøve det og en lige så nem måde at rense det fra dit system. Når du først er kommet igennem den indledende opsætning af Docker, er en enkelt kørselskommando ofte alt, hvad du behøver for at downloade et billede, oprette en container fra det og lancere det på dit skrivebord.
Har du fundet nogle kølige Docker-Ized apps? Lad os vide i kommentarerne!