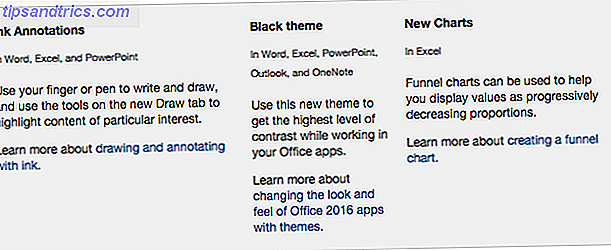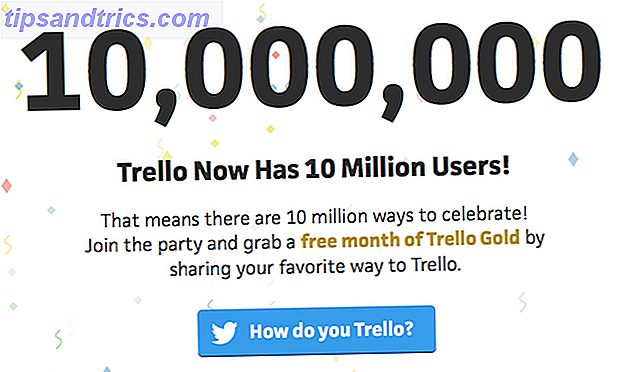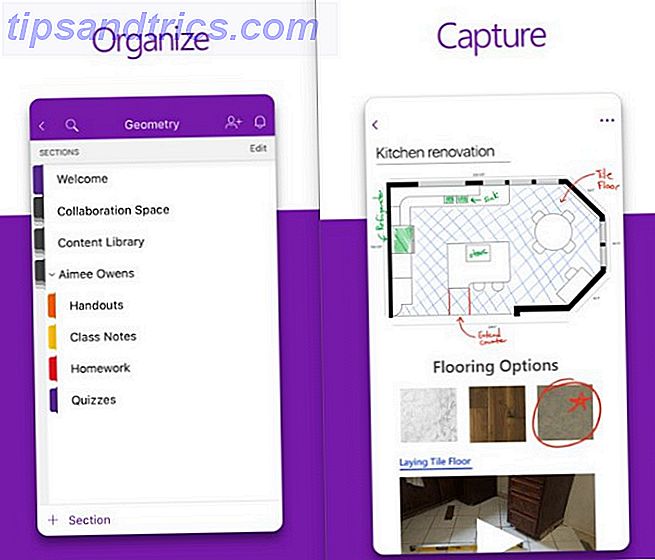macOS Sierra var ikke en spilleskifter for en opdatering, men det gav nogle nyttige forbedringer og funktioner med det. Vi skrev om de fem største ændringer i Sierra 5 grunde til at installere macOS Sierra lige nu og hvordan man opgraderer 5 grunde til at installere macOS Sierra lige nu og hvordan man opgraderer Efter et par måneder med offentlig beta er den nyeste version af Apples desktop-operativsystem klar til prime tid. Læs mere for nylig. Nu er det tid til at fremhæve nogle af de mindre ændringer, der vil gøre din macOS oplevelse meget bedre.
Her er hvad du kan gøre i Sierra Hvad er nyt i macOS Sierra? De nye funktioner, der kommer til din Mac Hvad er nyt i MacOS Sierra? De nye funktioner, der kommer til din Mac OS X, er døde, lange live macOS. Læs mere at du ikke kunne i El Capitan.
1. Brug faner og filtre i Mail
Sierra understøtter faner i mange applikationer, herunder Finder og Maps. Brug af dem er ligetil: du rammer kommando + t eller vælger Filer> Ny fane fra menulinjen, ligesom du gør for at åbne en ny fane i din browser.
Sierra understøtter også faner i Mail, men hvis du undrer dig over, hvordan du får dem til at arbejde i Mail, er du ikke alene. kommando + t bringer fontvælgeren op og ikke en ny fane som du forventer.
Ny genvejsgenvej til Mail er option + shift + n, men det virker ikke, medmindre du laver en lille tweak først . Gå til Systemindstillinger> Dock og søg efter Foretrukne faner, når du åbner dokumenter:. Vælg Altid fra den rullemenu.
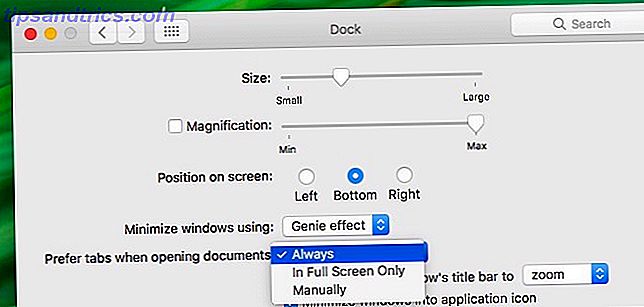
Lad os nu gå videre til den nye filterfunktion i Mail. Se det lille grå ikon øverst til højre i meddelelseskolonnen? Den har en cirkel med tre vandrette linjer i den. Klik på det ikon for at filtrere din indbakke ved ulæste meddelelser, og klik på den igen for at skifte tilbage til den normale meddelelsesvisning.

I den "filtrerede" visning skal du klikke på den blå ulæste tekst ved siden af filterikonet. Derefter får du en rullemenu, der giver dig mulighed for at filtrere mails baseret på andre kriterier. E-mails adresseret til dig, e-mails med vedhæftede filer og flagede e-mails, for eksempel.
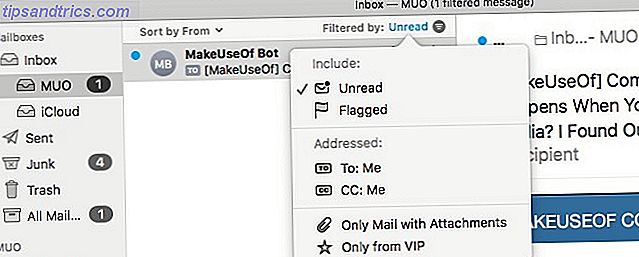
Du vil ikke se filterikonet i klassisk visning, hvilket betyder, at hvis du vil bruge filterfunktionen, skal du skifte til den moderne visning . For at gøre det skal du gå til Mail> Indstillinger> Vise og fjerne markeringen i feltet ud for Brug klassisk layout .
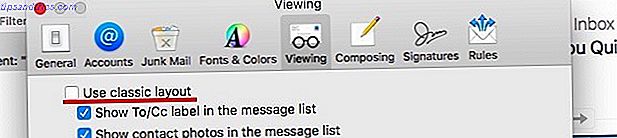
2. Åbn for nylig lukkede faner i Safari
Før Sierra kan du bruge kommandoen + z for at åbne kun den seneste fane, du lukkede. Nu kan du fortsætte med at ramme den genvej for at gendanne så mange nyligt lukkede faner som du vil. Hvis du bruger kommandoen + skift + t for at gendanne lukkede faner i andre browsere, er du velkommen til at bruge den samme genvej i Safari nu. Det virker!
Hvis du vil se en liste over de nyligt lukkede faner, behøver du ikke at gå til Historik> Nyligt lukkede faner længere. For at hente listen lige fra fanebladet skal du klikke og holde "plus" -knappen yderst til højre.
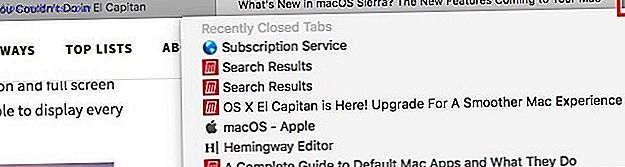
Hvis du har opgraderet til Safari 10 på El Capitan, kan du også udnytte disse to fremragende ændringer til Safari.
3. Annotér billeder i fotos
Har du brugt Markup-udvidelsen til at annotere billeder og PDF-filer i Preview-appen? Nu kan du gøre det samme i Fotos!
Først skal du åbne et billede i appen Fotos og klikke på knappen Rediger billede øverst til højre i vinduet Billeder. Det er knappen lige ved siden af Detaljer . Når du er i Edit-tilstand, skal du klikke på Udvidelser> Markering fra højre sidepanel.

Du får nu vist værktøjslinjen Markup, som ligner den, du er vant til at se i Preview. Du ved hvad du skal gøre næste gang. Fortsæt, tilføj nogle interessante tekst, figurer og doodles til dine fotos.
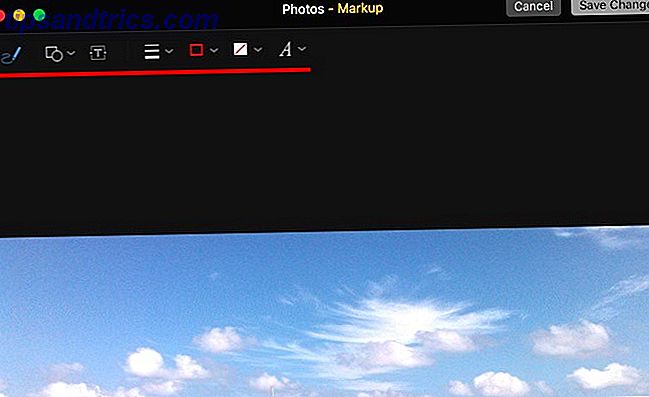
Kan du ikke se Markup- indstillingen under Udvidelser i sidepanelet? Gå til Systemindstillinger> Udvidelser> Fotos, og marker afkrydsningsfeltet Markering. Nu, når du går tilbage til Billeder, skal du have adgang til Markup-værktøjslinjen.
4. Skift standard tekststørrelse i Notes
Da Apple Notes fik en makeover med El Capitan 10 tips for at få det meste ud af Apple Notes om OS X 10 Tips for at få mest muligt ud af Apple Notes på OS X Har du skiftet over til Apples meget forbedrede Notes-app? Her er et par tips til forbedring af din arbejdsgang. Læs mere, brugerne begyndte at se det som en værdig noteoptagelsesmulighed. Skal du bruge Apples noter til iOS og OS X? Skal du bruge Apples noter til iOS og OS X? For første gang siden udgivelsen kan Apple Notes til både OS X og IOS være værd at overveje. Læs mere . Desværre så den lille skrifttype lille på store skærme, og der var ingen tilfredsstillende måde at skala skrifttypen på.
Apple reparerede skriftstørrelsesproblemet med Sierra og giver dig nu mulighed for at vælge fra en håndfuld standard skrifttypestørrelser under Noter> Indstillinger ...
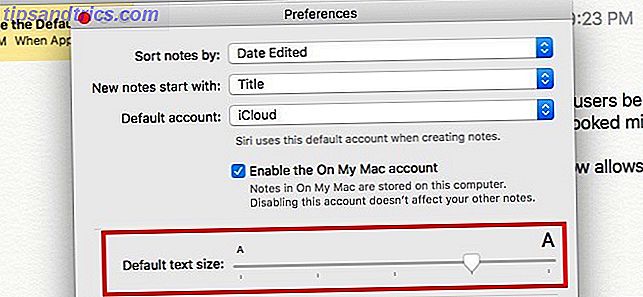
5. Flyt ikoner til tredjeparts menulinje
Indtil videre kan du omarrangere systemikoner i menulinjen - alt du behøvede, var at holde Cmd- tasten nede og træk og slip ikoner på plads. Nu får du også flytte tredjeparts ikoner! En lille forbedring, men en velkommen en, hvis du ikke bruger en app som Bartender for at holde din Macs menulinje ren. Sådan tilpasses og rydder din Mac-menulinje Sådan tilpasses og rydder din Mac-menulinje Intet gør OS X ser rodet hurtigere end uønskede menulinje ikoner. Læs mere .
6. Automatiser museklik eller Dwell Click
Kan du ikke bruge en normal mus 6 Topmus-alternativer til dem, der ikke kan bruge en normal mus 6 Topmus-alternativer til dem, der ikke kan bruge en normal mus Hvordan opererer du et moderne operativsystem, hvis du ikke kan bruge en mus? Læs mere og brug en alternativ gadget med hoved- eller øjensporingsteknologi i stedet? Apple har nu en indbygget Dwell-klik-funktion for dig! Du behøver ikke længere at stole på tredjepartsindstillinger som DwellClick.
Selvom du bruger en almindelig mus, kan du muligvis aktivere Dwell Control. Det vil spare dig for tusindvis af klik om dagen og reducere risikoen for, at RSI er doven: 3 tips til at reducere risikoen for RSI ved at hvile dine hænder være doven: 3 tips til at reducere risikoen for RSI ved at hvile dine hænder Her er tre tips, der kan lette byrden på dine hænder og gøre computeren eller mobilforbruget lidt mere komfortabel. Læs mere (Repetitive Strain Injury).
Dwell-klik indebærer automatiserede museklik, der udløses, når du holder markøren på plads i et bestemt tidsrum. Aktivér det fra Systemindstillinger> Tilgængelighed> Dwell Control> General .
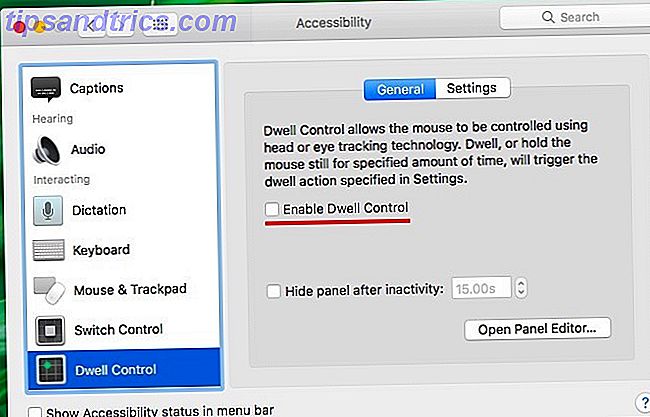
Dwell Control er blot en af Macs tilgængelighed. Du finder flere af dem under Systemindstillinger> Tilgængelighed . De gør computerbrug nemmere En Mac OS X Guide Til Tilgængelighedsfunktioner En Mac OS X Guide Til Tilgængelighedsfunktioner Mac OS X har en række indbyggede tilgængelighedsfunktioner, der kan imødekomme de fleste brugere. Her er hvad de er, og hvad de gør. Læs mere for personer med muskuloskeletale lidelser.
7. Aktiver ord og tilføj perioder automatisk
Din Macs autokorrektionsfunktion har fået et par ekstra muligheder. Du finder dem under Systemindstillinger> Tastatur> Tekst .
Marker afkrydsningsfeltet for Aktiver ord automatisk for at have Sierra kapitalisere det første ord i hver ny sætning. Aktivér Tilføj periode med dobbeltrum for at indsætte en periode og et mellemrum ved at trykke to mellemrum på mellemrumstasten . Selvfølgelig vil disse to tweaks kun fungere, hvis du også har markeret boksen til korrekt staveautomatik automatisk .
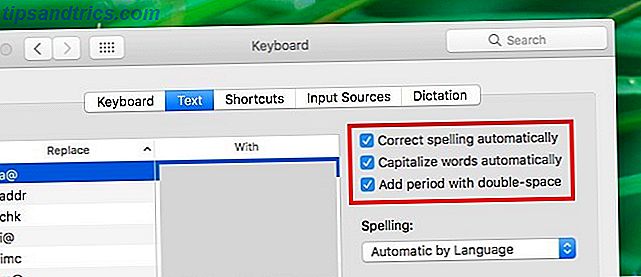
8. Tøm papirkurven automatisk efter 30 dage
Hvis du ikke tvinger obsessivt tøm systemaffald som jeg gør og gerne vil se det gå væk alene, er denne næste tweak til dig. Tryk på kommando + for at hente vinduet Finderpræferencer og skifte til fanen Avanceret . Marker afkrydsningsfeltet ud for Fjern poster fra papirkurven efter 30 dage .
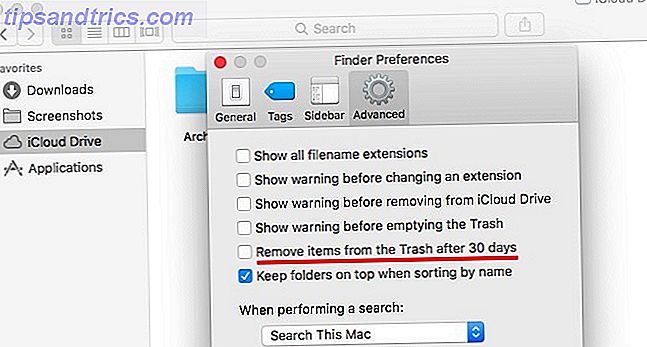
Hvis du insisterer på at gå den lange rute, skal du først klikke på Apple-logoet i menulinjen og navigere til Om denne Mac> Opbevaring> Administrer ...> Anbefalinger . Klik nu på knappen Slå til ... ved siden af Tøm papirkurven automatisk .
9. Inviter folk til at samarbejde om noter
For enhver iCloud-baseret note i Notes-appen får du samarbejdspartnere ved at sende dem en invitation via Mail, Messages, Twitter, og så videre.
For at sende en invitation, skal du først klikke på knappen Tilføj folk til denne note- knap fra højre side af Notes-værktøjslinjen. Lad os kalde det Collaborate- knappen for nu.
Når du klikker på Collaborate- knappen, fremkommer dialogboksen Tilføj personer . Her kan du invitere folk, der bruger e-mail-adresser og telefonnumre, og endda få et delbart link til din note til kopiering og indsættelse andetsteds. Sørg for at ramme Share- knappen for at skubbe indbydelserne igennem og del noten.
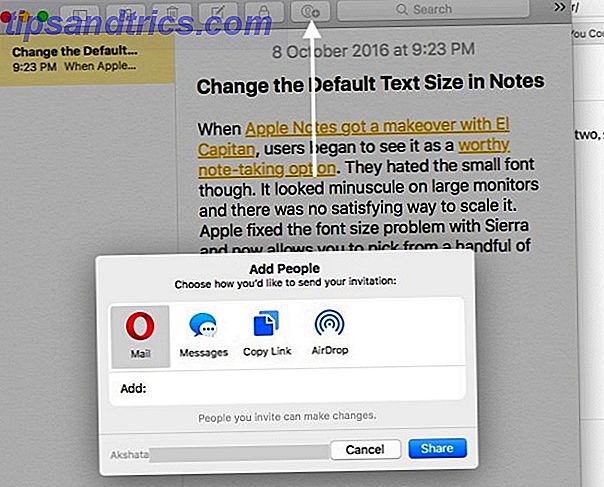
Hvis du vil stoppe med at dele en note, skal du fjerne en samarbejdspartner eller tilføje en ny, klikke på knappen Collaborate igen for alle relevante muligheder.
Vil du låse en delt note? Du kan ikke, endnu.
10. Kontroller systemlogfiler og meddelelser fra konsollen
Konsol-appen indeholder omfattende logfiler over alt, hvad der sker under emhætten. Du finder det under Programmer> Hjælpeprogrammer . Console er praktisk, når du vil finde ud af, hvem der har brugt din Mac bag din ryg. Hvem har brugt din Mac bag din ryg? Finde ud af! Hvem har brugt din Mac bag din ryg? Finde ud af! Mistanke om, at nogen har brugt din Mac, når du ikke er i nærheden, selvom du fortalte dem ikke at? Find ud af, uden behov for speciel software. Læs mere, eller når du vil fejlsøge en fejlbehæftet app.
Brug af Console er blevet meget lettere takket være ansigtsløftningen modtaget med Sierra opdateringen. Din Mac har brugt til at generere mange systemlogfiler som tekstfiler, men nu vises disse logfiler i Console-grænsefladen i stedet. Du ved hvad det betyder, ikke? Du er velkommen til at sige farvel til TextEdit En komplet vejledning til standard Mac Apps, og hvad de gør en komplet vejledning til standard Mac Apps, og hvad de gør. Din Mac leveres med mange apps til alle mulige opgaver, men du kan stadig være forvirret af hvad de gør, eller om du rent faktisk har brug for nogle af dem Læs mere nu. Det er alligevel ikke så magtfuldt.
Også den renere grænseflade i den nye konsol-app gør det nemmere at dechiffrere meddelelsesoplysninger. Du kan fortælle et øjeblik, når systemet genererede en logbog, for hvilken proces og så videre.
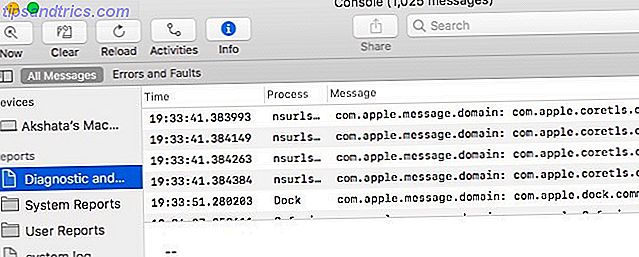
11. Vis mapper først, når du sorterer efter navn
Er det irriterende for dig, at når du sorterer efter navn i Finder, vises filer og mapper alle sammenblandet? Sierra har en løsning for dig: Gå til Finder> Indstillinger ...> Avanceret og markér afkrydsningsfeltet for Hold mapper øverst, når du sorterer efter navn . Når du sorterer efter navn efter at have lavet denne tweak, vil du se mapperne lined up først og derefter filerne. Tilfredsstillende!
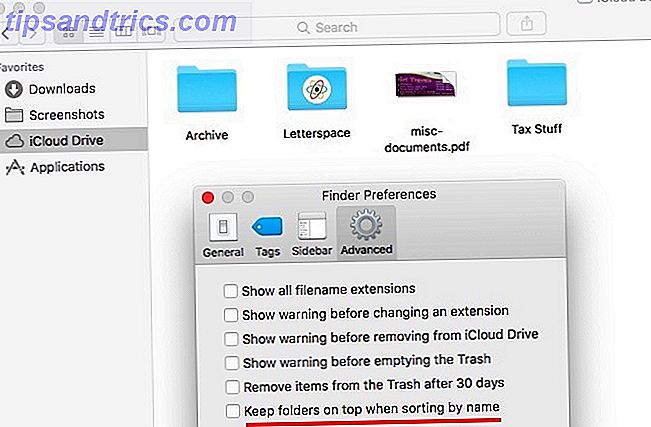
Det er tid til at grave dybere ind i macOS Sierra
Nogle af disse ændringer til Sierra kan virke uhensigtsmæssige, men du vil sætte pris på, hvad de gør for din Mac-workflow. Du er sikker på at finde flere af dem, da du fortsætter med at arbejde med de nye macOS hver dag.
Hvilke andre Sierra forbedringer elsker du? Fortæl os, hvilke Sierra hemmeligheder du har opdaget!