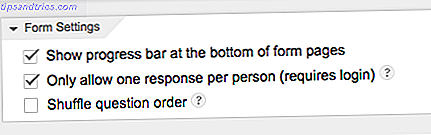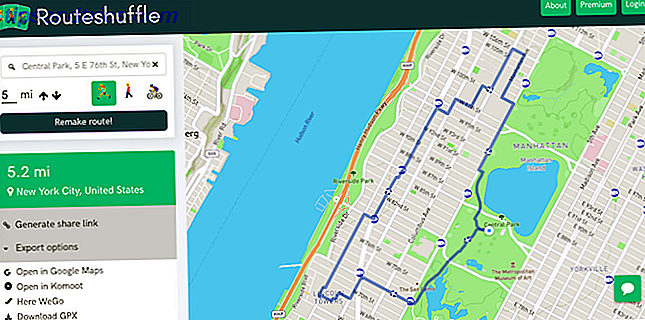Microsoft har længe flyttet fra Windows XP, et operativsystem, der blev lanceret for ti og et halvt år siden. Selv om Windows 10 nu er den nyeste og største, kan det for nogle mennesker ikke være beat. Som sådan vil vi vise dig, hvordan du genopliver Windows XP på Windows 10.
Uanset om det er at bringe tilbage XP-funktioner som Quick Launch-baren, hvilket gør Windows 10 til at ligne sin yngre søskende, eller gå ud og køre XP i en virtuel maskine, er der helt sikkert noget her, som vil være et blast fra fortiden.
Hvis du har dine egne tips til at dele for at have en smule XP i 10, skal du sørge for at lade os vide i kommentarerne.
1. Kør XP Software
Software og spil er designet til at være kompatible med bestemte operativsystemer. Det er godt, hvis programmet er nyere eller stadig opdateret, men problematisk, hvis der er noget, der blev bygget til de XP-dage, du stadig vil køre. Dette kunne være en smule legacy enterprise software eller måske et retro spil.
Windows er ret godt i bagudkompatibilitet, men du skal nok lave nogle fiddling for at få noget til XP at køre. Som en enkel løsning skal du prøve at højreklikke på programmet og vælge Kør som administrator .
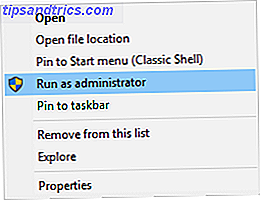
På XP var brugere som regel administratorer som standard, så en sådan mulighed var ikke nødvendig. Windows 10 har strengere sikkerhedsforanstaltninger på plads, så du kan opleve, at denne nemme handling vil gøre programmet kørende.
Hvis ikke, højreklik på programmet igen og klik på Egenskaber . I vinduet, der åbnes, skal du klikke på fanen Kompatibilitet og klikke på Fejlfinding af kør kompatibilitet . Dette vil forsøge at automatisk registrere og løse problemer.
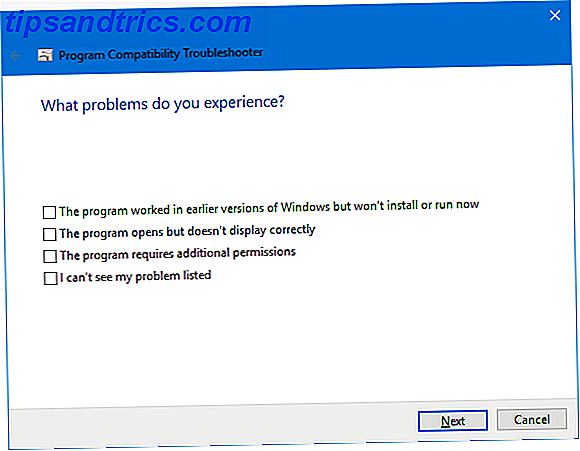
Vælg Prøv anbefalede indstillinger og test derefter programmet ... for at se om programmet lanceres ordentligt. Fejlfindingsprogrammet spørger, om reparationen var vellykket: Vælg Ja, gem disse indstillinger for dette program til det, og luk fejlfindingsprogrammet. Vælg Nej, prøv igen ved hjælp af forskellige indstillinger for at arbejde igennem en række spørgsmål og deres foreslåede løsninger.
Hvis det stadig ikke kommer dig overalt, skal du gå tilbage til fanen Kompatibilitet og krydse Kør dette program i kompatibilitetstilstand for: og vælg den relevante Windows XP-version fra rullemenuen.
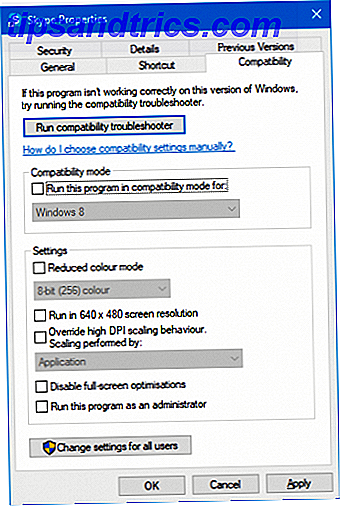
Du kan derefter bruge indstillingerne nedenfor til at afprøve forskellige muligheder, f.eks. Reduceret farvemodus, en mindre opløsning eller overordnet DPI-skalering. Det er værd at spille rundt med alle disse indstillinger, fordi det kan være forsøg og fejl.
Stadig ikke komme overalt? Se vores fulde guide til at gøre dine gamle spil og software køre i Windows 10 Gør dine gamle spil og software køre i Windows 10 Gør dine gamle spil og software køre i Windows 10 De fleste Windows-programmer vil fungere på Windows 10. Men applikationer designet til Windows XP og tidligere, kan ophøre med at fungere. Før du giver op håb, prøv vores tips at få den gamle applikation i gang. Læs mere .
2. Få XP Look
Enhver, der husker Windows XP, vil sandsynligvis først tænke på det berømte blå farveskema. Vi kan bringe noget af dette tilbage ved hjælp af et program kaldet Classic Shell. Gå til webstedet, download det, og start installationsprogrammet. Når du bliver bedt om det, skal du vælge at installere Classic Start Menu Settings .
Når du er installeret, skal du åbne Classic Shell og gå til fanen Start Menu Style . Vælg enten Classic-stil eller Classic med to kolonner, afhængigt af din præference. Klik derefter på Vælg hud ... under.
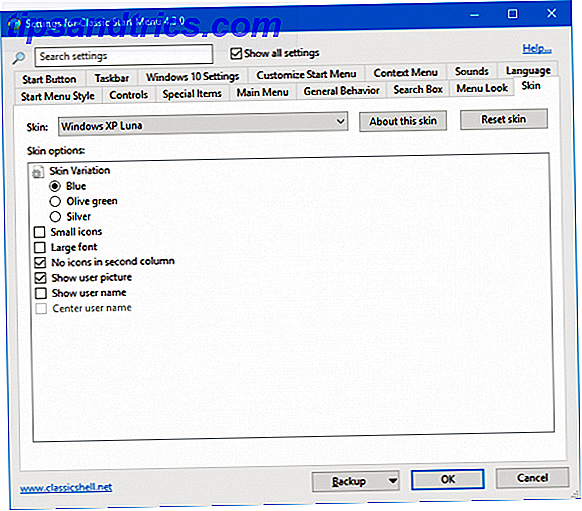
Vælg Windows XP Luna på rullemenuen Skin . Du kan også bruge nedenstående indstillinger til at tilpasse huden yderligere, f.eks. Skifte mellem de forskellige farvemuligheder, ikon og skriftstørrelse, og om brugerbilledet skal vises.
Vi er godt på vej til at få XP-udseendet, men vi kan gøre mere. Gå over til Winaero og download deres Classic Shell XP suite. Dette er en ZIP-fil, der indeholder nogle billeder til yderligere tilpasning. Når du er hentet, udtrække filerne.
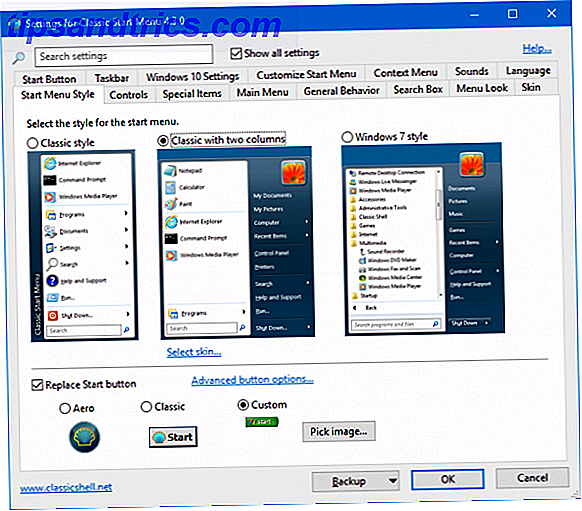
Tilbage på Classic Shell, gå til fanen Start Menu Style og kryds Replace Start-knappen . Vælg Brugerdefineret > Vælg billede ..., browse til XPButton fra den udpakkede ZIP, og dobbeltklik på den. Hvis Start-knappen er forkert, skal du klikke på Avancerede knapindstillinger ...> Knapstørrelse og indtastning 0 .
Markér derefter Vis alle indstillinger og gå til fanen Aktivitetslinje . Tick Tilpas proceslinjen og klik på ... ved siden af proceslinjen tekstur . Gennemse den udpakkede xp_bg- fil og dobbeltklik på den. Under Horiztonal stretching vælger Tile . Bemærk, at denne bestemte tweak muligvis ikke fungerer perfekt på nyere versioner af Windows 10.

Endelig skal du åbne den udpakkede ZIP-mappe, højreklikke på bliss- filen og Set som skrivebordsbaggrund . Ta-da! Det er som om du kører Windows XP, men med alle funktionerne i Windows 10.
Hvis du har lyst til endnu flere tweaks, kan du se vores artikel om, hvordan du tilpasser Windows 10 med Classic Shell 10 måder at tilpasse Windows 10 med Classic Shell 10 måder at tilpasse Windows 10 med Classic Shell Den bedste version af Windows er den, du lavede din egen. Classic Shell hjælper dig med at tilpasse Windows Start Menu, Aktivitetslinje, File Explorer og meget mere. Lad os vise dig, hvor du skal starte. Læs mere .
3. Genoplive XP-funktioner
Kan du huske værktøjslinjen Hurtigstart i din proceslinje? Det var en Windows-funktion fra 95 til XP og forsvandt tilsyneladende derefter. Men du kan faktisk bringe det tilbage i Windows 10.
For at gøre det skal du højreklikke på proceslinjen, gå til Værktøjslinjer og derefter klikke på Ny værktøjslinje .... Indtast dette i mappe, og tryk på retur to gange:
%userprofile%\AppData\Roaming\Microsoft\Internet Explorer\Quick Launch Højreklik derefter på proceslinjen og afmarker Lås proceslinjen . Du kan nu venstre klik og trække fra venstre for værktøjslinjen Hurtigstart for at udvide den. Højreklik på Hurtig lancering og afmarker Vis tekst og Vis titel for at få det til at se ud som om det gjorde på XP.
![]()
Endelig, for at tilpasse ikonerne på din Quick Launch-bar, skal du trykke på Win + R, indtaste mappestien ovenfor og trykke på retur . Du kan derefter sætte genveje til filer, mapper og programmer her for at få dem vist på proceslinjen.
Hvis du vil tjekke nogle flere gamle XP-funktioner, skal du læse vores artikel om at afsløre Windows XP-spor inden for Windows 10 5 Spor af Windows XP Inden for Windows 10 Revealed 5 Spor af Windows XP Inden for Windows 10 Revealed Windows 10 blev ikke oprettet fra bunden. Hvis du ser tæt på, finder du spor af tidligere Windows-versioner. Vi viser dig rester af Windows XP, som overlevede 14 års Windows-udvikling. Læs mere .
4. Kør en virtuel maskine
Der er mange grunde til at køre en virtuel maskine 7 Praktiske grunde til at begynde at bruge en virtuel maskine 7 Praktiske grunde til at begynde at bruge en virtuel maskine Begrebet "virtuel" er blevet co-optaget på mange måder. Virtual reality. Virtuelt RAM. Virtuelle skoler. Men virtualisering i forbindelse med pc'er kan være forvirrende. Vi er her for at rydde op. Læs mere, og hvis du leder efter den ægte Windows XP-oplevelse, er det den eneste vej at gå. Virtulisering er, når du tager din computers ressourcer og kollektivt adskiller dem i klumper for at blive læst som separate systemer.
Som sådan, selvom du rent faktisk primært kører Windows 10, kan du oprette en virtuel maskine, der kører Windows XP. Ikke alene vil det give dig den ægte og fulde XP-oplevelse, men det påvirker heller ikke din primære Windows 10-installation. Alt du gør inden for virtualiseringen bliver der.
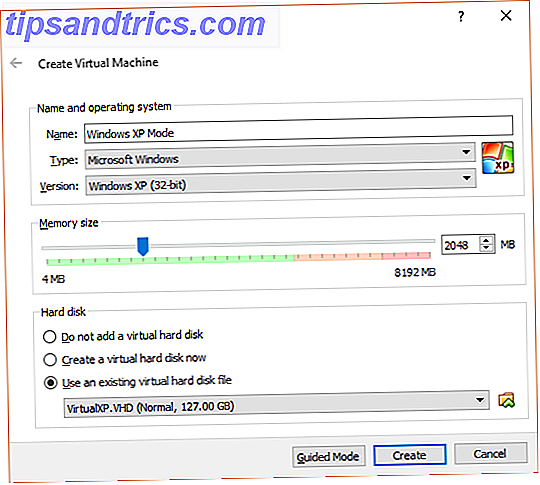
Processen til at oprette dette er ikke så enkelt eller hurtigt som nogle af de tips, der er skitseret ovenfor, så læs vores vejledning om, hvordan du opretter en Windows XP-virtuel maskine. Download Windows XP gratis og lovligt, lige fra Microsoft Download Windows XP gratis og juridisk, lige fra Microsoft Hvis du nogensinde har brug for Windows XP, er det en gratis Virtual Machine-løsning. Du kan bruge dette system til at teste eller køre ældre programmer, der kun fungerer i XP. Læs mere . Det beskriver al den software, du har brug for, sammen med hvordan man får en lovlig kopi af Windows XP fra Microsoft. Sørg for at følge instruktionerne omhyggeligt, og det bliver dig fint.
Sus fra fortiden
Windows XP understøttes ikke længere af Microsoft fra et sikkerhedsperspektiv, så vi anbefaler ikke, at du rent faktisk kører det som dit primære operativsystem, men der er bestemt ingen skade i at bringe nogle af dens funktioner og design tilbage til Windows 10.
Hvis du er tvunget til at bruge Windows XP (som ofte gælder for længerevarende virksomhedskunder), skal du sørge for at se vores vejledning om, hvordan du tilpasser Windows XP og holder det sundt. Sådan tweak Windows XP og stop bekymrende om apokalypsen Sådan tweak Windows XP og Stop Worrying Om Apocalypse Er du nødt til at blive med Windows XP? Brug af et ikke-understøttet operativsystem er risikabelt, men fortvivl ikke! Vi viser dig, hvordan du kan fortsætte med at køre Windows XP, hvis du skal. Læs mere for fremtiden.
Hvilket tip skal du genoplive XP i 10? Har du glip af at bruge XP?