
Når du har travlt med at administrere et projekt, kan enhver tip, trick eller værktøj, som forbedrer din produktivitet, være en stor fordel. Og om du bruger Outlook (ikke at forveksle med Hotmail Hotmail, er Dead! Microsoft Outlook-e-mail-tjenester forklaret Hotmail er død! Microsoft Outlook-e-mail-tjenester forklaret Stop med at søge efter Hotmail! Terminologien omkring de forskellige Microsoft Outlook-e-mail-tjenester er forvirrende. ikke længere vide, om det hedder Outlook webapp, Outlook Online eller andet, lad os forklare. Læs mere) for bare e-mails, simpel projektstyring eller lidt af begge, hvorfor ikke rampe det op med værktøjer, der kan hjælpe?
Disse praktiske Outlook-tilføjelser kan hjælpe dig med e-mails 6 Gratis Microsoft Outlook-tilføjelser til bedre emails 6 Gratis Microsoft Outlook-tilføjelsesprogrammer til bedre emails Tilføjelser kan tilføje funktionalitet, som Outlook mangler som standard. Vi viser dig seks gratis tilføjelser for at øge produktiviteten og sjov inden for Outlook. Læs mere, opgaver, opgaver, kommunikation, påmindelser og overordnet projektstyring. Bedst af alt er de gratis. Giv dem et forsøg og se hvilke der øger din effektivitet på det næste projekt.
1. Trello
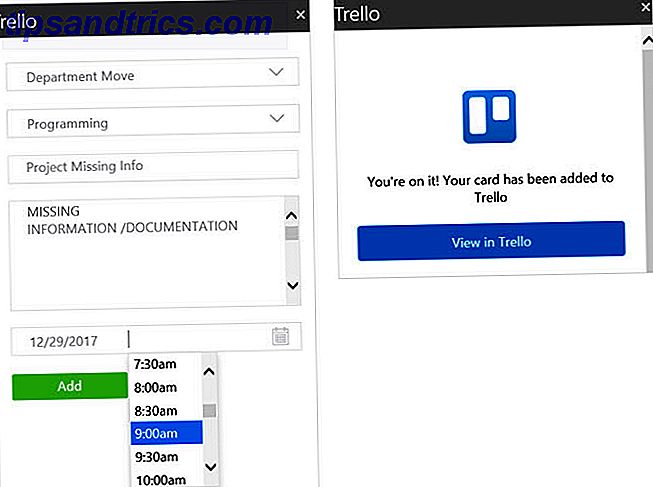
Du kan bruge Trello til projekter En guide til Trello for Life og Project Management En guide til Trello for Life og Project Management Trello kan hjælpe dig med at blive organiseret. Det er et gratis værktøj til at styre enhver form for projekt. Læs denne vejledning for at forstå sin grundlæggende struktur, navigationen og hvordan Trello kan være nyttigt for dig. Læs mere, der er store eller små, professionelle eller personlige, men uanset er det en praktisk tilføjelse. Skift en email til et Trello-kort uden at have forladt Outlook. Når du læser en email fra indbakkeforbindelse eller meddelelsesvinduet, skal du blot klikke på Trello- knappen på fanen Startside .
Når det lille vindue åbnes til højre, skal du vælge dit bord og listen. E-mail-emnet vises som kortnavnet og meddelelseslegemet som beskrivelse. Du kan dog redigere begge felter. Du kan også vælge en forfaldsdato og tid. Når du er færdig, klik på Tilføj . Derefter har du mulighed for at se kortet i Trello, som vises i et popup-vindue. Eller du kan bare lukke tilføjelsen.
Der er ingen bedre måde at tilføje kort til dine Trello boards fra Outlook e-mails. Du kan spare tid og energi, fordi det kun tager et øjeblik.
2. MeisterTask

Hvis MeisterTask er dit valgfri værktøj, er der også et Outlook-tilføjelsesprogram. På samme måde som Trello-værktøjet virker, kan du hurtigt tilføje en opgave til MeisterTask fra din indbakke eller meddelelsesvindue. Klik på knappen i værktøjslinjen, og vælg derefter dit projekt og afsnit fra sidevinduet. Emnelinjen bliver opgavens navn, og meddelelseslegemet bliver beskrivelsen, som hver kan redigeres.
Når du er færdig, skal du klikke på Opret opgave . Du vil modtage bekræftelse af opgaveoprettelsen og kan klikke for at se den i MeisterTask. Hvis du vælger at åbne MeisterTask fra linket, vil din standardbrowser åbne for hjemmesiden, snarere end et pop op-vindue.
Hvis du gerne vil logge ud af MeisterTask og afbryde din konto af en eller anden grund, kan du også gøre det fra opgaveskærmbilledet. Klik på tandhjulsikonet øverst til højre og klik på Log ud og fjern linket Mine konti . Husk bare, næste gang du vil bruge tilføjelsen, skal du logge tilbage til MeisterTask.
3. Wrike

Et sidste web-baseret projektstyringsværktøj med en stor tilføjelse til Outlook er Wrike. Med dette kan du slå en email til en opgave eller tilføje den som en kommentar, hvilket er super praktisk. Hvis du vælger Konverter til opgave, vil du se emnelinjen som navn og krop som beskrivelsen, ligesom ovenstående tilføjelser. Men denne giver dig yderligere muligheder. Du kan markere en status, tildele den til et teammedlem, planlægge det, tilføje en vedhæftet fil og indsætte undertekster.
Hvis du allerede har en opgave oprettet og modtaget en e-mail, der skal gå med den, skal du klikke på knappen Tilføj som kommentar i stedet. Du kan enten søge efter en opgave eller vælge en ud af listen over de seneste. Når du har valgt opgaven for at tilføje kommentaren til, kan du justere det, ligesom når du opretter en opgave ved at tilføje flere detaljer.
En ting at bemærke med Wrike-tilføjelsen er, at så snart du vælger en af de to knapper for at gøre e-mailen til en opgave eller en kommentar, sker det automatisk. Hvis du beslutter dig for at tilføje en status, forfaldsdato eller overdrager, vil den opdatere den. Selvom dette er praktisk for en enkeltkliksopgaveopgave, skal du være opmærksom på dette, hvis du skal fjerne eventuelle følsomme oplysninger.
4. Boomerang

Boomerang er et værktøj, der gør det muligt at planlægge eller snooze meddelelser. Du kan også tjekke for mødetider, modtage en læsekvittering og dele din tilgængelighed. Når du laver en email, er disse muligheder øverst i Boomerang- sektionen i dit bånd.
En anden fantastisk funktion er den fleksible påmindelse. Du kan få en besked sendt tilbage til din indbakke på en bestemt dato og klokkeslæt, tilfældigt eller kun hvis ingen reagerer på det. Dette er en fantastisk måde at sikre, at du aldrig glemmer en opfølgning. Bare klik på knappen Open Boomerang fra værktøjslinjen i din indbakke med den valgte e-mail eller klik på Remind Me i meddelelsesvinduet.

En ekstra funktion, der er praktisk, er indbakkepause . Er du nogensinde så distraheret af e-mails, der oversvømmes ind i din indbakke, at du mister oversigten over, hvad du laver? Eller måske finder du dig selv hoppe på disse meddelelser i stedet for at vente? Dette er når du kan bruge indbakkepause. Det vil stoppe e-mails fra at komme ind med et klik.
Du kan konfigurere et automatisk svar, konfigurere leverings undtagelser eller planlægge meddelelser til bestemte dage og tider. Du kan også tjekke muligheden for automatisk afbrydelse, hvis du er bekymret, du kan glemme at slukke for den. Alle disse indstillinger vises, når du klikker Indbakke Pause fra din værktøjslinje.
For at holde fokus på dit projekt, få påmindelser for at følge op med dit team og dele tilgængelighed for statusmøder, er Boomerang et vidunderligt værktøj.
5. Evernote

Skift e-mails i noter og pop dem lige ind i din projektbog med Evernote-tilføjelsen. Dette værktøj kan være en simpel, men kan være uvurderlig, hvis du bruger Evernote til projektartikler. Sådan bruges Evernote som et projektstyrings værktøj. Sådan bruger du Evernote som et projektstyringsværktøj. Evernote tilbyder mere end notatoptagelse. Uanset kaoset kan du gøre Evernote til et projektstyringsværktøj. Lad os se, hvordan du kan bruge det til at holde sig på toppen af dine projekter. Læs mere . Fra enten dit indbakke eller meddelelsesvindue skal du klikke på Gem til Evernote fra båndet.
Notatnavnet er e-mail-emnelinjen, som du kan redigere om nødvendigt. Derefter skal du vælge en notesbog, tilføje et tag og inkludere en bemærkning, hvis du vil. Hit Save, og det er det.
Hvis du klikker på tandhjulsikonet i øverste højre hjørne, kan du konfigurere notebookvalg og tagger fremad.
6. Moxtra

Hvad er en af de vigtigste dele af kommunikationen med eksterne teams? Svaret er et solidt kommunikationsværktøj 7 Gratis Slack Alternativer Du vil elske 7 Gratis Slack Alternativer Du vil elske Slack er fremragende. Det er. Men det betyder ikke, at du ikke bør købe et alternativ. Tjek disse syv alternativer, som kan opfylde dine teamsamarbejdsbehov effektivt. Læs mere . Om dit team er rundt om i verden eller ned af vejen, er Moxtra et program, der hjælper alle med at føle, at du er i samme rum. Og med Outlook-tilføjelsen kan du diskutere projektstykker uden at åbne et andet værktøj.
Du kan starte en ny chat eller et Moxtra møde ved at klikke på knappen i dit bånd. Du vil så se et popup-vindue med e-mail-kontaktens oplysninger og en knap for at invitere dem. Og du kan vælge et bindemiddel fra din liste og chatte med det pågældende projekt.
Moxtra er et gratis kommunikationsværktøj med integrationer og applikationer til virksomheder store og små. Du kan gratis have tre brugere og fem deltagere pr. Møde samt yderligere funktioner. For større virksomheder, tag et kig på proplanerne. Bare husk, Outlook-tilføjelsen er tilgængelig uden beregning og gør projektgruppekommunikation enkel.
Yderligere tilføjelser til Outlook Project Management
Hvis du allerede arbejder med en bestemt applikation eller bare søger flere tilføjelser til Outlook, der hjælper dig med at administrere dit projekt, er der flere andre, som du måske finder nyttige:
- Jira for at oprette og opdatere problemer
- Dropbox til Outlook til deling af store filer
- Smartsheet til Outlook til organisering af projekter
- DocSend for dokumentkontrol
- Kofax View + til sammenlægning af billed- og PDF-filer
- Opgaver i en boks til Outlook til at vende e-mails til opgaver
Du kan allerede bruge et eller flere af disse praktiske værktøjer eller er nu parat til at prøve. Er der andre Outlook-tilføjelser, som du bruger til at styre projekter De 5 bedste projektledelsestips for begyndere De 5 bedste projektledelsestips til begyndere Hvis du tager en projektlederrolle i gang for første gang, er der kun fem projektledelsestip for at hjælpe dig med at komme i gang. Læs mere ?
Billedkredit: SergeyNivens / Depositobilleder



![LibreOffice 3.5 udgivet, tilbyder nyt grammatikkontrolværktøj [Nyheder]](https://www.tipsandtrics.com/img/linux/117/libreoffice-3-5-released.jpg)