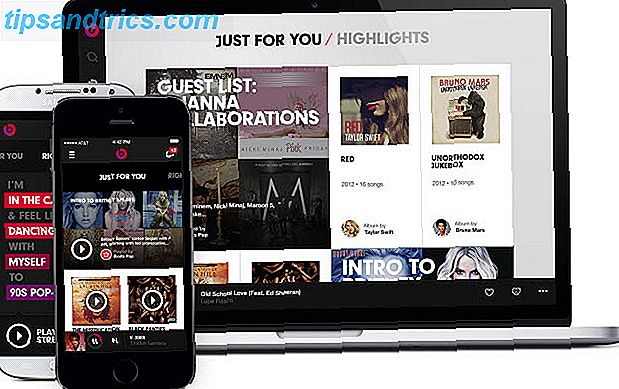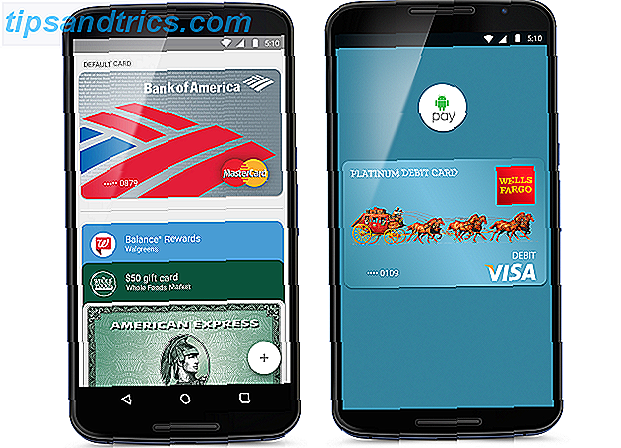Indholdsfortegnelse
§1. Introduktion
Denne vejledning er tilgængelig til download som en gratis PDF. Download On Air: Konfigurer din egen online-udsendelse nu . Du er velkommen til at kopiere og dele dette med dine venner og familie.§2-Livestream Websites - Hvilken er den rigtige for dig?
§3-streaming på Justin.TV
§4-Brug af XSplit til Twitch / Justin.TV / Ustream
§5-Streaming med en Blænde DVC100
§6-et ord på andre streamingwebsites
§7-Andre nyttige programmer
§8-Efterskrift
1. Introduktion
Internettet er hurtigt; computere er magtfulde. Det er fornuftigt, at live-tv-underholdning har fundet et nyt hjem: PC-skærme. Populære kommercielle tjenester som Netflix og Hulu beordrer en stærk del af tv-markedet i en alder, når man ser fjernsyn ikke længere kræver tv. Jeg var hjemmehørende assistent på mit kollegium for nogle år siden, da de traf beslutningen om at skære kabel service. Der var ingen grund til at holde det længere - alle, der ønskede at se tv, brugte internettet. Det var den første fremtrædende realisering for mange mennesker, at internet streaming var blevet enorm.
Men siden dens stigning i popularitet har streaming også gjort det muligt for alle, der har en computer at streame over internettet. Masser af mennesker har brugt webkameraer til at interagere ansigt til ansigt via instant messaging-tjenester i årevis. Da højere båndbredde er blevet mere udbredt, har mange fundet brug for personlige streams over internettet til offentligheden. Disse livestreams kan fås af enhver fra en internetbrowser fra enhver almindelig computer.
Livestreams er blevet enormt populære. Store arrangementer som det årlige Electronic Entertainment Expo har hundredtusinder af seere. Mange afsætningsmuligheder som nyhedsstationer og musikbegivenheder har livestreams tilgængelige. Bedst af alt, livestreams er gratis at se.
Livestreaming er også let, sjovt og gratis at komme ind på. Jeg begyndte at bruge en Twitch.tv konto til at streame speedruns af forskellige spil omkring otte måneder siden - hvis du er interesseret, kan du finde min strøm på twitch.tv/tekkie55. Siden afslutningen af college har det været en god måde at holde kontakten med venner og at tale med andre mennesker, der er interesserede i de spil, jeg spiller.
Men det er ikke bare amatører som mig: der er mange forskellige slags strømme fra alle produktionsniveauer. CBS, NBC og PBS alle kører nyheder livestreams via Ustream.TV. NASA er vært for strømme for sine astronauter, som endda har inkluderet live video feed af en spacewalk 250 miles over jorden. Red Bull brugte 35 kameraer til at sende Felix Baumgartners rekordindstillingsrum spring i oktober 2012. Store begivenheder som Bonnaroo, det årlige Electronic Entertainment Expo, X Games og Supercross World Championships har alle livestreams overvåget af op til hundreder af tusindvis af seere.
Men selvom mange livestreams er blevet enorme produktioner, er mange stadig små, hjemmeplantede projekter skabt af mennesker over hele verden. For eksempel strømmer mange digitale kunstnere nu deres arbejde over internettet og viser deres teknikker og leverer levende råd til seerne. Musikere bruger også livestreams til at vise deres arbejde - Jeg har for nylig stemt ind for at se de to medlemmer af gruppen Younger Brother arbejder på deres nye album, toying med synthesizers og viser deres studie til deres fans. Konkurrencedygtige spillere livestrømmer ofte livestream events som turneringer og øvelser både i onlinespil som Starcraft og League of Legends og for offline spil som Street Fighter og Super Smash Bros. Nogle organisationer med ansvar for dyrepleje har endda oprettet offentlige webkameraer, der overvåger de dyr, de ser over. Disse findes på hjemmesider for lokale zoologiske haver, adoptionscentre og endda fra plejeboliger.
Enhver kan starte en livestreaming med intet mere end en computer med et webcam. Brug af gratis software og en konto på en hvilken som helst populær tjeneste, brugerne kan livestream fra deres computer, når de vil. En computer alene kan strømme brugerens skrivebord, hvilket er godt for pc-spil og digitale kunstnere. Når du tilføjer mulighederne for webkameraer, mikrofoner og videooptagelseskort, har du den billige og nemme mulighed for at skabe enhver form for show du kan tænke på. Der findes endda applikationer, der gør det muligt for smartphone-ejere at streame til internettet direkte fra deres telefoner. (Du kan læse mere om disse i "Sådan Stream Live Video Fra Din Smartphone Sådan Stream Live Video Fra Din Smartphone Sådan Stream Live Video Fra Din Smartphone Når jeg nævner folk, som jeg er besat med streaming video apps, jeg næsten altid få det samme svar - hvorfor ville du gerne streame realtid video fra din telefon? Hvad med din ... Læs mere ".)
Denne vejledning går over, hvordan du opretter din egen livestream for et kreativt projekt, spil eller andet, du kan tænke på!
2. Livestream Websites - Hvilken er den rigtige for dig?
Så du har besluttet at starte en strøm. Før du bekymrer dig om software- og hardware-specifikationerne, bør du først overveje, hvilken type strøm du vil sende, og hvilken hjemmeside, der sendes, passer bedst til. Der er fire store websteder, der bruges af casual streamers til personlig udsendelse. Hver har sine fordele og sine egne målgrupper, så lad os gå over dem sammen.
2.1 Livestream.com
Livestream har en række forskellige udsendelser, der følger et format, der ligner mere almindeligt fjernsyn end de fleste streamwebsites. Livestreams grænseflade er baseret på begrebet live planlagte arrangementer. I modsætning til de fleste andre stream-websteder, hvor brugeren generelt starter og slutter udsendelser, når de vil have, har Livestream et arrangementskalender, som broadcasters bruger til at planlægge begivenheder på forhånd og begynde at streame, når tiden kommer. Grænsefladen ligner Facebooks event oprettelse. Billeder, tekst og videoer kan tilføjes til en begivenhed såvel som et live stream-feed.
Livestream bruger sit eget udvalg af software, fra professionelle kvalitet HD-udsendelsessuiter til simpelt, men effektivt gratis desktopbaseret broadcast-software. De har også et stærkt kundesupportcenter. Dette websted er populært for sine store budgetudsendelser fra koncerter og nyheder, men alle kan bruge hjemmesiden til deres egne vandløb. 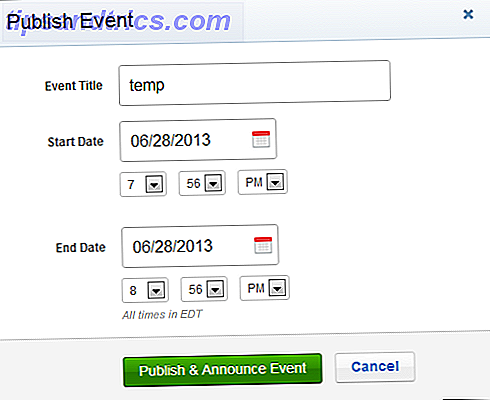

2.2 Ustream.TV
Ustream har et stort og populært sæt af tv-stationer, der streger en bred vifte af shows. Webstedet bruger en meget liget browserbaseret udsendelsesmetode. Flash har adgang til en webkameraindgang, og en lydindgang og -udsendelse er aktiveret via en simpel start / stop-knap. Chat og afstemninger er også integreret i grænsefladen. Beskrivelser kan også automatisk blive sendt til Twitter og Facebook. Deres gamle tv-stationer er også tilgængelige, hvilket er et popout-vindue med samme funktionalitet, men en anden grænseflade.
Denne hjemmeside er nem at navigere og bruge, har en god brugerbase af alle strømstørrelser og har mange funktioner og funktionaliteter. Nogle brugere kan også foretrække muligheden for at streame uden at downloade nogen software. 

2.3 Justin.TV
Justin.TV er et andet all-purpose streaming site. Deres "Udforsk" -side, som viser de syv kategorier for deres strømme og nogle levende eksempler på hver, hjælper med eksponering af mindre strømme. Webstedet implementerer også en standard søgning funktion, hvilket gør det endnu nemmere at bruge. Justin.TVs udsendelse sker via web-browser ved hjælp af Flash, ligesom Ustream. Deres interface er endnu enklere, med kun et par muligheder for ting som at vælge forskellige kameraer og mikrofoner og ændre strømbitraten.
Justin.TV er uden tvivl det nemmeste at starte med, men tillader også brugen af anden software til mere avancerede brugere. 
2.4 Twitch.tv
Twitch er den nuværende leder i videospilrelaterede livestreams. Det giver mening: Twitch er en gaming-only livestream service. Et af funktionerne i Twitch er kategoriseringen af spil, som streamers spiller. Brugere vælger hvilket spil de spiller i stream-opsætningen, og Twitch kombinerer alle streamere, der spiller dette spil i let tilgængelige kategorier. Dette skaber en specifik og brugervenlig mappe, der gør det muligt for seere at finde streamere, der spiller spil, de ønsker at se.
I modsætning til Ustream og Justin.TV er Twitch helt afhængig af separat udsendingssoftware til streamers. To af disse muligheder, OBS og XSplit, vil blive overskredet senere i guiden.
I sidste ende er den store forskel mellem streaming sites i deres grænseflade. Tre af de fire hjemmesider, der er nævnt her, er generelle, multi-kategori websteder, der imødekommer livsstreams af alle slags. Jeg anbefaler at holde fast ved den hjemmeside, du føler dig mest behageligt ved at bruge, da de er alle gratis ... og alle perfekte til din første udsendelse.
3. Streaming på Justin.TV
For at starte med det grundlæggende, går vi over den enkleste metode til streaming. Den nemmeste måde at starte streaming på er via en Flash-bruger browserbaseret stream-tjeneste, og den nemmeste af dem er Justin.TVs simple interface.
3.1 Kom godt i gang
Registrering til Justin.TV er ret enkel - du skal bruge et brugernavn, adgangskode, fødselsdag og e-mail-adresse. Fra dine kontoindstillinger kan du tilføje et profilbillede samt ændre din e-mail / adgangskode.
"Kanalindstillinger" har fire underafsnit: info, chat, design og medlemmer. Fra Info kan du ændre kanaltitel, beskrivelse, "om mig" og kategoridata. Husk på, at dette også er hvor du finder din embed kode og vigtigere din strømnøgle. Chat har en adgang til / fra check, en intro besked, et område til at liste forbudte ord og en liste over forbudte brugere. Designafsnittet er, hvor du ændrer udseendet på din kanal. Der er forudindstillede temaer, forskellige farver til forskellige former for tekst og evnen til at bruge brugerdefinerede baggrunde og bannere med nogle forskellige muligheder. Der er også et eksempelvindue for at vise, hvordan din kanal ser ud med de indstillede indstillinger. Endelig tillader medlemmerne en streamer at sende en strømnøgle til en e-mail-adresse, så andre kan streame indhold til din profil. Ved at gå gennem design-, info- og chatafsnittene kan man oprette en ny konto for at se godt ud på kort tid. Hvis du starter en ny kanal, anbefaler jeg at gå gennem indstillingerne, inden du begynder at sende dem. 
Bemærk, at indkøbs- og applikationssektionerne bruges til premiumfunktioner og udviklere, så de er ikke nødvendige for den gennemsnitlige bruger.
Når du føler dig tilfreds med, hvordan din kanal ser ud, skal du klikke på knappen "BROADCAST NOW" øverst på Justin.TVs hjemmeside. Bare rolig; du starter ikke udsendelse umiddelbart efter at have klikket på knappen. I stedet tager det dig til den side, der indeholder udsendelseskontrollerne og mulighederne.
Den første ting, du bør se, er Justin.TVs flashbaserede stream-tv-sender, som vil have en "Velkommen" besked og en prompt fra Flash. (Hvis du ikke har Flash installeret, kan du downloade det fra Adobes hjemmeside.) Prompten er en sikkerhedsindstilling, der sikrer, at websites ikke forsøger at få adgang til dit kamera eller din mikrofon uden din tilladelse. Selvfølgelig, Justin.TV har brug for adgang, der er tilladt for udsendelse til arbejde, så klik på "Tillad", når du er klar. 
Efter at have givet webstedet adgang til dit webcam, skal du se dets output i streaming-vinduet - i de fleste tilfælde vil du se dit ansigt på tv-spredningen! Før du gør noget andet, skal du se på dine indstillinger, som findes nederst til højre i streaming-vinduet (et tandhjulsikon). Der er to sæt muligheder: video og lyd. Kontrollér dine videoindstillinger først.
Hvad du vil se er en dropdown liste og en skyder. I rullelisten vises alle de tilgængelige kameraer på din computer. Hvis du f.eks. Havde to webkameraer tilsluttet, kan du skifte mellem dem fra denne liste. Der er også programmer kaldet "virtuelle webcams", der kan producere video fra dit skrivebord. Vi vil gå ind i disse mere senere. I øjeblikket er du bare bekendt med de muligheder, der er tilgængelige for din computer. 

Skyderen vil ændre den hastighed, hvormed computeren vil forsøge at streame. Den nederste ende vil uploade ved en langsommere hastighed og optage mindre båndbredde. Den ideelle indstilling til dette afhænger af, hvor hurtigt din internetforbindelse er. En måde at teste dette på er at bruge et testwebsted for forbindelse som speedtest.net. Du skal blot køre testen, og hjemmesiden giver dig et godt skøn over dine upload- og downloadhastigheder. Du uploader streamen, så din uploadhastighed er det, der betyder noget i dette tilfælde. Resultaterne vil sandsynligvis være i Mbps eller megabits per sekund. Husk, at Justin.TVs skyder er i kbps, så det samlede interval er fra omkring .1 - 1 Mbps. Du kan også bruge XSplit, et program som vil blive diskuteret senere for at kontrollere din bitrate. 

Når du er færdig med videoindstillingerne, skal du kigge på lydindstillingerne (Luk> Indstillinger> Indstil lyd). De to indstillinger her er til valg af mikrofon og lydstyrke. Mikrofonvalg svarer til kameravalg. Hvis din computer har to eller flere mikrofoner tilsluttet, kan du vælge hvilken en du vil bruge til at afspille lyd på streamen. Hvis du f.eks. Tilslutter et headset, men også har et eksternt webcam med en indbygget mikrofon, kan du muligvis afspille videoen fra webkameraet, men afspille lyden fra dit headset. 
Indgangsvolumen er meget ligetil. Du kan ændre skyderen for at sikre, at lydstyrken, der spilles over strømmen, ikke er for høj. Du vil have, at VU (Volume Unit) måleren skal være stille, når intet spiller og aldrig forblive maxed ud for længe. Hvis måleren altid er halv fuld, kan det tyde på et mikrofonproblem.
Når alle disse indstillinger er tinkered med for at indstille din strøm som du vil, kan du forlade indstillingsmenuerne og klikke på "Start" for at starte en hurtig nedtælling, før din strøm går live. Dette alene er nok til at komme i gang med streaming!
3.2 Brug af en virtuel webcam: ManyCam
Der findes mange "virtuelle webcam" -programmer, som f.eks. WebcamMax, Virtual Webcam og Webcamstudio. Til denne tutorial vil jeg gå over ManyCam, en populær applikation. ManyCam kan downloades gratis fra manycam.com.
Installering af applikationen tilføjer en udgang, der er mærket "ManyCam Virtual Webcam" til Justin.TV og enhver hjemmeside, der bruger Flash til at få adgang til kameraer (f.eks. Tinychat). Det, der vises på dette virtuelle webcam, bestemmes af applikationen (som, når den er aktiv, er normalt i dine systemikoner, til venstre for dato og klokkeslæt). Når du er installeret, skal du åbne ManyCam og navigere til fanen Video og fanen Kilder under. Her vises en række kategorier af elementer, som ManyCam kan streame, herunder faktiske webcams, dit skrivebord og billeder.
Til at begynde med skal du klikke på Desktop. Der er tre muligheder: hele skrivebordet, området omkring markøren og brugerdefineret område. Klik på "Fang hele skrivebordet". Du skal se dit skrivebord i preview-vinduet "Live Studio". Gå nu tilbage til Justin.TV, klik på "Broadcast Now", navigere til Indstillinger> Opsæt video og vælg "ManyCam Virtual Webcam" fra listen. Hvis alt går godt, skal du se din computers fulde desktop-output til Justin.TV. Hvis du rammer "Start", vil du strømme alt på din computer! 
Der er mange andre muligheder med ManyCam. For eksempel, klik på "Capture custom desktop area". Dette vil producere et gråt resizable rektangel. Træk det og formindsk det til en hvilken som helst form og placere dig som, og alt i rektanglet bliver det område, der streames. (Tænk på "Fang hele skrivebordet" som et rektangel, der dækker hele skærmen.) Du kan kun streame en mindre del af dit skrivebord ved hjælp af denne metode. For eksempel kan montering af brugerdefineret område omkring et vinduesbaseret computerspil kun streame spillet. 

Du kan også vælge at streame dit fysiske webcam gennem ManyCam. Dette er nyttigt på grund af de funktioner og effekter, som du normalt ikke ville have adgang til ellers. For eksempel kan du tvinge webcamudgangen til at være en anden opløsning eller billedfrekvens. Det vil også være værd at kigge på ManyCams effekter, såsom evnen til at tegne over et hvilket som helst webcam output. Dette kan være nyttigt til notering eller blot at doodle. 
ManyCam har også en lydfaneblad med en liste over kilder, effekter og indstillinger. Dette ændrer lydudgangen med ManyCams virtuelle webcam. Du kan vælge den faktiske webcam output her, men hvad hvis du vil streame lyden afspilles via din computer over livestream? Der er en hurtig måde at gøre dette ved at aktivere en lydfunktion kaldet "Stereo Mix". Højreklik på ikonet Volume Control system (lille højttalerikon ud for dato / klokkeslæt) og klik på "Optageenheder". Højreklik et vilkårligt sted i fanen "Optagelse" og sørg for, at både "Vis deaktiverede enheder" og "Vis afbrydede enheder" er markeret. En enhed kaldet "Stereo Mix" skal vises. Højreklik på det og klik på "Aktiver". Afslut og genstart ManyCam. Stereo Mix skal nu vises i Audio muligheder. Hvis du opdaterer Justin.TVs udsendelsesside, skal Stereo Mix også vises i rullelisten "Setup Audio". At vælge "ManyCam Virtual Webcam" som videoenhed og "Stereo Mix" som lydenhed skal gøre det muligt for dig at streame alt fra dit skrivebord! 

Eksperimentér med de forskellige indstillinger for lyd, video og effekter, som du kan lide at kende dine muligheder. Når du har det godt, bør det gøre det meget nemmere at skabe den slags livestream, du vil have. Endelig bemærk at ManyCam tillader gratis brugere at fjerne vandmærket fra deres output. Tjek video> Effekter> Tekst over video og fjern markeringen "Vis Manycam Logo".
4. Brug XSplit til Twitch / Justin.TV / Ustream
Et af de mere populære streaming-programmer, XSplit Broadcaster, bruges af mange mennesker til at streame til Twitch, Justin.TV og Ustream. Programmet kan downloades gratis fra xsplit.com. Ved download bliver du bedt om at oprette en konto. Du får også besked om, at du kører en gratis prøveversion. Mens XSplit er et kommercielt program, er deres gratis prøveperiode ubestemt og leveres med alle de funktioner, du har brug for at streame. Den betalte licens starter for øjeblikket ved $ 14, 95 i 3 måneder. Der er yderligere funktioner med den betalte version, du kan udforske, men for nu vil vi fokusere på den gratis prøveversion.
4.1 Tilføjelse af indhold til scener
Efter at have oprettet en konto (jeg anbefaler også at aktivere automatisk login), bliver du taget til hovedvinduet XSplit. Der vil være et stort centralt område, kaldet en "scene". Scener er i grunden XSplits output. Alt du lægger derinde, vil du streame. Og du kan nemt tilføje mange ting: Kameraer, billeder, skærmområder og tekstoverlejringer. Disse muligheder alene bør være nok til at skabe enhver form for udsendelse du kan lide. 
For at begynde, skal du blot gennemse mulighederne under "Tilføj". Se hvilke kameraer der for øjeblikket er forbundet til din computer. Dette vil omfatte alle webcams og virtuelle webcams, der for øjeblikket er tilsluttet og aktiveret. Hvis du har et webcam tilsluttet, skal du klikke på Tilføj> Tilføj kamera og vælge det fra listen. Foderet skal starte op i scenen. Bemærk, at det kun er tilladt at få adgang til et webcam ad gangen. Hvis du for eksempel står overfor en person på Skype, vil du formentlig heller ikke være i stand til at bruge webkameraet til XSplit.
Når du har en cam af en slags tilføjet til scenen, skal du højreklikke på den. Der er tre faner: Cam, Farve og Layout. Cam vil have nogle muligheder som deinterlacing og frame rate modifikation. Farve har mange nyttige muligheder for at justere, hvad cam-udgangen ser ud. Udover grundlæggende farvning er transparensindstillingen også meget nyttig, når du opretter en scene. Endelig ændrer Layout-indstillingen outputorienteringen. Du kan ændre størrelsen på kameraets output, beskære den, endda dreje den i en hvilken som helst dimension. For eksempel ændrer du værdien af "Y" til 180 i 3D-sektionen. Dette vil vende kameraet rundt vandret.
For at tilføje et billede (eller en video eller musikfil) kan du enten gå til Tilføj> Tilføj mediefil ... eller blot klikke og trække en fil på scenen. Farve- og layoutfanerne for billeder har de samme farve- og positionsvalg som kameraer.
Skærmregionen i XSplit er yderst nyttig. For at demonstrere hvorfor, skal du åbne enhver form for program. Klik derefter på Tilføj> Tilføj skærmområde ... og sving over programmet. Skærmområdet skal automatisk tilpasse sig inden for vinduet, som det fremgår af de røde rektangler, du vil se. En ekstra fordel er, at hvis du flytter programmet rundt, vil skærmområdet følge det samme område. Hvis du vil vælge et tilfældigt område, kan du også klikke og trække for at få det ønskede område. Ud over de sædvanlige indstillinger for farve og layout vises en skærmfaneblad, hvor du kan ændre det valgte område og et par andre regionvalg. 

Hver tilføjet genstand til scenen vil dukke op i listen Scenekilder og kan aktiveres og deaktiveres ved at markere afkrydsningsfeltet ud for hvert element. Dette gør det nemt, for eksempel at tilføje en "være ret tilbage" besked hurtigt, hvis du skal træde i et øjeblik. Husk at valgmulighederne for hvert motiv kan ændres ved at højreklikke på elementet på listen ligesom at klikke på det i visningsporten. Dette kan være nyttigt, hvis nogle genstande overlapper hinanden.
Du kan også bemærke to stigende søjler ved siden af et højttalerikon og et mikrofonikon. Dette ændrer lydstyrken på mikrofonen og anden lyd, du har spillet. Du kan tavle enten lydkilde ved at klikke på et eller andet ikon.
4.2 Valgmuligheder
4.2.1 Fil
En "præsentation" er et sæt XSplit scener og kan gemmes som en fil. Bemærk at i gratis prøveperioden kan du have fire scener pr. Præsentation. Under "Fil" -valg øverst (hvor "Fil" -valget er i de fleste programmer) kan du gemme, indlæse eller oprette nye præsentationer. (Jeg gemmer separate præsentationsfiler for hvert spil jeg spiller på Twitch.)
4.2.2 View
Der er flere vigtige muligheder under "View" -valget. Opløsning øverst er størrelsen af din stream output. En høj opløsning tillader mere plads til stykker i scenen og for at tilføje højere detaljer. En højere opløsning tager dog mere båndbredde til at streame. På samme måde ændrer billedhastigheden, hvor mange rammer i sekundet der streames.
Overgangs- og overgangshastighed ændrer den type overgang, der bruges mellem scener, og den tid det tager at foretage overgangen. Disse er nemme at teste ved at indstille to scener med billeder i hver og skifte mellem dem.
Skjul og skaler viewport bruges til at skjule eller ændre den tilsyneladende størrelse af sceneområdet. Hvis du for eksempel kører en enorm 1080p-strøm, men ikke vil have hele skærmen, kan du indstille den til at blive mindre. Dette gør viewport mindre inden for XSplit, men opretholder den fulde opløsning.
4.2.3 Generelt
For at få adgang til et andet sæt indstillinger, skal du gå til Værktøjer> Generelle indstillinger ... Der skal være fem faner åbne øverst, og fanen "Generelt" skal være aktiv. "General" og "Mine optagelser" vil have valgmuligheder omfattet i dette afsnit. "Deaktiver Aero-tema" slukker for nogle af skrivebordets animationer i Windows og vil ændre den måde, som visse ting vises på. Dette bør kontrolleres til enhver tid, fordi det sparer systemressourcer, der er nødvendige for streaming. (Aero-tema diskuteres dybtgående i "The Windows 7: Ultimate Guide", hvis du er interesseret.) "Aktiver virtuel kameraudgang" gør det muligt for XSplit at fungere på samme måde som ManyCam. Hvis du markerer denne boks, tillader Flash at få adgang til XSplits output (med et vandmærke, hvis du er en gratis bruger). "Skjul fra skærmområde" skal holde XSplit i sig selv, når du streamer et område på skrivebordet. De andre muligheder i boksen "Generelt" er generelt unødvendige. "Aktiver spilkilde" vil give XSplit adgang til et spils output og streame det direkte. Som ved denne skrivning er det i et eksperimentelt udviklingsstadium. "Aktiver Skype-interaktion" tillader visse kommandoer at blive udført via Skype, såsom at ændre scener i en strøm eksternt. Der er fulde vejledninger til denne funktion, som alle interesserede læsere kan udforske i XSplits hjælpesektion. "Aktiver optimeret render" bør lette XSplits systemressourceforbrug, men det er også i eksperimentel udvikling. 
Afsnittet "Lyd" styrer hovedsageligt mikrofonindstillinger. I XSplit er der to lydudgange, der kombineres under streaming, som er oprettet som en mikrofon og en anden generel stream lyd. For eksempel, når der spilles streaming, er der normalt en headsetmikrofon og spilleluften indstillet til de to lydstrømme. I rullemenuen "Mikrofon" skal du kunne finde din mikrofon (samt nogle andre enheder, muligvis). "Brug WinXP Sound" skal afspille lyden, der afspilles via din computer via streamen, så aktiver det, hvis det er nødvendigt. "Stilstandsdetektering", når den er aktiveret, vil tavle mikrofonen fuldstændigt, hvis den falder under en bestemt tærskelværdi. Forøgelse af tærsklen vil øge den lydstyrke, der er nødvendig for XSplit til at streame lydindgangen. For eksempel, hvis tærsklen er halvvejs, vil enhver lyd, der ikke er halvvejs op på skalaen, blive tavlet. Perioden bestemmer, hvor længe stilheden vil vare.
Der er to sidste muligheder under fanen Generelt. "Mine optagelser" er den mappe, som XSplit vil bruge til at gemme indhold, hvis du vælger at bruge XSplit til at optage videoer. "Log-systemoplysninger" sender beslutningstagerne om XSplit-oplysninger om den hardware, som computeren bruger (ikke-personlige oplysninger som f.eks. Dit grafikkort og processor).
4.2.4 kanaler
Denne fane styrer de kanaler, du for øjeblikket har registreret hos XSplit. Hvis du har flere konti på flere websteder, kan du administrere dem alle og deres individuelle indstillinger her. Udover disse kanaler er "Lokal optagelse" også en mulighed, som du kan bruge til at optage en video på din egen computer. Optagede videoer har XSplit-vandmærket, når du bruger den gratis version.
Når du har registreret dig på et streaming website, vil du gerne tilføje det til XSplit.
For Livestream / Ustream: Du skal bruge dit brugernavn og din adgangskode. Når du skriver dem ind, vil XSplit indlæse dine tilgængelige kanaler. Vælg den du vil bruge.
For Justin.TV/Twitch: Du kan bruge enten dit brugernavn og din adgangskode eller dit brugernavn og strømnøgle. Du kan finde din strømnøgle til Twitch her og til Justin.TV her, forudsat at du er logget ind på disse tjenester. Bemærk også, at der vil være en "Location" liste. Dette vil ændre sig, hvor din strøm upload er dirigeret. Normalt vil du have serveren tættest på dig, som vil have den bedste forbindelse. I sidste ende vil du dog have den server, der viser den laveste gennemsnitlige ping (vist i kolonnen "Gem").
For alle brugere: Indstillingerne for videokodning er fine med deres standardindstillinger, undtagen "Max Bitrate". Hvis du læser Justin.TV sektionen, vil du vide, at den ønskede bitrate afhænger af din internetforbindelse. Men "Max Bitrate" er en hætte af den sats, som XSplit vil forsøge at uploade. Jeg anbefaler ca. 20% højere end dit gennemsnitlige bitrate, men hvor som helst mellem 0-20% højere skal være tilstrækkeligt. Ud over dette, hvis din computer har problemer med kodning, kan du klikke på tandhjulsikonet nederst til højre i afsnittet "Videokodning" og ændre "Kvalitet" til en lavere værdi.
Afsnittet "Audio" er også generelt fint, som det er. Du kan sænke bithastigheden for lyden, hvis din forbindelse er for langsom, selv om dette vil have mindre effekt end at sænke videobithastigheden.
4.2.5 Beslutninger
Som beskrevet i afsnittet "View" -opsætninger er opløsningen størrelsen af streamrummet. Jo højere opløsningen er, desto mere plads skal du tilføje kameraer og andre genstande og i højere kvalitet. En højere opløsning tager imidlertid meget mere båndbredde. Denne liste viser de beslutninger, der vil være tilgængelige under Visning> Opløsning liste. Du kan vælge alle aktuelle muligheder samt lave dine egne. Du kan ændre disse til enhver tid. Det er kun en bekvemmelighed at kunne vælge nogle få fra menuen Vis.
Valg: Genvejstaster
Du kan oprette globale nøglekombinationer, der muliggør ting i XSplit. Du kan for eksempel angive Alt + et bogstav for at begynde streaming. Du kan oprette kombinationer for at skifte scener, skifte mikrofon / højttalere og push to talk. Alle disse muligheder kan gøres ret let med musen fra XSplit-menuen, men du kan finde brug for at indstille tastaturgenveje.
4.2.6 Profil
Her ændrer du din XSplit brugerinformation. Du kan ændre dit fulde navn, skærmnavn, dato, land, køn, fødselsdag, adgangskode og profilbillede. Hvis du aktiverer muligheden for at logge ind automatisk på XSplits start, kan du ændre dine oplysninger herfra.
4.3 Broadcast / Announce
Udvalget "Broadcast" øverst i XSplit vil oprette en liste bestående af dine registrerede kanaler, indstillingen "Lokal optagelse" og en genvej til redigering af dine kanaler (som findes under "Generelle indstillinger"). Hvis du klikker på enten din kanal eller optagelseslisten, starter streamen / optagelsen, så simpel som den. "Announce" -valget giver dig mulighed for automatisk at sende om din strøm via Justin.TV/Twitch selv, Twitter og Facebook.
4.4 Hjælp
Hvis du føler dig mistet eller har brug for flere oplysninger om en bestemt funktion, hjælper Hjælp> Indhold dig til XSplits hjælpeside. Webstedet har den traditionelle "Indhold / Indeks / Søgning", som du uden tvivl vil være bekendt med.
Flere oplysninger om opsætning og brug af XSplit findes i "Brug XSplit Broadcaster til at streame dig selv på internettet Brug XSplit Broadcaster til at streame dig selv på internettet Brug XSplit Broadcaster til at streame dig selv på internettet Teknologien er altid fremme. Et stort eksempel på, hvordan vores samfund ændrer sig, er skiftet mod at sætte alt på internettet. Dagbøger er blevet skubbet ud af projektlyset af blogs og sociale netværk .... Læs mere ".
5. Streaming med en blænde DVC100
Nogle af de mere efterspurgte stykker af streaming hardware er capture-kort, som er i stand til at forbinde standard video (og ofte lyd) output fra en hvilken som helst enhed til en computer. Du kan f.eks. Tilslutte en konsol til både et tv og en USB-indgang på en computer. Dette er standardopsætningen for enhver spillestrøm. Der er mange typer capture-kort, der spænder fra billige komponentforbindelser i $ 5- $ 40-området (f.eks. EasyCap) til high-definition-forbindelser, der kan koste nogle få hundrede dollars (såsom Blackmagic Intensity). Et capture-kort, der hedder Roxio GameCapture HD Pro, er dækket af "Sådan Live Stream Your Gaming Sessions Sådan Live Stream Your Gaming Sessions Sådan Live Stream Din Gaming Sessions Da vi går ind i vores måned for gaming giveaways, synes det kun passende, at vi ser på den delikate kunst af live streaming pc og konsol spil. Selv om det er svært at forstå, hvorfor nogen vil have ... Læs mere ".
For interesserede brugere afhænger den type kort, du vil købe, af, hvad du vil streaming, din forbindelse og bare hvor meget du vil bruge. For eksempel for at streame (retro) Playstation 2 gameplay, vil du sandsynligvis bruge komponentkabler, der vil output ved 480p. Det betyder, at den højeste opløsning, som optagekortkameraet kan udføre uden at strække, vil være 480 pixel højt (og 640 pixels bredt). Efter tilføjelse af et webcam og andre tekst / billeder, vil du sandsynligvis ikke behøve at streame i højere end 720p. Bemærk, at mindre opløsningsmuligheder altid er tilgængelige, hvis din internetforbindelse er langsommere.
Ud over optagekortet skal du bruge et sæt splittere. Disse vil tillade, at en video / audio-udgang sendes til to kilder. I dette tilfælde kan en konsol sende til et fjernsyn og optagekortet (som derefter tilsluttes din computer). Disse kan findes for enhver form for kabler temmelig billigt fra websteder som Monoprice. Ekstra kabel kan være praktisk at give dig mere plads til at arbejde med.
Den endelige opsætning skal være sådan noget: En konsol tilsluttet og dens udgang tilsluttet splittere. Den ene ende af splitterne skal udgive til tv'et. Den anden skal udgive til forlængerkabel, hvis du vælger at bruge den. Dette skal derefter sluttes til optagekortet, som er tilsluttet computeren, normalt via USB-port. Jeg tror på min personlige opsætning, der består af en Dazzle DVC100, ti meter ekstra kabel, og en splitter til hvert komponentkabel koster omkring $ 55.
Når du har et opsætningskort setup, skal du sørge for at installere driverne til kortet. DVC100 skal medfølger en cd med drivere. Installation skal være ret ligetil. Du kan også søge efter de drivere, du har brug for online. Pas på tredjepartswebsteder med downloads fra føreren - hold dig til producentens hjemmeside, hvis det er muligt. Nogle hurtige Googling til DVC100 drivere vil bringe dig til den rigtige del af deres hjemmeside.
Når driverne er installeret, er du klar til at bruge Dazzle's output! Åbn XSplit, gå til Tilføj> Tilføj kamera, og du skal se "Dazzle DVC100" angivet. Klik på det, og du skal se konsolens output i XSplit, som kan ændres og ændres som et andet kamera.
At få videoen til at dukke op i XSplit er enkel. Lyden kan dog være lidt vanskelig. Den mest almindelige løsning, der bruges med en Dazzle, er et program kaldet Virtual Audio Cable. Der er et nyt, lignende program kaldet VB-Cable, der skal udføre den samme funktion, men jeg vil dække, hvordan du bruger Virtual Audio Cable (VAC) i denne vejledning. (Bemærk, at VAC er shareware; du kan prøve det gratis, men en komplet kopi bliver $ 25.) Der er også nogle andre løsninger, som f.eks. Brug af en USB Stereo Audio Adapter eller et kabel, der konverterer konsolens lydudgang til en lydstik, som du kan bruge med din mikrofonindgang på din computer. Dette er enkle hardwareopdateringer, som du kan overveje, men for nu dækker jeg simpelthen hvordan du bruger VAC.
Når programmet er installeret, kaldes det Audio Repeater (KS). Start det op (det skal være i din startmenu). Der er kun et par ting, du skal ændre for nu. Først skal "Wave in" indstilles til Dazzle DVC100 Audio Device. Dette vil få programmet til at afkode lyden fra Dazzle. For "Wave out" skal du vælge Virtual Cable 1. Når dette er færdigt, skal du højreklikke på højttalerikonet i systembakken og vælge Optageenheder. Et emne skal tilføjes kaldet "Linje 1". Sørg for, at den er aktiveret (Højreklik> Aktiver om nødvendigt), før du markerer det og klik på "Egenskaber". Klik på fanen "Lyt" og tjek "Lyt til denne enhed". Da VAC nu er indstillet til at transmittere Dazzle-lyden via et virtuelt kabel, og din computer nu er indstillet til at lytte til det virtuelle kabel, er du tæt på at kunne høre spillyden på din computer! 

For at afslutte skal du åbne XSplit. Så længe et program anmoder lyden fra det virtuelle kabel, vil du høre lyden. Så, når XSplit er åbent, skal du tilføje Dazzle-kameraet. Når det vises i visningsporten, skal du højreklikke på det og vælge Konfigurer> Kryds. Først under Output, vælg "1: Audio Decoder Out". Dette skal tillade, at "5: Audio Line In" vises under Input. Vælg det, og klik på OK. Gå nu tilbage til VAC-vinduet (Audio Repeater). En du er klar, klik på "Start", og hvis alt går godt, skal du høre spillets lydafspilning! 

Du kan bemærke de bevægelige stænger under FL og FR, som viser lydstyrken af lydens to sider. Hvis de ikke bevæger sig, når du klikker på Start, indikerer det, at der ikke streames lyd. VAC, efter min erfaring, har tendens til kun at fungere, hvis et program forsøger aktivt at lytte til det. Hvis du f.eks. Får adgang til lyden via XSplit ved hjælp af metoden ovenfor, begynder den at afspille lyd, så snart du gør det.
Du kan ændre lydkabelens lydstyrke ved at åbne volumenblanderen (klik på højttalerikonet i systembakken og klik på Mixer). Se efter en pil under Enhed, som du kan klikke på. Dette viser de separate lydafspilningsenheder og deres lydstyrkeniveauer. Klik på "Linje 1" og skift det til din smag. Jeg anbefaler at holde det på omkring halvvejs.
XSplits deinterlacing-funktion virker også meget godt med DVC100. Dette aktiveres ved at højreklikke på DVC100-kameraet i visningsporten, klikke på Konfigurer og vælge enten Force deinterlacing-indstilling. Standard fungerer fint.
Overvej også, at du kan beskære alle sorte områder omkring Dazzle's kameraproduktion fra fanen Layout, når du har klikket på det i visningsporten.
Det skal være alt hvad du behøver for at bruge et Dazzle capture kort med XSplit. Det er kun en enhed, men det giver dig en ide om, hvilken type opsætning du muligvis eksperimentere med de forskellige muligheder og kontroller for at konfigurere det som du vil. Du kan altid tage et kig på layoutet af andre streamere til ideer!
6. Et ord på andre streamingwebsites
Jeg vil dække lidt af det grundlæggende i de andre streaming-websites, der er nævnt tidligere.
6.1 Ustream
Når du er logget ind i Ustream, skal du klikke på "Gå Live!" Øverst på webstedet. Det svarer til Justin.TVs "BROADCAST NOW" -knap. Du bliver taget til udsendelsesafsnittet på webstedet. Til højre ses en rulleliste med deling, chat og afstemningsoptioner, hvor du kan dele din strømforbindelse via et par sociale medier, overvåge og deltage i chatrummet til din strøm og oprette en brugerdefineret afstemning for stream seerne. 
Til venstre ser du streamingkonsollen, hvilket også ligner Justin.TVs output. Den øverste dropdown liste viser dine kameraudgange, og bunden viser dine lydudgange. Du kan også aktivere og deaktivere dem helt. Lydstyrken styrer lydniveauet for dit output, og Kvalitet vil ændre, hvor god din strøm ser ud, afhængig af mere båndbredde for højere kvalitet. Opløsningen vil ændre størrelsen på din videoudgang, som også afhænger af en hurtigere forbindelse. Endelig kan du skifte mellem et widescreen 16: 9 skærmforhold eller et standard 4: 3-forhold.
Du kan lære mere om, hvordan du bruger Ustream i "Ustream.TV: Broadcast to Web. Live. "Og i" Sådan producerer du din egen internet tv-show Sådan producerer du din egen internet tv-show Sådan producerer du dit eget internet tv-show Læs mere ".
6.2 Livestreaming
Livestream bruger et program kaldet "Livestream for Producers". Efter download og installation af softwaren kan du se hovedvinduet. Øverst kan du vælge mellem begivenheder, du har oprettet på Livestroms hjemmeside. I bunden kan du vælge mellem de video- og kameraenheder, der er tilgængelige på dit system. Du kan også hurtigt skifte mellem bitrate for din strøm til output. 
Knappen Indstillinger fører dig til de detaljerede muligheder, der er tilgængelige for din strøm. Mange af disse muligheder ligner dem i udsendelsesprogrammer som XSplit og OBS. Du kan udskrive en brugerdefineret opløsning, tilføje deinterlacing til din output, ændre hotkeys og ændre, hvordan programmet streamer skrivebordet. Den indeholder også en avanceret lydblandingsfunktion.
7. Andre nyttige programmer
Open Broadcaster Software (OBS) - Et helt gratis, open source-udsendelsesprogram, der ligner meget XSplit. Mange af funktionerne i XSplit har analoger i OBS, så hvis du vælger at bruge dette program (og jeg ved mange mennesker, der gør), vil mange af XSplit-oplysningerne i denne vejledning stadig være nyttige. Oplysninger om OBS kan også findes i "Vis, ikke fortæl! 3 Bedste Gratis Screencasting Værktøj til Windows Show, Fortæl ikke! 3 Bedste Gratis Screencasting Værktøj til Windows Show, Fortæl ikke! 3 bedste gratis screencastingværktøjer til Windows De siger et billede er tusind ord ordentligt, så en video skal være uvurderlig - og der er tidspunkter, hvor en video er mere praktisk og effektiv end enkle ord. En screencast, også kendt ... Læs mere ". 
FFSplit - Et andet streaming program. Jeg har ikke personligt brugt det, men det er et godt alternativ til at overveje. En administrator fra FFSplits hjemmeside har oprettet en vejledning i deres opslagstavler med titlen "Quick-Start Guide".
Flash Media Encoder - Et andet gratis streaming alternativ, der tilbydes af Adobe selv. Artiklen "Sådan Stream Live Video til din Twitch.TV Channel Sådan Stream Live Video til din Twitch.TV Channel Sådan Stream Live Video til din Twitch.TV Channel Lanceret i juni sidste år, havde verden af online gaming brug for en portal til livestream events og Justin.TVs sekundære nichewebsite, Twitch.TV, fungerer i dag som netop det. Hvad hvis du bare er en fyr, der sidder ... Læs mere "dækker hvordan man bruger dette program.
AmaRecTV - Et program, som mange gaming-tv-selskaber bruger til samtidig optagelse og streaming af deres gameplay. AmaRec kan tage input fra en hvilken som helst kilde og udgive den live samtidig med at den optages, samt at blande lydindgange. For alle, der forsøger at sætte en speedrun verdensrekord, er et optagelsesprogram afgørende! Dette er et populært program, men det kan være svært at oprette. 
VirtualDub - Et andet optagelsesprogram. Jeg har haft svært ved at konfigurere dette til at fungere samtidigt som en optager og et virtuelt kamera, men det er et fremragende optagelsesprogram alene. For eksempel kan du bruge det med ManyCam til at optage en desktop skærm region eller med en Dazzle for at optage video input. Mange bruger programmer som denne til at optage dele af videospil. Jeg har brugt det til at vise glitches og tricks i nogle spil. 
WebcamMax - Et virtuelt kamera program svarende til ManyCam. De fleste af funktionerne er identiske med dem i ManyCam, og som sådan kan afsnit 3.2 give dig en god ide om, hvad du kan forvente. Denne vil koste mindst $ 25. 
8. Efterord
Nu hvor du har alt oprettet, skal du kunne streame enhver form for udsendelse du vil have! Der er mange forskellige ting at teste og afprøve - forskellige programmer, broadcast layouts og streaming indstillinger.
Hvis noget går galt, eller hvis du har fundet ud af, at nogle af rådene i denne vejledning ikke har fungeret for dig, så husk at alle computere er vildt forskellige, og at de fleste problemer kan løses med en vis forskning med Google. Det kan tage noget arbejde at oprette, men streaming kan være en sjov hobby, som alle kan komme ind i! Jeg håber at se din stream online snart.