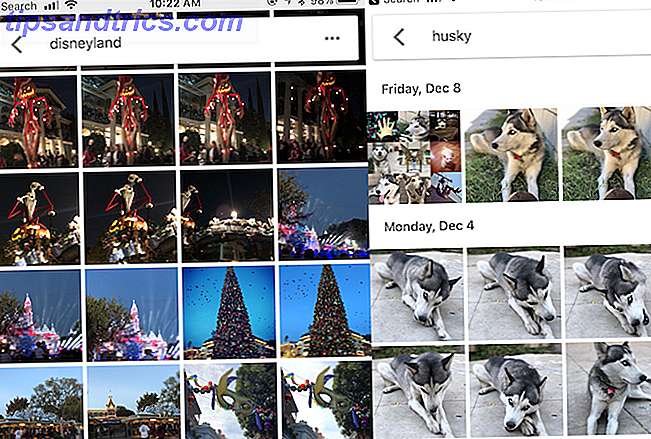Det er nemt at installere Windows på en Mac Sådan kører du Windows 10 Nativt på Mac: Det gode, dårlige og grimme Sådan kører du Windows 10 Nativt på Mac: Det gode, dårlige og grimme Mens Mac OS X fungerer godt til de fleste opgaver, er der er tider, hvor det bare ikke kan gøre, hvad du vil have det til. Oftere end ikke betyder det at køre Windows på din Mac. Læs mere, men vidste du, at du kan installere macOS på en pc? Det er ikke et projekt for dem, der ikke kan lide at komme i gang med hardware, men med den rigtige kombination af komponenter og indsats er det muligt.
For at installere operativsystemet Sådan installeres macOS og gem Installer Sådan installeres MacOS og Gem Installer Det er virkelig nemt at gemme MacOS-installationsprogrammet for at undgå flere downloads og værd at gøre, selvom du kun har den ene Mac. Læs mere, du skal bruge en anden Mac til at oprette et bootbart installationsprogram. Sådan opretter du en bootbar Windows 10 Installer USB på en Mac Sådan oprettes en bootbar Windows 10 Installer USB på en Mac Microsoft tilbyder et enkelt værktøj til at oprette en bootable USB på Windows, men der er ikke noget sådant værktøj til Mac-brugere. Heldigvis er processen ret let, hvis du ved hvordan. Læs mere . Du skal også have adgang til Mac App Store for at downloade macOS i første omgang.
Så lad os tage et kig på, hvordan det er gjort.
Før du begynder
Tilbage i dag (juni 2010 for at være præcis) forklarede denne vejledning, hvordan man installerede (hvad var da) Mac OS X på en Windows-pc uden brug af en Mac. Dette er ikke længere muligt med moderne versioner af macOS.
Jeg drev på min gamle netbook (vil handle det eller e-recycle det), og jeg glemte næsten, at jeg gjorde det til en Hackintosh. pic.twitter.com/P2NMfnaqVu
- Corbin Davenport (@corbindavenport) 9. juli 2017
Apple forbyder udelukkende brugen af macOS på andre maskiner end sit eget, uanset om det er en ændret version eller ej. Du bør være opmærksom på, at du ved at gøre dette bryder vilkårene i macOS licensaftalen, og at du gør det på egen risiko.
Hvis du har en ældre pc, vil du være glad for at vide, at du kan installere alle versioner af macOS (eller OS X) fra 10.7.5 Lion helt op til 10.12 Sierra. Uanset om din ældre maskine er kompatibel, er en anden historie helt eller ej.
Det er officielt, at opdatere min hackintosh / få det til arbejde er officielt det mest frustrerende, jeg nogensinde har gjort ...
- Alex Walling (@AlexWalling) 10. juli 2017
Det er værd at gentage, at installering af macOS på en ikke-Apple-computer er hårdt arbejde . Du kan støde på hardwareproblemer, kortlæsere og Wi-Fi fungerer muligvis ikke, og du skal gå den ekstra mile, hvis du vil bruge funktioner som iMessage eller audio-over-HDMI.
Ting du skal bruge
For at installere den nyeste version af macOS på din pc skal du bruge:
- en pc med kompatibel hardware
- en Mac, der kører den nyeste version af macOS
- MacOS Sierra installatøren
- gratis apps UniBeast og MultiBeast
- et 8 GB eller større USB-drev
- tålmodighed
Bare rolig, hvis du er usikker på noget på listen, forklarer vi disse krav i trinene nedenfor. Hvis du ikke har en Mac, skal du bede om at låne en ven i et par minutter (du behøver det ikke for længe, men sørg for at få root admin-adgangskoden).
1. Sørg for, at din pc er kompatibel
Den bedste måde at sikre kompatibilitet på er at bygge din maskine til specifikation. Ved at gøre dette bruger du hardware, der er den samme eller meget lig den, som Apple sætter i sine egne maskiner. Du kan bygge en højdrevet maskine til en brøkdel af prisen på en ny Mac.
Alternativt kan du installere macOS på en bærbar pc eller pc, som du allerede har lyst til. Denne rute er sværere, du skal måske arbejde rundt om problemer, der opstår, eller du kan have inkompatibel hardware.
feelin stolt - netop afsluttet en næsten en uges søgen efter at gøre en $ 100 brugt Dell til en 'iMac'. #hackintosh #technology pic.twitter.com/LpmrkLvZQL
- WS (@shortwill) 30. juni 2017
Hvis du antager, at du kører Windows, kan du downloade gratis app CPU-Z for at få en omfattende oversigt over din hardware. Lær alt om din computer Specifikationer Gratis, bærbar CPU-Z Lær alt om din computer Specifikationer med gratis, bærbar CPU-Z Selvom du ikke er alt for geeky, har du sikkert en grov ide om hvor meget hukommelse og hvilken slags processor din computer har. Men hvad med dens andre statistikker? For eksempel ved du ... Læs mere. Du kan derefter bruge følgende ressourcer til at fastslå kompatibilitet:
- OSx86 Project - en velholdt ressource til hardwarekomponenter og præbyggede bærbare computere og stationære computere, der spiller pænt med macOS.
- tonymacx86 Købervejledning - en løbende opdateret "indkøbsliste" til opbygning af macOS-kompatible computere i en række formfaktorer .
- Online fora - tjek r / Hackintosh, InsanelyMac og Hackintosh Zone, hvis du vil stille spørgsmål eller søge efter lignende strukturer.
2. Download din software
Når du er sikker på, at din maskine er kompatibel, tag din Mac og start Mac App Store . Søg efter den nyeste version af macOS og hit Download . Filen er omkring 4, 7 GB i størrelse, og en gang downloadet vises som Install macOS Sierra i mappen Applications . Lad det være der for nu.
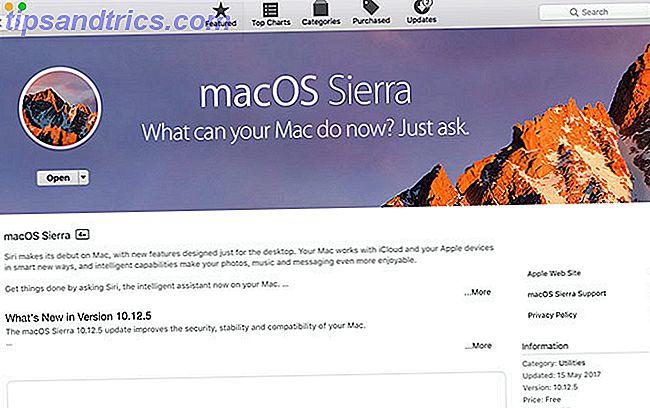
Næste hoved til tonymacx86.com og registrer en konto, som giver dig adgang til downloads siden. Herfra skal du downloade den nyeste version af UniBeast . På tidspunktet for skrivning version 7.0 er designet udelukkende til Sierra, mens tidligere versioner arbejder med tidligere udgaver af OS.
Du skal også downloade den version af MultiBeast, der svarer til din MacOS-version. For MacOS Sierra er dette version 9.0. Du kan pakke det ud og overlade det i mappen Downloads til nu, vi skal bruge det senere.
UniBeast er et værktøj til installation af enhver juridisk downloadet version af macOS fra Mac App Store på kompatibel hardware. Det kan også bruges som et Mac-system (eller hackintosh) systemgendannelsesværktøj i en kniv. Uddrag UniBeast og installer det som du ville have anden software Sådan installeres og fjerner du Mac-software: 5 Easy Methods Sådan installeres og fjerner du Mac-software: 5 Easy Methods Skiftet til en Mac og håndtere det grundlæggende? Undre hvordan man installerer software fra kommandolinjen? Har du gamle Windows-apps, som du simpelthen skal køre på din Apple computer? Læs mere ved at trække det til din programmappe .
3. Opret din USB-installatør
Indsæt det USB-drev, du vil bruge til din Mac, og start Mac'ens indbyggede Disk Utility- program. Alt på drevet - inklusive partitionen selv - fjernes, så sørg for, at dine data er sikre, før du fortsætter. Når du er klar, skal du vælge din USB-enhed i listen til venstre og klikke på Slet .

Giv det et navn og vælg Mac OS Extended (Journaled) under "Format" og GUID Parition Map under "Scheme" og klik derefter på Erase . Din USB-enhed er nu klar til at blive et bootable macOS installationsdrev.

Start UniBeast og følg vejledningen - du skal klikke på Fortsæt omkring fire gange, og derefter godkende softwarelicensaftalen (ovenfor). Når du bliver bedt om en installationsdestination, skal du vælge det USB-drev, du har slettet med Diskværktøjet (nedenfor).

Installatøren vil nu bede om at vælge den version af MacOS, du downloadede fra Mac App Store tidligere (nedenfor). For at dette kan fungere, skal downloaden til Mac App Store være færdig, og filen Install macOS Sierra skal forblive i mappen Programmer.

Derefter skal du vælge Bootloader Options (nedenfor). I henhold til UniBeast-dokumentationen skal du vælge UEFI Boot Mode for UEFI-kompatible systemer (mest moderne hardware) eller Legacy Boot Mode til ældre maskiner, der stadig bruger BIOS (usikker på, hvad du har brug for? Sådan kontrolleres, om din pc bruger UEFI eller BIOS firmware Sådan Kontroller, om din pc bruger UEFI- eller BIOS-firmware Nogle gange, når du fejler, skal du vide, om din pc bruger UEFI eller BIOS. Sådan kan du nemt kontrollere. Læs mere).

Det næstsidste trin er at vælge en grafikkortproducent, hvis du bruger et ældre kort (dette trin er valgfrit). Du kan derefter klikke på Fortsæt, sørg for at dine indstillinger er korrekte, indtast din administratoradgangskode, og UniBeast vil skrive macOS installer til drevet.
Vent til billedet bliver skrevet til USB-drevet. Det sidste du skal gøre er at kopiere MultiBeast til rodmappen på dit USB-drev.

4. Installer macOS på din pc
Nu er du klar til at begynde at installere macOS på din pc. Tænd for din pc, og tryk og hold tasten Slet (eller tilsvarende) nede for at hente dine UEFI- eller BIOS-indstillinger. Det er her, hvor tingene bliver lidt vanskelige - den officielle UniBeast dokumentation anbefaler følgende:
- Indstil BIOS / UEFI til optimerede standarder
- Deaktiver din CPU's VT-d, hvis den understøttes
- Deaktiver CFG-Lock, hvis det understøttes
- Deaktiver Sikker starttilstand, hvis den understøttes
- Deaktiver IO SerialPort, hvis det er til stede
- Aktiver XHCI Handoff
- Deaktiver USB 3.0
UEFI / BIOS-indstillinger er en almindelig årsag til problemer, når du prøver at installere macOS. Du skal sandsynligvis slå på fora, hvis du oplever problemer her, da hver producent gør ting lidt anderledes. Gem og afslut, når du har konfigureret din BIOS / UEFI, og sluk derefter for maskinen.
Indsæt USB-installationsprogrammet, som vi tidligere oprettede til din pc, helst til en USB 2.0-port. Tænd for din pc, og mens den støvler, tryk tastaturgenvejen på boot-enheden - sandsynligvis F12 eller F8. Når du bliver bedt om det, vælg dit USB-drev, og vælg Boot Mac OS X fra USB på startskærmen Clover.

Installatøren vil nu starte, og du skal først vælge et sprog . Da du skal installere macOS fra bunden, skal du forberede installationsstyrken. Klik på Utilities øverst på skærmen, og åbn Disk Utility .
Vælg din destination for MacOS, og klik derefter på knappen Slet . Giv det et navn (f.eks. Hackintosh), vælg OS X Extended (Journaled) under "Format" og GUID Parition Map under "Scheme" og klik derefter på Erase . Du kan nu fortsætte med installationsprogrammet, og sørg for at vælge denne disk, når du bliver bedt om en installationsplacering.
Det er rigtigt #hack #Alienware #hackintosh pic.twitter.com/VQ4OO0UdrN
- nick.js (@ npsmith90) 9. juli 2017
Hvis det antages, at alt går til planlægningen, skal du kunne se installationsprogrammet til slutningen, hvorefter din Mac genstarter.
5. Afslutningsbeslag
Nu skal du gøre din Mac-installeringspartition bootable, så du er ikke afhængig af USB-bootloaderen. Genstart din maskine og hold nede opstartsenhedens valgtast (sandsynligvis F12 eller F8), og start derefter fra din USB-enhed, som du gjorde sidste gang.
På startskærmen Clover skal du vælge din installationsstyrke (f.eks. Hackintosh) og følge instruktionerne for at færdiggøre macOS-installationen. Når du til sidst starter i macOS, skal du navigere til din USB-installatør og køre MultiBeast- appen.

For nye installationer skal du klikke på Hurtigstart og vælge mellem UEFI Boot Mode eller Legacy Boot Mode (for ældre hardware), og vælg derefter relevante lyd- og netværksindstillinger på fanen Drivere . Du kan se endnu flere muligheder under Tilpas, før du gemmer eller udskriver din valgte konfiguration.
Klik nu på Build og installer derefter. Hvis du bruger ikke-understøttet NVIDIA-hardware, er det nu tid til at gribe de relevante drivere og installere dem.

Det sidste trin er at genstarte din Hackintosh og fjerne dit USB-drev, da din MacOS-installationspartition skal starte automatisk fra nu af.
Nu begynder det sjovt
Der er så mange ting, der kunne gå galt med denne proces. Det er usandsynligt, at du vil gøre det hele uden et lille snag eller større tilbageslag, og i slutningen af det hele behøver du stadig at snyde med ting for at få nogle funktioner til at fungere som du vil.
Hvis tingene ikke fungerer helt for dig, skal du finde de relevante fora til rådgivning, der er skræddersyet til din situation. Du kan også prøve nedenstående kommentarer.
Har du nogensinde bygget en Hackintosh? Gik det godt Var det det værd?