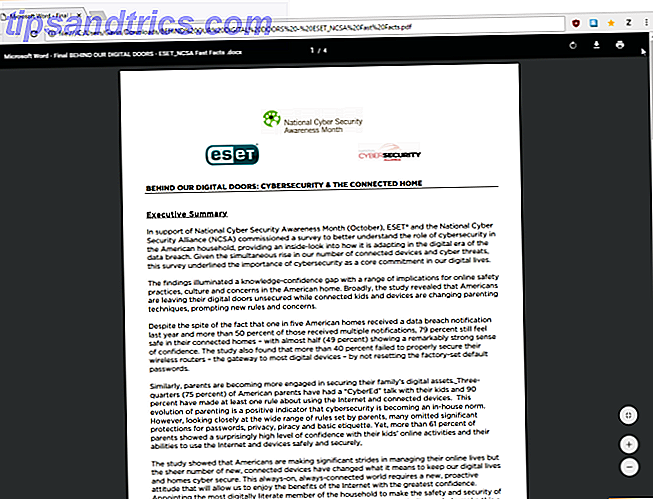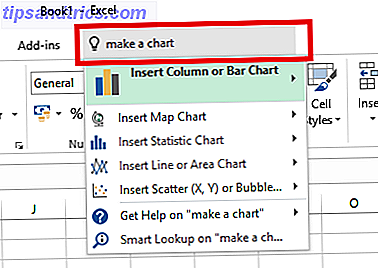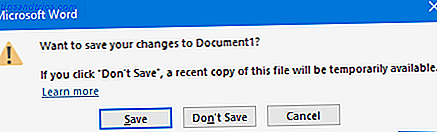Vidste du, at lagring af filer direkte på dit skrivebord kan skade din produktivitet? Jeg plejede at være en af de "folk", der downloadede filer direkte til skrivebordet. Hvis du kan identificere med det, så har jeg gode nyheder for dig: du kan gøre det bedre . Desktop-opbevaring er enkelt, sikkert, men det kommer med skjulte ulemper, du måske ikke ved.
Kick den dårlige vane med disse alternative fillagringsmetoder. De er måske ikke så bekvemme, men jeg lover at du vil lære at elske dem i det lange løb.
Ulemperne til Desktop Storage
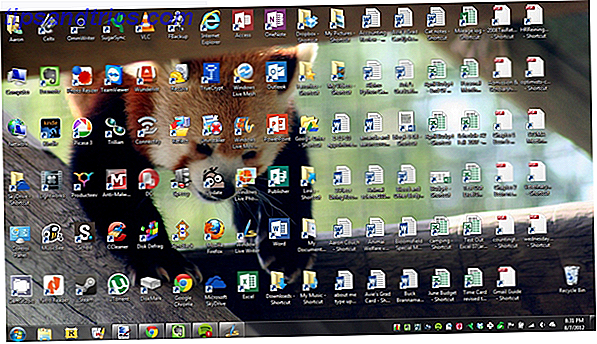
Trang til at gemme filer til skrivebordet er forståeligt. Det giver øjeblikkelig adgang med et enkelt klik, hvilket betyder, at det er fristende at skifte skrivebordet til et de facto hovedkvarter til opbevaring. Men medmindre du er streng med vedligeholdelse, vil du efterhånden bukke under for disse problemer:
- Ingen fil beskyttelse. Som nævnt af PC World er visse mapper ikke påvirket af Systemgendannelse, og det mest genkendelige sted er Mine Dokumenter. Filer på skrivebordet påvirkes af Systemgendannelse, hvilket kan resultere i uventede filforsinkelser.
- Ingen filbackups. Mange sikkerhedskopieringsprogrammer 6 Sikkereste måder at sikkerhedskopiere og gendanne dine filer på i Windows 7 og 8 6 Sikkereste måder at sikkerhedskopiere og gendanne dine filer i Windows 7 & 8 Nu er vi sikker på at du har læst rådene igen og igen: Alle skal sikkerhedskopiere deres filer. Men at beslutte at sikkerhedskopiere dine filer er kun en del af processen. Der er så mange ... Læs mere ignorere desktopfiler som standard. De fleste programmer, der er værd at deres salt, giver dig mulighed for at ændre indstillingerne og inkludere skrivebordet om nødvendigt, men alt, hvad der kræves, er et glemsom øjeblik for ved et uheld at miste en vigtig desktopfil.
- Clutter, rod, rod. Historien er altid den samme. Du starter din desktop samling med et par dokumenter. Over tid vokser samlingen med billeder, musik, programmer, zip-filer og flere dokumenter. Pludselig finder det rigtige dokument mere tid end at åbne det.
Separate drevpartier

En smule computer visdom, du bør lære, er dette: "Gem aldrig data på den samme partition som dit operativsystem." I Windows er placeringen af skrivebordet på filsystemet på samme partition som selve operativsystemet.
Hvorfor er dette vigtige råd? Fordi du vil undgå at sætte alle dine æg i samme kurv.
Lad os sige, at du er ved at indgå en mild virus eller malware, der angriber dit operativsystem. Det kan slette alle filer relateret til selve operativsystemet ELLER det kan påvirke hele partitionen, der indeholder operativsystemet. Ved at miste operativsystemet mister du også alle dine gemte data.
Men hvis du installerede Windows til C: partitionen og lagrede alle dine filer på D: partitionen, ville dine filer på D: være sikkert, selvom C: blev tørret rent. Den eneste måde D: ville blive påvirket på, er, hvis selve den fysiske harddisk blev tørret eller beskadiget.
En ekstra fordel ved at have separate partitioner er, at du kan geninstallere Windows uden at miste dine gemte data. Tina har skrevet om emnet for at ændre størrelsen på Windows-partitioner. Sådan krympes og forlænges volumener eller partitioner i Windows 7. Sådan krympes og forlænges volumener eller partitioner i Windows 7 I Windows 7 og Windows Vista ændres størrelsen på dine volumener eller omfordeling af harddisken. bliver meget lettere end i tidligere Windows-versioner. Der er dog stadig et par faldgruber, der kræver dig ... Læs mere, så tjek det, hvis du vil udnytte denne funktion.
Brug Windows-biblioteker

Hver installation af Windows leveres med en mappe kaldet Mine dokumenter. I Windows 7 blev det omdøbt til Dokumenter og kom med et par kompismer: Musik, Billeder og Videoer. De hedder biblioteker, og du har sikkert set dem før, men aldrig rigtig brugt dem, right? Nå, du bør genoverveje.
I virkeligheden er disse fire biblioteker specielle. De er ikke kun mapper; de er samlinger af flere mapper. I hvert bibliotek kan du angive forskellige mapper, der skal medtages, og at biblioteket viser indholdet fra alle inkluderede mapper. Det lyder mere kompliceret end det er.
Tænk på det som sådan: Du kan gemme dine videoer på mange forskellige steder og knytte disse mapper til video biblioteket. Så når du får adgang til video biblioteket, kan du se alle disse filer på ét sted.
Det er lige så praktisk som at gemme alt på skrivebordet, men uendeligt mere fleksibelt og organiseret. Få flere oplysninger om, hvordan du kan udnytte denne funktion ved at tjekke Chris's writeup om, hvordan du bruger Windows-biblioteker. Gør Windows 7 og 8-biblioteker til rådighed for dig. Få Windows 7 og 8 biblioteker til at fungere for dig Biblioteker, der findes i Windows 7 og 8. mere end en liste over foreslåede mapper til at gemme dokumenter, musik, billeder og video. Tilpasning af dine biblioteker passer ikke bare til tweaking - med ... Læs mere.
Gem filer i skyen

Cloud storage har været en stor buzzterm i løbet af de sidste par år og med god grund. Mens cloud-relaterede løsninger som Dropbox, G + Drive eller Microsoft OneDrive kommer med privatlivets bekymringer 3 Tips til at være sikker på farerne ved Cloud Computing 3 tips til at være sikker på farerne ved Cloud Computing Cloud computing er den store buzz i disse dage, og vi har flere valgmuligheder til rådighed for os nu end nogensinde før. Hvor mange af os bruger daglig Dropbox, SkyDrive eller Google Drive? Hvordan ... Læs mere, de tilbyder også mange fordele, og jeg tror, at folk er for hurtige til at smide babyen ud med badevandet.
Sådan fungerer det: Du afsætter en eller flere biblioteker, der automatisk synkroniseres med den service, du bruger (sammenligning af cloud storage-tjenester Cloud Storage Showdown - Dropbox, Google Drive, SkyDrive og mere Cloud Storage Showdown - Dropbox, Google Drive SkyDrive & More Sky lagringsscenen er blevet opvarmet for nylig, med en efterlængt indtrængen fra Google og en nyopbygget SkyDrive fra Microsoft. Dropbox er blevet uopfordret af de store spillere i lang tid, men det er ændret ... Læs mere) . Disse filer kan fås fra hvor som helst, og de kan indstilles til private eller offentlige.
Hvorfor er det bedre end at gemme lige på skrivebordet?
- Umiddelbare sikkerhedskopier. På grund af automatisk synkronisering behøver du sjældent at bekymre sig om tabte filer. Hvis din computer bliver slettet på en eller anden måde, befinder disse filer sig stadig på skyen, og du kan altid hente dem igen.
- Revisionshistorik. Ikke alle skythjælp tilbyder en revisionshistorie, men de fleste gør det, og det er en vigtig funktion. Grundlæggende vil tjenesten følge alle ændringer, der er foretaget i filen (det kan være begrænset til de sidste X ændringer) og tillader dig straks at vende tilbage til en tidligere version, hvis det er nødvendigt.
One Drive (aka SkyDrive) leveres integreret med Windows 8 SkyDrive til Windows 8: Cloud Storage og Modern File Explorer App SkyDrive til Windows 8: Cloud Storage og Modern File Explorer App Fik Windows 8? Så har du SkyDrive og i kombination med en Microsoft-konto får du 7 GB gratis lagerplads. SkyDrive er en skyoplagringsløsning og fordobler også som en moderne filutforsker. Læs mere og kan hjælpe dig med at holde dine filer synkroniseret Sådan gemmes dine filer synkroniseret med SkyDrive I Windows 8.1 Sådan gemmes dine filer med SkyDrive i Windows 8.1 Lagring af data på afstand, og at synkronisere dem på tværs af enheder har aldrig været så nemt, især hvis du ' Brug Windows 8.1 igen. SkyDrive modtog en betydelig opdatering, forbedrede integrationen med Windows og tilføjede interessante nye funktioner. Læs mere .
Har du brug for hurtig adgang til filer?
Nogle gange vinder bekvemmeligheden ud over praktiske og fornuftige forhold. Skrivebordet er fantastisk, fordi det giver mulighed for øjeblikkelig adgang, ikke? Med et lille kompromis kan du opretholde denne bekvemmelighed. Svaret er at bruge genveje .
Oprettelse af en genvej er lige så simpelt som at trække en fil ved hjælp af den højre museknap til, hvor du vil have genvejen, og derefter vælge Opret genvej her fra menuen. Selv hvis en genvej bliver slettet, vil den aktuelle fil stadig være sikker.
Men i stedet for at sætte genveje på skrivebordet, hvorfor ikke tage det et skridt videre?
Højreklik på en hvilken som helst filgenvej, og vælg enten Pin til proceslinje eller Pin til startmenu . Det er en selvforklarende funktion, der fungerer lige så godt som, hvis ikke bedre end, traditionelle skrivebordsgenveje. Jeg bruger det dag ind og dag ud og jeg ville ikke have det på nogen anden måde.
Konklusion
I sidste ende vil personlige præferencer altid vinde. For de af jer, der har været "desktopping" i årevis, vil du sikkert finde det næsten umuligt at bryde vanen. Jeg gør det fra tid til anden, selvom jeg forsøger mit bedste at rydde op efter mig selv, når jeg ved, hvad jeg gør. Det giver bare ikke mening at gemme alt på skrivebordet længere.
Forstyrrer du dit skrivebord med filer og mapper i massevis? Hvis ja, er du overbevist nok til at prøve en mere sikker metode til fillagring? Del dine tanker med os i kommentarerne!