
Hvis du er en programmør, er du enten mere komfortabel ved hjælp af en tekstredigerer eller en fuldblæst IDE-tekstredigerer vs. IDE'er: Hvilken er bedre til programmører? Tekstredaktører vs IDE'er: Hvilken er bedre for programmører? At vælge mellem en avanceret IDE og en enklere tekst editor kan være svært. Vi tilbyder nogle indsigt til at hjælpe dig med at træffe den beslutning. Læs mere, og dit valg vil sandsynligvis afhænge af de programmeringssprog, du bruger. 7 Nyttige tricks til at mestre et nyt programmeringssprog. 7 Nyttige tricks til at mestre et nyt programmeringssprog Det er okay at være overvældet, når du lærer at kode. Du vil nok glemme ting så hurtigt som du lærer dem. Disse tips kan hjælpe dig med bedre at beholde alle de nye oplysninger. Læs mere . Men hvis du går i tekstredigeringsruten, er Sublime Text kongen .
Bemærk, at Sublim tekst ikke kun er til programmører, selvom programmører får det bedste ud af det. Det kan også være nyttigt til simple opgaver som at holde opgaver lister (ved hjælp af pluginet PlainTasks), redigere config-filer eller skrive batch scripts Dip dine toes i batchfilprogrammering til Windows Dip dine toes i batchfilprogrammering til Windows Hvorfor gør du lad enkle, gentagne opgaver bore dig? Hvis du ikke kan delegere, nyt! Med Windows kan du oprette enkle små programmer, kaldet batch-filer, der vil tage sig af disse trættende opgaver. Læs mere .
Her er en håndfuld tip, der hæver Sublime Text over sine konkurrenter, hvilket gør det mere produktivt og lettere at bruge.
Bemærk: Jeg vil fokusere på Sublime Text 3, men der kan være nogen overlapning med Sublime Text 2.
1. Hurtig-gå til fil, linje eller symbol
Sublim tekst gør det trivielt nemt at navigere mellem hundredvis eller endda tusindvis af filer uden at røre ved musen. Der er tre vigtige "Quick-Go" (jeg lavede det op) genveje at vide.
- Ctrl + P (Windows, Linux)
- Cmd + P (Mac)
Du får se en popup, hvor du kan begynde at skrive noget. Sublim tekst tager din indgang og viser en real-time fuzzy kamp af alle filer, der findes i enhver indlæst projektmappe.
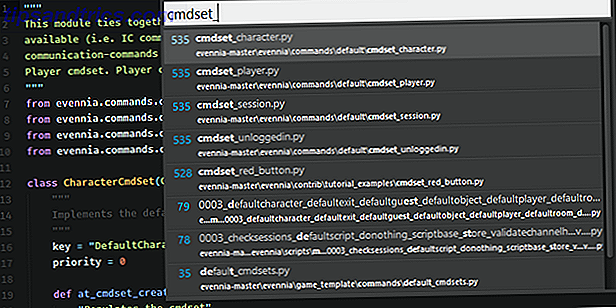
Du kan også gå direkte til en bestemt linje:
- Ctrl + G (Windows, Linux)
- Cmd + G (Mac)
Og du kan gå direkte til et bestemt symbol:
- Ctrl + R (Windows, Linux)
- Cmd + R (Mac)
2. Hurtig-gå til matchende beslag
En anden nyttig "Quick-Go" genvej til programmører er evnen til at teleportere direkte til en matchende bøjle. Dette er især nyttigt i brace-tunge sprog som Java, C #, JavaScript osv., Men det kan også vise sig nyttigt, når du går tabt i indlejrede parenteser.

Alt du skal gøre er:
- Ctrl + M (Windows, Linux)
- Cmd + M (Mac)
Og skønheden i dette er, at den kan teleportere frem og tilbage. Meget nyttigt til teleportering fra bunden af en funktion / metode helt til starten.
3. Søg inden for hele projektet
Vi ved alle, hvordan du bruger Find-funktionen til at søge efter tekst i det aktuelle dokument eller kildefilen, men Sublime Text tager det et skridt videre med evnen til at søge i en hel projektmappe - ligner hvad der kan gøres med grep på en kommando linje.
- Ctrl + Shift + F (Windows, Linux)
- Cmd + Shift + F (Mac)
Projektsøgningen er ikke kun hurtig og effektiv, men den kan også ændres med regelmæssige udtryk, tilfældefølsomhed, og du kan endda filtrere bestemte mapper fra søgepuljen.
4. Multitekstvalg
Har du nogensinde haft et stykke kode (eller et andet sæt tekst) hvor du skulle omdøbe en masse af de samme vilkår? For eksempel, en variabel, der er brugt snesevis af gange gennem et script. For at omdøbe det, kan du bruge Find & Replace All.

Eller du kan bruge det langt mere fleksible og nyttige Multi-Text Selection-funktion i Sublime Text. Alt du skal gøre er at placere markøren på det udtryk, du vil redigere, og tryk derefter på:
- Alt + F3 (Windows, Linux)
- Ctrl + Cmd + G (Mac)
Dette vil vælge ALLE forekomster af det pågældende ord i hele dokumentet - og da Sublime Text understøtter flere tekstvogne, er alt du skal gøre, type og ALLE forekomster vil blive redigeret samtidigt.
Eller hvis du kun vil vælge nogle få tilfælde af ordet, kan du bruge:
- Ctrl + D (Windows, Linux)
- Cmd + D (Mac)
Hver gang du rammer genvejen, tilføjes næste eksempel til multitekstvalget.
5. Duplikér nuværende linje
Linieduplikation er en almindelig funktion i de fleste moderne tekstredigerere, men det er nyttigt at kende genvejen til det i Sublime Text.
- Ctrl + Skift + D (Windows, Linux)
- Cmd + Skift + D (Mac)
Dette vil kopiere hele den nuværende linje (selvom du ikke har markeret noget) og duplikere den, og placere den i linjen, der er lige under - og hvis en linje allerede findes nedenfor, indsætter Sublime Text bare den og skubber de andre linjer ned.
Meget nyttigt at bruge i forbindelse med multitekstvalgfunktionen nævnt ovenfor, især når der laves en masse hyperlinks i HTML, for eksempel.
6. Skift linje op og ned
Har du nogensinde skrevet en linje (eller linjer) kode, der skulle flyttes andre steder? En måde at få det på, hvor det skal gå, er at bruge kopi og klip, som fungerer godt nok til store klumper af tekst. Du kan også bruge træk og slip hvis du vil.
Men der er en nemmere måde. Vælg blot den tekst, du vil flytte, og tryk på denne genvej:
- Ctrl + Skift + Op eller Ned (Windows, Linux)
- Ctrl + Cmd + Op eller Ned (Mac)
Dette vil flytte hele tekstvalget op eller ned ad en linje. Det er langt den nemmeste måde at omarrangere linjer med kode på, og hvis du ikke har noget fremhævet, vil det automatisk skifte den aktuelle linje, hvor markøren er.
7. Øjeblikkelig kommentar
Forestil dig, at du har en stor del kode, der skal kommenteres, uanset om det er fejlsøgning eller hvad som helst andet - men måske vil du ikke bruge spændingsbaserede kommentarkoder (som /* */ i C ++).
Jeg kan ikke fortælle dig, hvor mange gange jeg tilfældigt har tilføjet // til begyndelsen af linjerne for hånd for at kommentere hele sektioner af kode. Men med Sublime Tekst kan det hele gøres i et fald:
- Ctrl + / (Windows, Linux)
- Cmd + / (Mac)
Bare fremhæv hele klumpen, tryk på genvejen, og hver linje vil blive kommenteret individuelt. Den samme genvej vil ikke kommentere linjer, der kommenteres.
Dette er virkelig nemt at huske, fordi du skulle ramme / nøglen for at kommentere linjen alligevel, ikke? Men den gode nyhed er, at dette også virker for sprog som HTML, hvor der laves kommentarer ved hjælp af , for eksempel.
8. Vælg eller Slet nuværende linje
I lang tid plejede jeg at bruge en dobbelt tastetastaturkombination til at fremhæve den nuværende kodekode: End, Shift + Home. Men da jeg skiftede til et kompakt tastatur, der manglede End and Home-nøgler, fandt jeg mig selv tabt.
Heldigvis har Sublime Text en hurtigere måde at gøre det på:
- Ctrl + L (Windows, Linux)
- Cmd + L (Mac)
Sublim tekst har også en one-stroke metode til at slette hele den nuværende linje, selvom der ikke er markeret noget:
- Ctrl + Skift + K (Windows, Linux, Mac)
9. Brug flere paneler
Hvis du bruger en stor widescreen-opløsning (f.eks. 1080p), har du sandsynligvis ikke brug for hele skærmens bredde for en enkelt kildefil eller et dokument. Så hvorfor ikke opdele Sublime Text i to side-by-side ruder for mere produktivitet?
Naviger til Vis> Layout> Kolonner: 2 (eller brug Alt + Skift + 2 genvej) og voila!

Ikke kun kan Sublime Text have mere end to kolonner, men det kan også skabe vertikale ruder for dem, der bruger en lodret skærm.
10. Brug kommandopaletten
På nuværende tidspunkt kan du føle dig overvældet af alle disse forskellige tastaturgenveje og menuvalg. Plus, at skifte til musen bare for at vælge menupunkter er et stort spild af tid og en stor produktivitetsdræber.
Så hvis du går væk fra denne artikel, efter at have lært kun én ting, lad det være sådan: lær at bruge Sublime Text Command Palette!

At hente kommandopaletten:
- Ctrl + Shift + P (Windows, Linux)
- Cmd + Skift + P (Mac)
Og med kommandopaletten kan du udføre næsten enhver kommando, der er tilgængelig for Sublime Text, bare ved at skrive det ud: Ændring af visningsindstillinger, åbning af bogmærker, omskiftning af filer osv. Og hvis du har plugins, kan de også installere nye palettekommandoer.
11. Gem på Lost Window Focus
Hvis du er ligesom mig, trykker du Ctrl + S (eller Cmd + S på Mac) en milliard gange pr. Minut ud af frygten for, at du vil miste dine dyrebare værker i gang. Ja, det er godt at bruge den gemte genvej, og det er også godt at holde regelmæssige data backups. 5 Grundlæggende sikkerhedskopieringsfejl Hver Windows-bruger skal vide 5 grundlæggende sikkerhedskopieringsfejl. Hver Windows-bruger skal vide. Vi tåler aldrig at minde dig om at lave sikkerhedskopier og holde din datasikker. Hvis du spekulerer på, hvor ofte, og hvor du skal sikkerhedskopiere dine filer, har vi ligefrem svar. Læs mere, men her er en fejlsikring for dig.
Kort sagt, hver gang du skifter væk fra Sublime Text til et andet vindue, kan Sublime Text straks gemme alle ikke-gemte filer. Aktivér det ved at åbne dine brugerindstillinger og tilføje:
"Save_on_focus_lost": true
Eller du kan kun aktivere denne funktion til bestemte sprog ved at gå til / Pakker / Bruger / mappe, åbne filen .sublime-indstillinger for det ønskede sprog og tilføje den samme indstilling der.
Hvorfor bruger du sublim tekst?
Selvfølgelig Sublime Text er ikke den eneste levedygtige tekstredigerer derude De bedste Mac Text Editors til brug i 2018 De bedste Mac Text Editors til brug i 2018 Har du brug for en ny tekstredigerer til din Mac? Her er de bedste gratis og betalte MacOS-tekstredaktører for almindelig tekst, kodning og alt derimellem. Læs mere, men der er mange grunde til, at det er en af de mest populære, de største er dets hurtige ydeevne og dens massivt nyttige produktivitetsfunktioner.
Det har været min tekstredaktør af valg i årevis, og jeg kan ikke se, at det ændres helst snart.
Men jeg vil gerne vide: hvorfor bruger du Sublime Text? Kender du andre cool tips eller tricks? Hvis du ikke bruger Sublim tekst, hvorfor ikke og hvad bruger du i stedet? Lad os vide i en kommentar nedenfor!



![LibreOffice 3.5 udgivet, tilbyder nyt grammatikkontrolværktøj [Nyheder]](https://www.tipsandtrics.com/img/linux/117/libreoffice-3-5-released.jpg)