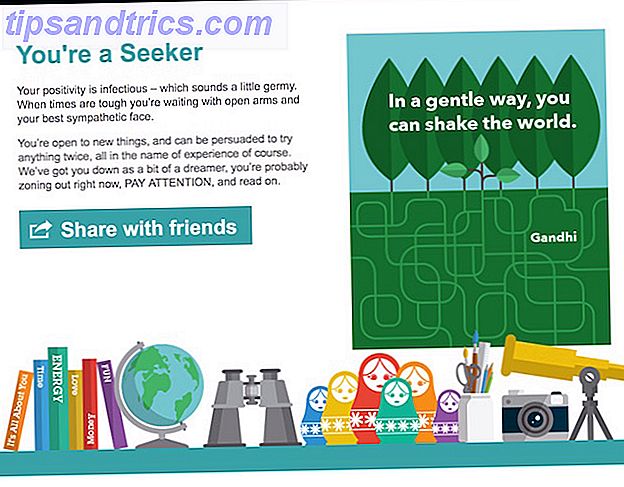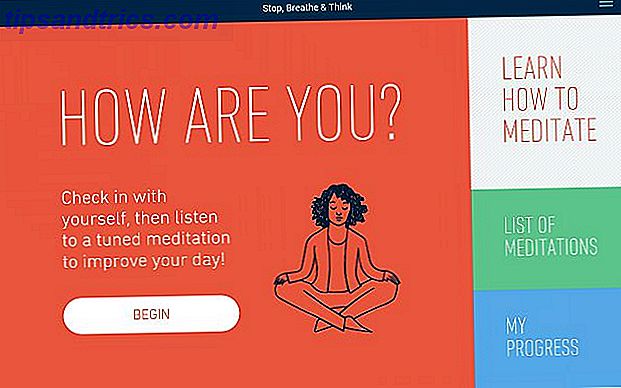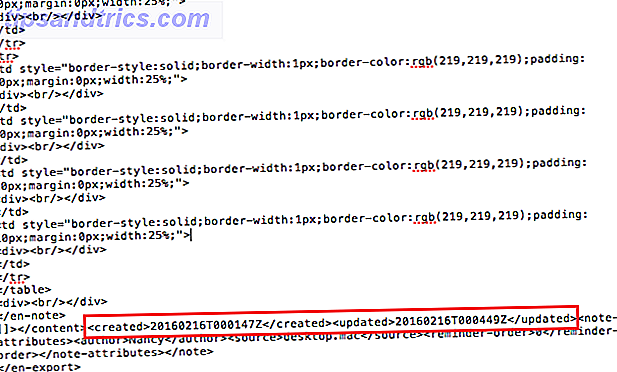Så du har en Samsung Galaxy-serie mobil enhed - måske en Galaxy S (smartphone), en Galaxy Tab (tablet) eller en Galaxy Note (phablet) - og du er lige på ferie, eller gik til en koncert eller kastede en fødselsdagsfest. Du har nu en masse fotos, der sidder på din enhed, og du vil trække dem på din pc.
Hvad er den bedste måde at gøre dette på?
Faktisk er der flere metoder, du kan bruge! Og de kan alle overføre filer af alle slags, ikke kun fotos, så det er op til dig at vælge den, der passer bedst til dig. Jeg vil demonstrere på en Galaxy Tab kører Android 6.0 Marshmallow.
1. USB
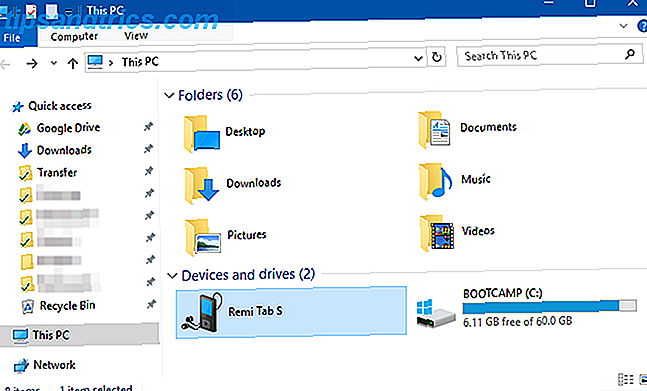
Vi sætter denne metode først, fordi det er det nemmeste og mest sandsynligt at arbejde med stort set enhver Samsung-enhed. Når alt kommer til alt bruger enhver enhed USB til opladning, og hver moderne Windows-pc har mindst en USB-port, som du kan bruge.
- Tilslut din Samsung-enhed til din pc ved hjælp af et USB-kabel.
- Første gang du gør dette, downloades enhedsdrivere automatisk og installeres på din pc. Hvis dit system anmoder om tilladelse til at gøre dette, giver det det.
- På Samsung-enhed skal du tillade det, når du bliver bedt om at Tillade adgang til enhedsdata .
- Åbn File Explorer på din pc, og du vil se Samsung-enheden som en tilsluttet enhed. Du kan nu bruge File Explorer til at få adgang til enhedens filindhold, herunder alle dets fotos. Billeder kan findes i DCIM- mappen på de fleste enheder.
2. Eksternt SD-kort
Hvis din Samsung-enhed har en plads til et eksternt SD- eller microSD-kort, kan denne metode være at foretrække at bruge et USB-kabel. Mens nogle bærbare computere har indbyggede SD- eller microSD-læsere, gør de fleste computere ikke det. Men det er okay! Bare køb en adapter som Anker 8-i-1 bærbar kortlæser, der forbinder via USB.
Anker 8-i-1 USB 3.0-portabel kortlæser til SDXC, SDHC, SD, MMC, RS-MMC, Micro SDXC, Micro SD, Micro SDHC-kort og UHS-I-kort. SDXC, SDHC, SD, MMC, RS-MMC, Micro SDXC, Micro SD, Micro SDHC-kort og UHS-I-kort Køb nu hos Amazon
Indsæt det eksterne kort i din enhed, og brug derefter en af disse filopkalder apps. De 7 bedste gratis filopkykere til Android. De 7 bedste gratis filopkykere til Android. Der er en masse filhåndtering og filer til at udforske apps derude til Android, men disse er de bedste. Læs mere for at overføre alle dine fotos til kortet. Fjern kortet, sæt det i adapteren, og du vil se det på din pc som en ekstern enhed. Du kan derefter trække billeder fra den ved hjælp af USB-retningerne ovenfor.
3. Bluetooth

Din Samsung-enhed støtter sandsynligvis Bluetooth 6 Top anvendelser til Bluetooth på din Android-telefon 6 Top anvendelser til Bluetooth På din Android-telefon Bluetooth har været en imponerende trådløs teknologi til at aktivere alle mulige cool funktionalitet med flere gadgets. Mens det var ret begrænset i de tidlige stadier af sit liv, har Bluetooth udviklet sig til at være i stand ... Læs mere, men denne metode kræver også en Bluetooth-kompatibel pc. De fleste bærbare computere passer til regningen, men nogle desktops gør det ikke. Jeg foretrækker denne metode over USB-metoden, fordi den ikke involverer nogen kabler.
På din Samsung-enhed skal du trække ned notifikationspanelet fra skærmens øverste kant og derefter trykke på Bluetooth for at aktivere det. Når Bluetooth-dialogboksen kommer op, skal du trykke på din enhed for at gøre den synlig. Dette gør det muligt for din pc at finde og oprette forbindelse til den.
På Windows 10 skal du oprette forbindelse til enheden med disse trin:
- Åbn panelet Handlingscenter (Windows-tast + A).
- Aktiver Bluetooth, hvis det ikke allerede er i Action Center.
- Åbn startmenuen, søg og start Bluetooth- indstillinger.
- På listen over synlige Bluetooth-enheder skal du vælge din enhed og klikke på Par .
- Der vises en numerisk adgangskode på begge dele. Hvis de matcher, skal du klikke Ja på Windows 10 og trykke på OK på Samsung-enheden.
- Når du er parret, skal du klikke på Send eller modtag filer via Bluetooth og derefter Modtag filer .
- På Samsung-enheden skal du bruge appen My Files til at vælge alle de billeder, du vil downloade, derefter dele dem og vælge Bluetooth som metode, og vælg derefter din pc som destination.
- Når anmodningen om filoverførsel vises på pc'en, skal du klikke på Udfør .
4. FTP over Wi-Fi

FTP (File Transfer Protocol) er en enkel måde at overføre filer via internettet mellem en server (i dette tilfælde din Samsung-enhed) og en klient (destinations-pc'en). For at gøre dette skal vi installere en app, der gør det muligt for din enhed at blive en server og FTP-software, der gør det muligt for din pc at oprette forbindelse til enheden, mens enhedens serverapp er tændt.
Jeg bruger en gratis app kaldet WiFi FTP Server. Det er højt vurderet med 4, 5 stjerner over 2.000 + vurderinger, det er nemt at bruge, og det opdateres jævnligt, men det har ikke-påtrængende annoncer. Når det er installeret, er det lige så nemt at trykke på Start- knappen for at tænde server-tilstand.
På Windows anbefaler vi disse gratis FTP-klienter, hvis du har erfaring med at bruge FTP. Hvis ikke, anbefales det kun at bruge FTP-funktionerne i File Explorer Sådan konverteres Windows File Explorer til en FTP-klient Sådan aktiveres Windows File Explorer til en FTP-klient Når du skal flytte filer mellem computere, er FTP en god måde at gøre det. Og hvis du bruger Windows File Explorer, behøver du ikke længere en tredjeparts FTP-klient. Sådan er ... Læs mere i stedet. Dette er faktisk den hurtigste og nemmeste måde at komme i gang med FTP på Windows. På Mac er her instruktioner til brug af FTP-funktionerne i Finder Access FTP-servere ved hjælp af dine Native File Browser Access FTP-servere ved hjælp af din native browser. Selvom der er et stort antal gode FTP-klienter derude, kan du til tider forbinde uden at installere nogen tredjeparts software overhovedet. En FTP-klient som dem, der er nævnt ovenfor, giver mening, hvis du er ... Læs mere.
Nu hvor enheden og pc'en er oprettet, kan du overføre fotos:
- Åbn WiFi FTP Server og tryk på Start . Tillad tilladelse, hvis du bliver spurgt.
- Bemærk serverens URL, Userid og Password og brug dem som forbindelsesdetaljer i din FTP-klient.
- Når du er tilsluttet, kan du gennemse hele indholdet af Samsung-enheden via FTP-klienten. Naviger til DCIM- mappen for at finde kamerabilleder.
- Brug FTP-klienten til at downloade disse billeder til din pc.
5. Cloud Storage Sync

Cloud storage er uden tvivl den nemmeste måde at flytte filer på tværs af enheder, men det har en stor ulempe: begrænset lagerplads. Det er ligegyldigt, om du kun skal trække en håndfuld fotos, men da fotos tendens til at være store, kan du have problemer med at overføre store album eller et helt sæt billeder fra en en-måneders ferie i udlandet.
Opret først en gratis konto med en af disse cloud storage-tjenester Dropbox vs Google Drive vs. OneDrive: Hvilket Cloud Storage er bedst for dig? Dropbox vs Google Drive vs OneDrive: Hvilket Cloud Storage er bedst for dig? Har du ændret den måde du tænker på cloud storage? De populære muligheder for Dropbox, Google Drive og OneDrive er blevet tilsluttet af andre. Vi hjælper dig med at besvare, hvilken cloud storage service du skal bruge. Læs mere . Google Drive er din bedste indsats, fordi den giver den største mængde plads til gratis brugere på 15 GB. Derefter vil du installere Google Drev-appen på din Samsung-enhed og Google Drev på din pc.
På din Samsung-enhed:
- Åbn Galleri-appen.
- Vælg alle de billeder, du vil overføre, derefter Del og vælg Gem til drev .
- Vælg den rigtige Google Drive-konto (hvis du er logget ind på flere end en), vælg den mappe, hvor du vil have dem gemt, og tryk derefter på Gem .
- Vent til det synkroniseres.
- På din pc skal du navigere til din Google Drev-mappe, finde, hvor du har gemt billederne, og flyt dem til, hvor som helst andet du vil have på dit system.
Hvordan overfører du billeder
Vi har dækket et par metoder til overførsel af fotos fra en Samsung-enhed til en pc, men det er op til dig at beslutte, hvilken er den mest bekvemme for dig.
Hvad er din foretrukne måde at overføre filer mellem Samsung-enhed og pc? Er der nogen metoder vi savnede? Lad os vide i kommentarerne nedenfor!