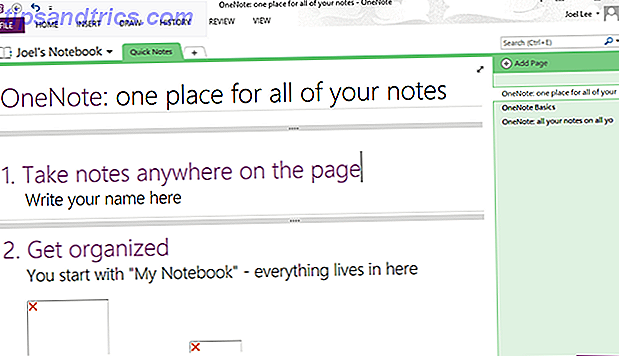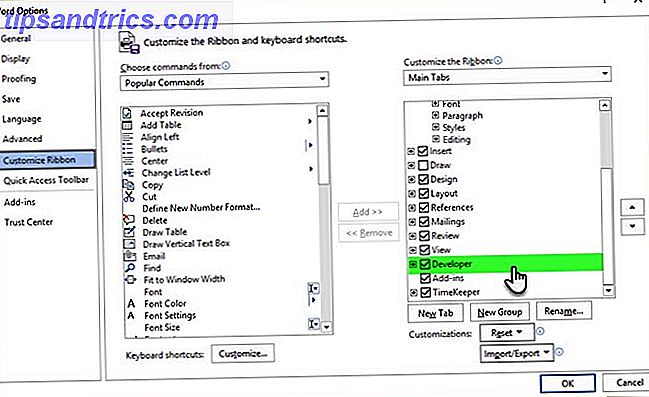MS-DOS (Microsoft Disk Operating System, der ofte bruges omskifteligt med "DOS") er ofte forbundet med akut nostalgi. En gammel tekstbehandler, eller måske et DOS-spil, der leverede timers ren, ikke-internetbaseret underholdning. Men hvilke muligheder har vi for at antænde den gamle flamme på Linux? Heldigvis, et par stykker!
FreeDOS
FreeDOS er et komplet, gratis, DOS-kompatibelt operativsystem. Ethvert program, der virker på MS-DOS, skal også køre på FreeDOS. Sammen med at være helt gratis at downloade og bruge, kan den også deles for alle at nyde!
MS-DOS blev sidst udgivet i 1994, hvilket var næsten et kvart århundrede siden. Den nuværende version af FreeDOS blev udgivet i december 2016. Dette indikerer, at holdet stadig holder projektet opdateret, til den største fordel ved menneskeheden.
Du skal downloade FreeDOS til brug i vores to første metoder.
1. VirtualBox
Hvis din maskine har ressourcer, der kører ekstra, er Oracle's VirtualBox en fantastisk gratis bit af virtualiseringssoftware. Sådan bruger du VirtualBox: Brugervejledning Sådan bruger du VirtualBox: Brugervejledning Med VirtualBox kan du nemt installere og teste flere operativsystemer. Vi viser dig hvordan du konfigurerer Windows 10 og Ubuntu Linux som en virtuel maskine. Læs mere . Det tillader installation af virtuelle maskiner, inklusive DOS, på din værtscomputer. Den eneste overvejelse er at din værts ressourcer vil blive delt med den virtualiserede maskine, men DOS bliver ikke grådig.
Du kan downloade VirtualBox til dit respektive operativsystem og starte installationsprogrammet via din GUI. Hvis du foretrækker kommandolinjetype:
sudo apt install virtualbox sudo apt install virtualbox-guest-dkms Oprettelse af en virtuel maskine Sådan opretter du en Windows Virtual Machine i Linux Sådan oprettes en Windows Virtual Machine i Linux Mange hjemmebrugere foretrækker at køre en dual boot-opsætning, når både Windows og Linux er nødvendige, men hvis du hellere vil løbe Windows inde i Linux, her er hvordan du sætter det op. Læs mere er meget ligetil. Når du har startet VirtualBox, skal du klikke på Ny . Giv din maskine et navn og lad RAM'en indstilles til 512 MB. Vælg Opret en virtuel harddisk nu, og sørg for, at VHD er valgt under Harddisk filtype . Lad diskættet være dynamisk tildelt og giv det en størrelse (1 GB eller 2 GB er rigeligt).
Klik på Opret for at afslutte guiden og opret din maskine.
Klik derefter på Indstillinger> Opbevaring> Controller: IDE> Tøm . I afsnittet Attributter er der et cd-ikon med en rullemenu, som giver dig mulighed for at søge efter din FreeDOS ISO, som netop blev downloadet. Klik på OK for at afslutte guiden.
Klik nu på Start fra VirtualBox startskærm for at starte FreeDOS installationsprogrammet!

Installation af FreeDOS
Din installationsguiden skal starte, og gennem en række nemme valg kan du få FreeDOS installeret. Vælg Installer til harddisk, og accepter derefter ansvarsfraskrivelsen efterfulgt af Partition drive C. Så skal vi som om de gamle dage genstarte for at partitionerne skal træde i kraft.

Efter en hurtig genstart skal du vælge Installer til harddisk efterfulgt af dit foretrukne sprog og acceptere ansvarsfraskrivelsen igen. Vælg indstillingen for at slette og formatere drevet, og endelig kan den faktiske installation begynde.

Når du har valgt dit tastaturlayout, skal du vælge Fuld installation og derefter Ja - installer FreeDOS . Absolut en af de mere høflige installationsguider. Din installation skal nu påbegyndes.
Når installationen er færdig, skal du fjerne ISO fra den virtuelle maskine, så maskinen starter direkte i FreeDOS. Fra samme skærm monterede vi ISO ovenover; Du kan afmontere det, før du klikker på genstart i installationsguiden.
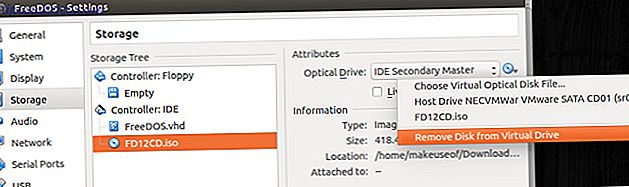
Hvis du gjorde alt ovenfor korrekt, hvilket jeg helt sikkert har gjort, skal den skærm, du nu præsenterer, være et kendt websted.
Overførsel af filer til Virtualbox
Før du overfører filer til din virtuelle maskine, skal du sørge for at lukke den helt ned og med det samme, skal du afslutte Virtualbox, mens du er ved det. DOS-shutdown-kommandoen, hvis du måske har glemt, er faktisk nedlukning .
FreeDOS metode til montering af et drev syntes ikke at være for konsekvent. Dette brugte libguesftfs-værktøjer . Løsningen brugte qemu-nbd- kommandoen. For at installere dette kør følgende i en terminal:
sudo apt install qemu Dette installerer QEMU sammen med dets værktøjer. Kør nu følgende kommandoer:
sudo modprobe nbd sudo qemu-nbd -c /dev/nbd0 Som standard skal din VirtualBox-mappe være i din hjemmemappe. Udskift i kommandoen ovenfor med stien til din virtuelle maskine. Kør nu følgende kommando for at montere enheden:
sudo mount /dev/nbd0p1 /Path-of-your-choice Kopier nu dine yndlingsprogrammer og filer til din virtuelle maskine. Når du er færdig, afmonterer den virtuelle maskine ved at køre:
sudo umount /Path-of-your-choice sudo qemu-nbd -d /dev/nbd0 2. Quick EMUlator (QEMU)
I lighed med Virtualbox er QEMU en open source hypervisor 3 måder at køre en virtuel maskine på Linux 3 måder at køre en virtuel maskine på Linux Hvis du vil køre et andet operativsystem på din Linux-maskine uden genstart for at skifte mellem dem, en virtuel Maskinen er dit eneste svar. Læs mere, der kan køre FreeDOS som et gæstesystem. Trinnene ligner ganske vist ovenstående metode, men det kan opnås ved blot nogle få terminalkommandoer. Først skal du installere QEMU ved at køre:
sudo apt install qemu Nu skal vi oprette en virtuel harddisk for at installere FreeDOS. Det kan vi gøre ved at skrive:
qemu-img create dos.img 500M Nu opretter vi vores virtuelle maskine i et enkelt slag ved at køre:
qemu-system-i386 -cdrom FD12CD.iso -m 32 -hda dos.img -k en-us -rtc base=localtime -soundhw sb16, adlib -device cirrus-vga -boot order=d Der er et par parametre i kommandoen. Du er grundlæggende:
- Valg af FreeDOS ISO
- Indstilling af RAM-størrelse
- Valg af det virtuelle drev, vi oprettede ovenfor
- Indstilling af tastaturlayout
- Sikring af tidspunktet matcher værten
- Valg af et fælles lydkort
- Valg af et almindeligt grafikkort
- Indstilling af startordren
FreeDOS skal åbnes i et nyt vindue og installationsguiden på nøjagtig samme måde som den virtuelle boks metode ovenfor. Når installationen er færdig, kræver vi ikke ISO længere og kan starte direkte ind i vores installerede billede ved at køre:
qemu-system-i386 -m 32 -hda dos.img -k en-us -rtc base=localtime -soundhw sb16, adlib -device cirrus-vga -boot order=c 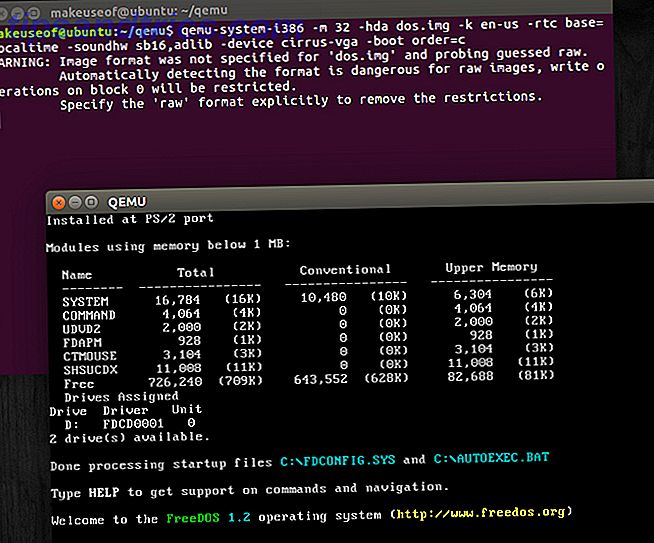
Overførsel af filer til QEMU
Heldigvis er denne del meget enklere. Alt vi skal gøre er at oprette en mappe og inkludere den mappe i vores kommando, vi bruger til at starte vores QEMU FreeDOS-maskine. Luk først dit QEMU vindue og skriv derefter:
mkdir dosfiles Kopier nu alle filer eller mapper, du gerne vil se i din virtuelle maskine, i mappen Dosfiles . Når du er færdig, skriv:
qemu-system-i386 -m 16 -k en-us -rtc base=localtime -soundhw sb16, adlib -device cirrus-vga -display gtk -hda dos.img -drive file=fat:rw:dosfiles/ -boot order=c Som du kan se den nye del af kommandoen er -drive- parameteren, der bruger den dosfiles- mappe, vi oprettede. Det vil også montere det til det næste drevbogstav, der er tilgængeligt, hvilket er i vores tilfælde D. Hvis du vil se din Dosfiles- mappe inde i FreeDOS, skal du blot skrive:
D: Endnu en gang, DOS væk til dit hjertes indhold!
3. DOSBox
Hvis alt dette virker som en lille overkill, og du bare vil køre det ulige spil, og du er mere af en GUI person, så kan du få DOSBox Sådan spiller du Retro spil på en hvilken som helst platform med DOSBox Sådan spiller du Retro Games på Enhver platform med DOSBox Vil du spille retro pc-spil på din computer, telefon eller spilkonsol? Her er alt hvad du behøver at vide for at komme i gang med DOSBox, herunder de bedste spil at efterligne! Læs mere . DOSBox's udviklere siger ved deres egen adgang: "DOSBox kommer også med sin egen DOS-lignende kommandoprompt. Det er stadig ret rudimentært og mangler mange af funktionerne i MS-DOS, men det er nok til at installere og køre de fleste DOS-spil. "
Så meget af deres vægt er lagt på spil, og hvis det er alt hvad du behøver, kan DOSBox være nok. Før vi begynder, opret en mappe på din Linux-maskine og flyt dine DOS-programmer derinde. Vores eksempel bruger / dosbox / dosfiles .
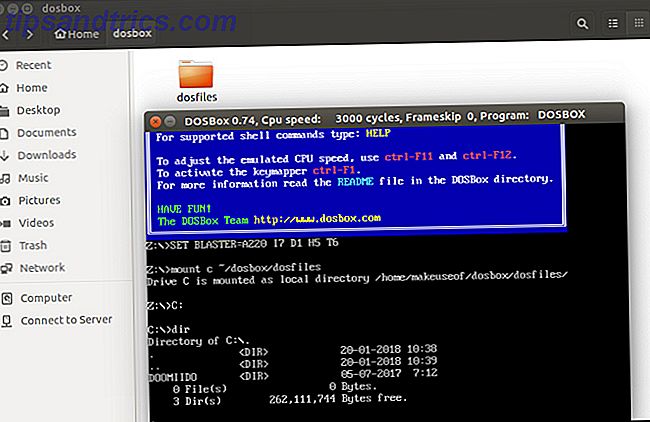
Gå nu til Ubuntu Software og download DOSBox emulatoren. Når du har startet DOSBox, kan du montere den mappe, du netop har lavet ovenfor, ved at skrive følgende i DOSBox-konsollen:
mount c ~/dosbox/dosfiles C: Alle dine filer skal nu være synlige, dine spil kan spilles, og nostalgi sparker ind!

Du kan stadig køre DOS!
Uanset om du kan lide det eller ej, har MS-DOS været en stor del af computerværlden. Mange af de spil, vi kender og elsker stammede fra MS-DOS glory days. Du kan blive overrasket over at vide, at mange virksomheder stadig bruger MS-DOS-programmer til at køre hele deres forretninger. Den gode nyhed er, at Linux tilbyder mange muligheder for at få MS-DOS til at ske som vi har demonstreret.
Ikke være begrænset til MS-DOS heller. Andre klassiske operativsystemer kan installeres eller emuleres på Linux 5 Retro operativsystemer, du kan revidere med lethed på Linux 5 Retro operativsystemer, du kan revidere med lethed på Linux Du ved sikkert allerede, at du kan spille gamle spil på din Linux-enhed takket være emulatoren samlinger som MAME, men vidste du, at forskellige emulatorer er tilgængelige til at køre fulde applikationer? Sådan er det. Læs mere .
Hvad er dine yndlings DOS-spil? Hvordan kører du DOS på Linux? Tror du, at vi nogensinde vil slippe af med DOS? Lad os vide i kommentarerne nedenfor!