
Har du nogensinde set en smuk form i dit liv?
Jeg tror ikke, jeg har. Blankt papirformularen vil bare have dine forbandede oplysninger og derefter hovedet mod en støvet fil et eller andet sted.
Det er her, hvor en elektronisk fyldbar form kan skinne. For det første kan du oprette og udsende en med hastigheden på et par klik. For det andet kan du få dem til at springe ud fra skærmen med fantasifulde design. For det tredje behøver du ikke en støvet fil.
Fyldbare former er ikke Adobe Acrobats turf længere. Flere værktøjer kan hjælpe dig med at lave intelligente former på flugt. Google Forms er det første populære værktøj, der kommer til at tænke på. Men der er andre pålidelige alternativer til Google Forms De fineste 14 Google Formsalternativer Du bør prøve de fineste 14 Google Formsalternativer Du skal prøve Der er en verden udenfor Google og nogle temmelig gode Google Forms-alternativer. Find ud af, om disse webapps og værktøjer er lige så effektive for dig som Google Forms er. Læs mere derude.
Microsoft Word inkluderet.
Du har måske ikke lagt mærke til Word's magtfulde evner 10 Skjulte Microsoft Word-funktioner, der vil gøre dit liv lettere 10 Skjulte Microsoft Word-funktioner, der vil gøre dit liv lettere Microsoft Word er bedragerisk simpelt. Du har det fint, så længe du fyrer et dokument og skriver bare. Men Microsoft Word ville ikke være den schweiziske kniv, det er uden sine produktive egenskaber. Læs mere, fordi du ikke har brug for at oprette en formular endnu. En udfyldbar form er også en avanceret funktion i Microsoft Word, som du måske vil gøre med en pistol, der peger på dit hoved. Men du bør mestre det, fordi du aldrig ved, hvornår du måske skal samle data eller feedback fra en målgruppe.
Det hele starter med en plan
Tænk på det på denne måde. Dit mål er at coax information og ikke vride det med en form, der ville gøre J. Edgar's af denne verden stolt. Dit mål er at nå dine mål og brugerens. For eksempel kan du bruge en formular til at anmode om tilbagemelding fra de besøgende til dit websted. 5 Væsentlige formularer, som hver hjemmeside skal have 5 væsentlige formularer, som hver hjemmeside skal have, her er fem formtyper, som du bør overveje at tilføje til din hjemmeside. Læs mere og udvide din egen viden. Dit mål som ejer af hjemmesiden er at opfylde brugernes forventninger og øge trafikken til din side.
Hold det simpelt. Tænk på brugervenlighed af etiketterne, indtastningsfelterne og handlingsknapperne i formularen.
Stil de rigtige spørgsmål. Spørg kun hvad du virkelig har brug for. Ekstra information kan overlades til andre former for kommunikation.
Gør det nemt at gennemføre. Brugere skal kunne scanne formularen i et enkelt syn på øjet.
Form design er et helt emne. Du bør også overveje andre faktorer, som for eksempel at sikre formularens privatliv og den data validering, der følger. Disse tre er overordnede mål, du skal sætte dig selv. Så lad os flytte til Microsoft Word Ribbon og en særlig fane hvor det hele starter.
Fanebladet Udvikler er kontrolcenteret for din formular
Processen til at oprette vores første form starter i fanen Udvikler på båndet. Du kan ikke se det endnu, da det er deaktiveret som standard. Lad os bringe det til overfladen.
Gå til Filer> Valg> Tilpas bånd . På den lange liste over hovedfaner til højre skal du markere afkrydsningsfeltet for Udvikler . Klik på OK . Udviklerens kontrol har nu et sted på båndet.
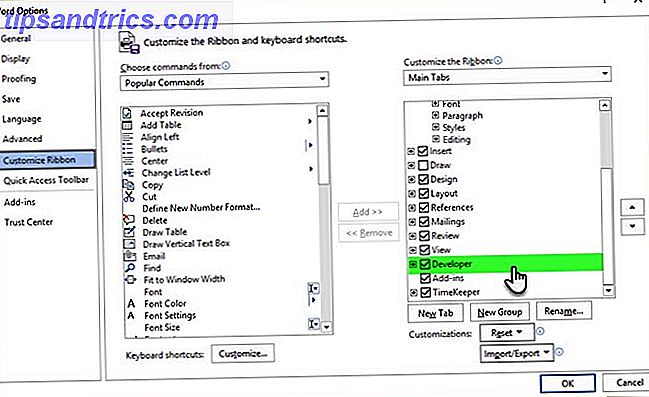
Tilføj indholdskontrollerne
Indholdskontrol er interaktive elementer, der hjælper dig med at designe dokumenter og skabeloner hurtigt. De er containere til specifikt indhold i et dokument. Disse formularkontroller har været en del af Word siden 2007. De er byggestenene til enhver form. Hver indholdskontrol har egenskaber, der kan indstilles til at tage information fra brugeren og indsamle data.
Indtast de detaljer, som du vil have modtagerne at udfylde - f.eks. Navn, Køn, Alder, Land, Mobilnummer, Operativsystem ... og et par flere. Brug af et bord til at organisere firkanterne er altid en god ide. Sådan ser skeletet på formularen ud ...

Nu skal vi tilføje indholdskontrollerne fra fanen Udvikler, som vil gøre denne formular mere interaktiv. Vælg fanen Udvikler . Indsæt markøren, hvor du vil have, at kontrollen skal vises. Under kontrolgruppen kan du se, at der er ti indholdskontrolindstillinger at vælge imellem afhængigt af den ønskede brugerindgang.
Vælg den rigtige indholdskontrol til din formular
Rich Text Content Control: Brugere kan skrive mere end en linje og formatere teksten som fed eller kursiv.
Almindelig tekstindholdskontrol: Brugere kan kun indtaste tekst i almindeligt tekstformat.
Billedindholdskontrol: Denne kontrol viser et billede. Du kan angive billedet, eller brugere kan klikke på denne kontrol for at vælge et billede, der skal indsættes i dokumentet.
Bygningsblok Gallery Content Control: Dette er nyttigt for mere komplekse dokumenter, når du vil have folk til at vælge en bestemt tekstblok. En byggesten er ethvert foruddesignet stykke indhold. Denne kontrol kan holde disse prædesignede blokke, så du kan vælge den rigtige. Bygningsblokke kan hjælpe dig med at oprette formularer med mange variabler hurtigt. For eksempel kan du oprette tre forskellige vilkår for en aftale som tre byggesten. Med denne kontrol vælger du en, der skal anvendes i formularen.

Checkbox Content Control: Brugere kan vælge en eller flere muligheder fra en foruddefineret liste i formularen.
Kombinationsboksindholdskontrol: Brugere kan vælge fra en liste over muligheder, du giver, eller de kan skrive deres egne oplysninger.
Indholdskontrol af drop-down-liste: Brugere kan vælge en eller flere valgmuligheder fra en rulleliste.
Date Picker Content Control: Tillader, at brugeren vælger en dato fra den viste kalender.
Gentag sektions indholdskontrol: Denne indholdskontrol kan bruges til at samle forskellige versioner af de samme data. Med dette kan du gentage sektionerne i din formular efter behov.
Legacy Tools: Disse er de felttyper, der var tilgængelige i ældre versioner af Word. For eksempel: rammer. Du kan fortsætte med at bruge dem i Word 2016, når du vil gemme en formular til en ældre version af Word.
Nu skal du blot tilføje indholdskontrol på de rigtige steder i dit dokument, og brug derefter indholdskontrolegenskaberne til at konfigurere dem for at tage den rigtige slags data fra brugerne. Lad os gøre det i næste afsnit.
Tilføj alle indholdskontroller
Indsæt markøren, hvor du vil have, at kontrollen skal vises. Vælg blandt de ti indholdskontroler pr. Brugerindgang, du ønsker.
For eksempel kræver navn en almindelig tekstkontrol som et udfyldeligt datafelt. Køn kan gøre med afkrydsningsfelter for mandlige, kvindelige og andre, hvis det er relevant. For kedelpladetekst kan du bruge indholdsbekæmpelsen til byggeklads Galleri .
Sådan ser vores enkle form ud, når alle indholdskontrolerne er placeret på de rigtige steder.

Indstil egenskaberne for hver indholdskontrol
Hver indholdskontrol har egenskaber, som du kan begrænse eller ændre. For eksempel vælger Date Picker- kontrollen indstillinger for det format, du vil bruge til at vise datoen.
Klik på indholdskontrollen, som du vil ændre. Gå til fanen Udvikler og klik på Egenskaber . Skift de egenskaber, du ønsker.

Du kan f.eks. Vælge et bestemt symbol for afkrydsningsfeltet i stedet for standardmarkeringen. Du kan indstille datovælgeren til at acceptere datoer i et bestemt måned-dato-år format.
Her er en anden illustration af en rulleliste.

Som standard vil Displaynavn og Værdi være det samme, men du kan ændre det, hvis du vil. Du behøver ikke ændre værdierne, medmindre du bruger Word-makroer til yderligere arbejde på formularfelterne.
Når du har fyldt rullemenuen, skal du klikke på. Brugere vil kunne vælge indstillingerne fra rullelisten i den færdige form.
Tilføj Filler Text for at guide brugeren
Hver indholdskontrol viser en fyldtekst. For eksempel fortæller Plain Text Content Control dig at " Klik eller tryk her for at indtaste tekst ". Dialogboksen Indholdskontrol Egenskaber giver dig mulighed for at finjustere denne tekst og gøre instruktionerne mere relevante for de data, du leder efter. Dette er nyttigt, fordi du vil gøre instruktionerne så klare som muligt for brugeren.
Klip standardteksten i nogle få hurtige trin:
Gå til fanen Udvikler og klik på Designtilstand .

Klik på indholdskontrollen, hvor du vil revidere placeringsinstruktionsteksten.
Rediger pladsholderteksten og formater den som du vil.

På fanen Udvikler skal du klikke på Design Mode for at slukke for designfunktionen. Gem instruktionsteksten.
Afslut Formularen og Begræns Utilsigtet Redigering
Du ønsker ikke, at brugerne skal ændre formularfelterne og bryde integriteten af de oplysninger, du leder efter. Med en enkelt kommando kan du låse redigering af formularindhold af andre end dig selv.
Åbn den formular, du vil låse eller beskytte.
Klik på Start> Vælg> Vælg alle (eller tryk på CTRL + A).
Klik på Udvikler> Begræns redigering .

En begrænsningsredigeringsrude vises til højre. Klik på rullemenuen for redigering af begrænsninger og vælg udfyldning af formularer . Aktivér afkrydsningsfeltet Tillad kun denne type redigering over det.

Klik på Yes, Start Enforcing Protection, og indtast derefter en adgangskode for at sikre begrænsningerne. Nu er alt låst, og brugeren kan kun få adgang til formularfelterne for at indtaste data.
Test altid formularen, inden du sender den. Åbn formularen, udfyld den som brugeren ville, og gem derefter en kopi på et sted, du vil have.
Dette er en formular på det enkleste. Formatering og design med Words andre værktøjer kan gøre selv denne enkle form til et kraftigt dokument til dataudveksling. Lad os forlade det for en anden fremtidig artikel.
Har du brug for at designe en form lige nu?
En formular er et engagement værktøj. Det er også et værktøj til transaktioner takket være den juridiske accept af elektroniske og digitale signaturer. Er din elektroniske signatur juridisk rundt om i verden? Er din elektroniske signatur juridisk rundt om i verden? Er elektroniske signaturer gyldige og lovlige rundt om i verden? Er de mere foretrukne end den håndtrykte håndskrevne underskrift i en papirløs verden? Vi ser på, hvad loven siger globalt. Læs mere om hele verden. Hvis du har en virksomhed af enhver art, kan du lave dine egne formularer og holde dem rundt som formularskabeloner. 10 Gratis Business Form Skabeloner Du skal holde dig godt til 10 Gratis Business Form Skabeloner Du skal holde dig Handy Business skabeloner kan spare dig for meget tid. Her viser vi dig et udvalg af firmaformularskabeloner, du kan downloade gratis. Læs mere for enhver situation.
Opretter du dine egne former? Hvor praktisk finder du Microsoft Word i forhold til de mere populære Google Forms eller mange andre online-alternativer?
Billedkredit: Andrey_Popov via Shutterstock.com
Oprindeligt skrevet af Saikat Basu den 25. juli 2011.



![LibreOffice 3.5 udgivet, tilbyder nyt grammatikkontrolværktøj [Nyheder]](https://www.tipsandtrics.com/img/linux/117/libreoffice-3-5-released.jpg)