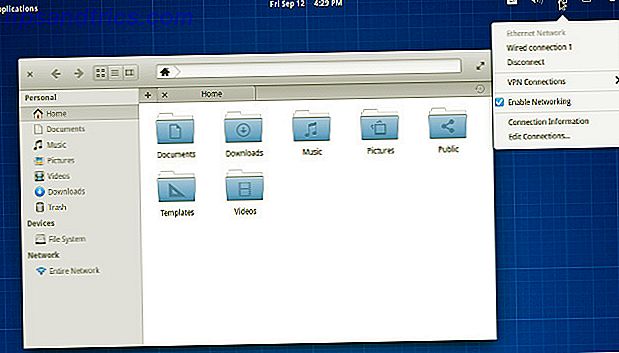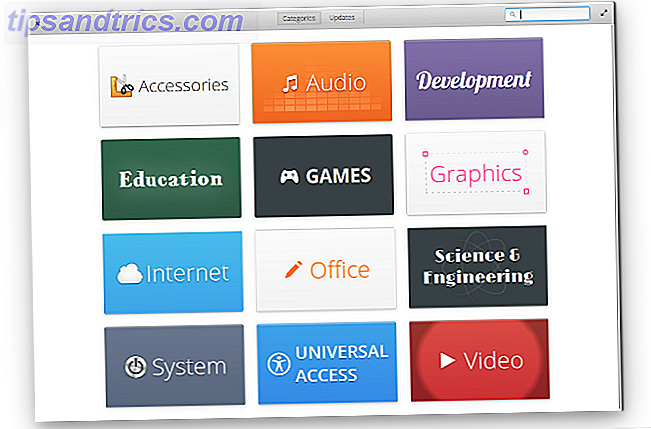Et af de vigtigste aspekter af noget software, stort eller lille, er, hvordan det kan tilpasses. Mens nogle mennesker gerne vil have alle muligheder og kontrol på skærmen til enhver tid, vil andre måske foretrække at skjule visse elementer direkte. Med lidt tid kan du få alle dine apps og selv operativsystemet (OS) selv oprettet, ligesom du kan lide 8 Geeky Ways til at tilpasse Windows til dine behov 8 Geeky måder at tilpasse Windows til dine behov Tilpasning Windows kan hjælpe du navigerer på din computer, og alle kan gøre det. Det er rigtigt - selvom du føler dig lidt tech analfabeter, bør du optimere din opsætning. Vi har dækket dine muligheder her. Læs mere .
Vi har vist dig, hvordan du skjuler noget i Windows Sådan skjuler du noget i Windows Sådan skjuler du noget i Windows Med Windows kan du tilpasse og tilpasse næsten alt. Vi viser dig, hvordan man gør brug af disse supermagter for at lade tingene forsvinde. Læs mere for at holde tingene så strømlinede som du kan lide, men dækkede ikke små bits og stykker af specifikke apps. Lad os se på nogle elementer af almindelige Windows-programmer, der kan skjules for en renere oplevelse eller bare for at gemme skærmfast ejendom.
1. Internet Explorer Smiley
Mens Microsoft skubber Edge som den valgte browser En hurtig og beskidt guide til enhver indstilling i Microsoft Edge En hurtig og beskidt guide til enhver indstilling i Microsoft Edge Hvis du beslutter dig for at bruge Edge, skal du først sætte browseren op, som omfatter justering af alle indstillingerne efter dine behov. Her er alt hvad du behøver at vide. Læs mere for Windows 10-brugere, den nyeste version af Windows indeholder stadig Internet Explorer 11 til kompatibilitet bagud (og de der kører Windows 7 eller 8 har stadig IE 11). Siden IE 11 er næsten ikke så dårlig som tidligere versioner Overraskelse: Internet Explorer 11 er modnet til en moderne browseroverraskelse: Internet Explorer 11 er modnet til en moderne browser. Husk Internet Explorer 6? Nå, Internet Explorer er ikke forfærdelig mere. Uanset om du kan lide IE eller ej, kan du ikke benægte, at den er forbedret dramatisk og nu er værd at tage plads sammen med andre moderne ... Læs mere, du kan finde dig selv at bruge det fra tid til anden, især hvis du er tvunget til at bruge det til arbejde.
Jeg håber en dag jeg kan fjerne smiley ansigtet fra Internet Explorer. Stop med at tilføje unødvendigt uønsket, gør det valgfrit. # Microsoft Windows 10
- PLW (@Mr_Gibblets) 1. august 2016
Dem, der bruger IE 11, kan muligvis bemærke et lille smiley face-ikon i øverste højre hjørne, lige ved siden af indstillings gearet. Dette ikon tjener som en simpel måde at sende feedback til Microsoft om IE, men det stikker ud i forhold til de andre flade knapper, og du er nok ikke ligeglad med at give feedback om IE alligevel. For at fjerne det kan du udføre en hurtig gruppepolitik-redigering 12 måder Windows-gruppepolitik kan gøre din pc bedre 12 måder Windows-gruppepolitik kan gøre din pc bedre Windows-gruppepolitikken giver dig avanceret kontrol over dit system uden at skulle rodde med registreringsdatabasen. Vi viser dig, hvordan du nemt kan tilpasse Windows på måder, som du ikke troede var mulige. Læs mere eller registerhak.
Hvis du bruger en professionel eller bedre version Er en Windows 10 Pro-opgradering værd $ 99? Er en Windows 10 Pro Opgradering værd $ 99? Windows 10 Pro tilbyder flere funktioner, men bærer også en pris på $ 99 for at opgradere fra Home Edition. Her er hvad du behøver at vide for at afgøre, om professionelle funktioner er værd at opgradere. Læs mere af Windows 7-10, du kan slippe af med dette smil ved hjælp af gruppepolitik. Indtast gpedit.msc i menuen Start for at åbne editoren, og søg til Brugerkonfiguration> Administrative skabeloner> Windows-komponenter> Internet Explorer> Browsermenuer .
I denne menu finder du Hjælp menu: Fjern menupunktet "Send feedback" og skift det til Aktiveret . Efter genstart af IE vil smiley være væk.
Hvis du ikke har adgang til gruppepolicyeditoren, kan du foretage denne ændring i registreringsdatabasen 5 Windows 10 Registry Tweaks for at forbedre og låse op 5 Windows 10 Registry Tweaks til forbedring og låsning af funktioner Registry Editor er den eneste måde at aktivere nogle af Windows 10's skjulte funktioner. Her viser vi dig nemme tweaks som at aktivere det mørke tema eller gemme mapper. Læs mere .
Indtast regedit i menuen Start for at åbne registreringsdatabasen (husk at være forsigtig, mens du er her), og bliv ned til:
HKEY_CURRENT_USER \ SOFTWARE \ Policies \ Microsoft Højreklik på Microsoft- mappen for at oprette en ny nøgle, der navngiver det Internet Explorer . Højreklik på den mappe, du netop har lavet, og opret en ny nøgle, der hedder Restriktioner . Endelig skal du højreklikke inde i mappen Restriktioner for at oprette en ny DWORD- værdi (32-bit) . Navngiv det NoHelpItemSendFeedback og giv det en værdi på 1. Ikke mere smiley!
2. Windows Media Player Controls
Mens der er masser af alternative medieafspillere 4 Windows Media Player Alternativer til Windows 8 4 Windows Media Player Alternativer til Windows 8 Læs mere tilgængelig, Windows Media Player er stadig rundt og får jobbet færdigt. Nogle gange forsvinder kontrollerne inde i Media Player imidlertid ikke, når du ser en video. Dette er et irriterende spild af plads.
Det irriterer mig lidt, når et kirkemediehold ikke engang gider at skjule spillerens kontrol af Windows Media Player på projektionen.
- josh (@ joshua_groppel) 1. juli 2012
For at sikre, at kontrollerne gemmer sig, når du ser noget, skal du kontrollere følgende to indstillinger. Tryk først på F10 for at få vist menulinjen, og vælg derefter Funktioner> Indstillinger . Sørg for, at Tillad autohide af afspilningskontroller er aktiveret, og klik derefter på OK for at gemme indstillingerne.
Gå derefter til fanen Ydelse under Valg og sørg for, at Display-skærmknapper ikke er markeret under hovedafsnittet Videoafspilning . Endelig, hvis kontrollerne stadig ikke gemmer sig for dig, skal du sørge for, at musemarkøren er forbi på toppen af videoen - hvis du flytter den til en anden skærm Sådan skal du være mere produktiv med to skærme Sådan kan du være mere produktiv med to skærme Du har brug for plads til flere dokumenter, for at få et overblik og hurtigt skifte mellem opgaver. Hvad der er sandt for dit skrivebord gælder også for dit virtuelle arbejdsområde. Vi viser dig, hvordan det betyder noget. Læs mere, kontrollerne falder muligvis ikke skjult korrekt.
3. Lommeregnerhistorik / Hukommelse faneblad
Windows-regnemaskinen er en af de mest underappreciated funktioner i OS 6 underappreciated funktioner i Windows Operating System 6 Underappreciated funktioner i Windows Operating System Der er masser af Windows-funktioner, du bruger hver dag, men nogle du måske aldrig har set. Lad os give disse undervurderede værktøjer en vis kredit. Læs mere . Selv om det ikke er et super-spændende værktøj at bruge, fik det et nyt lag maling i Windows 10 sammen med nogle nye konverteringsværktøjer. Du har sikkert lagt mærke til den ekstra fane på højre side af appen, der viser de seneste beregninger og tal, der er gemt i hukommelsen, men det er ikke umiddelbart indlysende, hvordan du skjuler det.
Forundret og bedøvet for at opdage, at Windows 10-regnemaskinen nu kan konverteres, med en historie / hukommelseskolonne, hvis vinduet er stort nok.
- Christoph Nahr (@ChrisNahr) 12. august 2016
Hvis du finder fanen Historie / Hukommelse for at optage for meget plads eller bare ikke vil se det, er alt du skal gøre, at ændre størrelsen på vinduet vandret ved at klikke og trække på enten venstre eller højre kant af vinduet. Efter et bestemt tidspunkt vil den ekstra fane forsvinde, og du vil kun efterlade kalkulatoren - det gør også kalkulatorknapperne større, hvilket er perfekt til brugerne af berøringsskærmen. Sådan skifter du berøringsskærmen i Windows 10 Sådan skifter du berøringsskærmen i Windows 10 Ja, du kan tænde og slukke for din berøringsskærm! Vi viser dig, hvordan det er gjort, og hvordan man opretter en genvej for at gøre det praktisk. Læs mere .
For flere tricks kan du tjekke de skjulte kalkulatorfunktioner, der kan spare dig penge. 9 Forsinkede Windows-kalkulatorfunktioner til at spare din dag (og penge) 9 Forsinkede Windows-kalkulatorfunktioner til at spare din dag (og penge) Den klassiske Windows-kalkulator indeholder mange oversete funktioner. Vi bringer dem til lys og viser dig, hvordan du kan bruge denne app til at gøre matematik hurtigere, behandle usædvanlige beregninger og spare penge. Læs mere .
4. Opgavelinje og Værktøjslinjer
Windows-proceslinjen er et godt værktøj, men det kan hurtigt blive rodet af alle slags fluff du næsten aldrig bruger. Der er mange tilpasninger, du kan udføre på proceslinjen. 7 Tips til tilpasning af Windows 10-proceslinjen. 7 Tips til tilpasning af Windows 10-proceslinjen. Aktivitetslinjen er stadig et hæfteelement i Windows 10. Det har fået et nyt udseende og nye funktioner, herunder Cortana. Vi viser dig alle tweaks for at gøre proceslinjen din egen. Læs mere i Windows 10, herunder et par trin, du kan tage for at slanke det.
Højreklik på tom plads på proceslinjen, og vælg Indstillinger for at få adgang til de relevante muligheder. Aktivér Skjul proceslinjen automatisk i skrivebordstilstand, og proceslinjen glider væk, når musen ikke er placeret nederst på skærmen. Aktivere Brug små proceslinjeknapper slår også det lidt ned og giver plads til flere ikoner, hvis du har brug for dem.
For at gøre Cortana brug et ikon eller gem helt, i stedet for at optage plads med en stor søgefelt, højreklik på plads på proceslinjen og vælg Cortana> Vis Cortana-ikon eller Skjult for at reducere det plads, hun tager op.
Afhængigt af systemets funktioner kan du have Windows Ink og / eller touch-tastatur Sådan bruges eller deaktiveres Windows 8 Touch-tastaturet Sådan bruges eller deaktiveres bedst Windows 8 Touch-tastaturtypen på en berøringsskærm er meget nemmere, hvis du kender alle tricks! Hvis du ofte skriver på din Windows 8-tablet, skal du overveje at opgradere til Windows 8.1! Det kommer med mange forbedrede funktioner som dette ... Læs flere knapper på højre side af din proceslinje - du kan skjule dem med et højreklik på tomtrum, efterfulgt af afkrydsningsfeltet Vis Windows Ink Workspace-knap og Vis touch tastaturknap .
Endelig, mens brugerdefinerede værktøjslinjer på din proceslinje kan være nyttige. 7 Nyttige værktøjslinjer, du kan føje til din Windows-proceslinje. 7 Nyttige værktøjslinjer, du kan tilføje til din Windows-proceslinje Windows-skrivebordet kan være et super produktivt arbejdsområde. Indfødte værktøjslinjer kan hjælpe dig med at gøre det endnu mere effektivt ved at placere genveje og information lige ved hånden. Lad os se nærmere på det. Læs mere, du kan også skjule alle fabrikationsplacerede værktøjslinjer, som du ikke bruger, f.eks. HP Support Assistant. For at gøre det skal du igen højreklikke på proceslinjens mellemrum og udvide Værktøjslinjer for at se alle de tilgængelige. Hvis du har skrivebords- eller adresseværktøjslinjerne, der viser og ikke vil have dem, kan du fjerne markeringen her.
Hvad andet skjuler du?
Denne liste er lidt af en mash-up af ting at skjule, men det er stadig godt at vide, hvordan man justerer det ene lille ikon, der kørte dig nødder. Mens der er ting, der irriterer os om Windows 10 7 ting, der virkelig irriterer os om Windows 10 7 ting der virkelig irriterer os om Windows 10 Det er ikke en hemmelighed, at Windows 10 ikke er perfekt. Cortana grænser på at være påtrængende, obligatoriske opdateringer kan forårsage problemer, og meget vises halvbagt. Vi præsenterer vores top 7 af de mest strålende Windows 10 irritationer. Læs mere, der ikke er så let at rette, at have lavt hængende frugt, som du kan tilpasse dig efter et par minutter, er fantastisk.
Leder du efter mere skjult sjov? Tjek de skjulte Windows-caches, du kan rydde 7 Skjulte Windows Caches og hvordan du sletter dem 7 Skjulte Windows Caches og hvordan du sletter dem Cached-filer kan tage op mange bytes. Selvom dedikerede værktøjer kan hjælpe dig med at frigøre diskplads, kan de muligvis ikke rydde det hele. Vi viser dig, hvordan du manuelt frigiver lagerplads. Læs mere med de rigtige metoder.
Hvilke små bits af Windows-apps gemmer du? Lad os vide, hvad vi ellers kunne tilføje til denne liste i kommentarerne!