
Hvis du er en engageret Evernote-bruger, har du sikkert fået masser af oplysninger gemt på din konto, hvis det tabt ville være en katastrofe.
Tildelt, Evernote gemmer dine noter lokalt på din maskine såvel som på deres egne servere. Det betyder, at hvis du ved et uheld sletter Evernote fra din pc, kan du nemt downloade den seneste synkroniserede version af dine notesbøger til din næste Evernote-installation. Du kommer til at køre igen igen på ingen tid.
Men er det virkelig nok? Nå, sikkert ikke:
- Hvis du ved et uheld sletter noter fra papirkurven i Evernote, kan disse noter ikke genoprettes (selv ved Evernote support).
- Hvis Evernote nogensinde ophører med at eksistere (siger Google køber virksomheden, kun for at lukke den ned, fordi Google), dine noter kunne være væk for evigt.
- Hvis Evernote's servere nogensinde havde et monumentalt nedbrud (eller var hårdt hacket), vinker du måske med dine noter.
Det er imidlertid usandsynligt, at disse scenarier er, det sikreste handlingsforløb er at regelmæssigt sikkerhedskopiere dit Evernote-indhold. Så længe du har disse sikkerhedskopier, skal alle dine noter altid genindvindes.
1. Bemærk historik (ikke en sikkerhedskopi)
Hvis du er Evernote Premium-bruger, skal du vide om funktionen Note History. Hvis du nogensinde sletter et afsnit af en note, og du skal få det indhold tilbage, er det den mest bekvemme løsning.
For at hente en tidligere version af en note, skal du bare gå til den pågældende note, klikke på ikonet i værktøjslinjen og derefter klikke på visningshistorik . Vælg den version af noten, du vil importere tilbage til Evernote. Det er så simpelt.
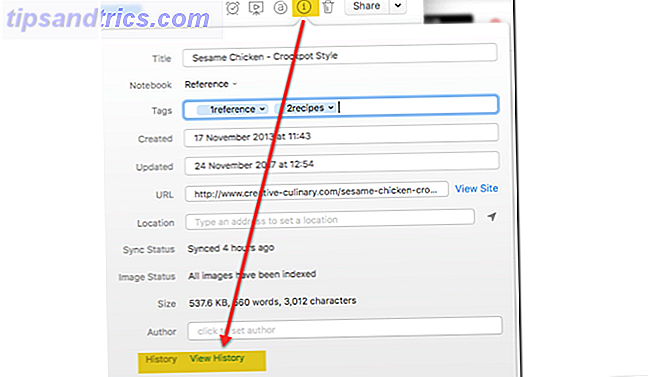
Dette er ikke en fejlfrit backup dog. Du er stadig helt afhængig af Evernote for at gemme disse data for dig. For at sikre en pålidelig backup er i egne hænder, fortsæt med at læse.
2. Brug Evernote's Export Feature (Easy)
Dette er langt den bedste mulighed for dig. Evernote til Windows og Mac har en indbygget eksportfunktion i desktop-appen. Dette giver dig mulighed for at eksportere individuelle eller flere noter eller endda hele notesbøger (en ad gangen). Hvis du regelmæssigt gemmer eksporten til en skyydrift eller et eksternt drev, er du godt på vej til at sikre, at du ikke mister dine data.

På Windows
- Eksporter en note (r): Vælg Filer> Eksporter notat (er).
- Eksporter en notesbog: Højreklik på en notesbog og vælg Export Notes.
- Vælg Eksporter som fil i .ENEX- format fra formatindstillingerne.
- Vælg Valg, og marker afkrydsningsfeltet.
På Mac
- Eksporter en note (r): Vælg Filer> Eksporter notat (er).
- Eksporter en notesbog: Højreklik på en notesbog og vælg Export Notes.
- Klik på pilene i feltet Format og vælg Evernote XML-format (.enex) fra rullelisten.
- Marker Inkluder tags for hver note- valgmulighed.
Disse .ENEX-filer er formateret, så dine noter (og tags) nemt kan genoprettes til Evernote til enhver tid. De sikkerhedskopierer ikke notatledninger eller notebook-stakke. Du bliver nødt til at tilføje disse igen manuelt, når tiden kommer.
Desværre kan du kun eksportere en notesbog ad gangen. Hvis du organiserer Evernote med dette skalerbare system Den bedste måde at organisere Evernote på: Brug tags Den bedste måde at organisere Evernote på: Brug tags Er din Evernote et stort rod? Vi viser dig en simpel tweak, der hjælper dig med at organisere dine noter som aldrig før. Læs mere, du har kun få notebooks. Ikke noget særligt. Men hvis du har mange notebooks, kan det tage lidt tid.
Bemærk: Vælg kun at eksportere som en HTML-fil, hvis du vil have backupen til at fungere uafhængigt af Evernote. Import af denne fil til en anden tjeneste bliver mere kompliceret. Plus, det vil ikke indeholde nogen tags, der er tildelt notater.
Gendannelse fra en. ENEX-fil
Inden for Evernote skal du gå til Filer> Import, og vælg de .ENEX-filer, du vil importere. Sørg for at tjekke boksen Importmærker, og klik derefter på Åbn . Dine noter vil importere i en ny notesbog.

Du kan så kopiere eller flytte disse importerede noter til enhver notesbog, du ønsker.
3. Brug Automatisk Backups (Vanskelig)
Det siger sig selv, at du skal sikkerhedskopiere hele din pc, hvis katastrofe rammer. Til dette har Windows sikkerhedskopiering og gendannelse af Windows Backup og Restore Guide Windows Backup og Restore Guide Katastrofer sker. Medmindre du er villig til at miste dine data, har du brug for en god Windows backup rutine. Vi viser dig, hvordan du laver sikkerhedskopier og gendanner dem. Læs mere . Mac-brugere har Time Machine Sådan gendannes data fra Time Machine Backups Sådan gendannes data fra Time Machine Backups Det er virkelig nemt at konfigurere Time Machine, backupsoftwaren, der følger med hver Mac - men hvordan får du dine filer tilbage, når tingene går forkert? Læs mere .
Hvis du regelmæssigt sikkerhedskopierer alt på din pc, skal din Evernote database som standard være inkluderet.
Hvis du kun sikkerhedskopierer bestemte mapper, skal du sørge for, at din Evernote database også er inkluderet. Til dette skal du pege på dit sikkerhedskopieringsprogram til din Evernote-database.

På Windows
Du kan finde din databaseplacering via Værktøjer> Indstillinger> Generelt> Evernote Lokale filer . Standardplaceringen er: c: \ Brugere [brugernavn] \ Evernote
På Mac
Du kan finde din databaseplacering ved at holde Valg i Evernote, og derefter klikke på Hjælp> Fejlfinding> Åbn databasemappe .
IKKE ÆNDRINGER I DETTE FOLDER!
Husk, at Evernote kommer massivt afskrækket i nærheden af din lokale database. Små ændringer kan gøre en database ubrugelig. Endvidere er genoprettelsen af din konto fra denne database backup ret kompliceret.
Følg nedenstående anvisninger på egen risiko.
Gendannelse fra en automatisk sikkerhedskopiering
Evernote Support fortalte os, at hvis du nogensinde har brug for at gendanne en databasemappe fra en automatisk sikkerhedskopiering via Backup & Restore eller Time Machine, skal du sende en supportbillet, og Evernotes supportteam vil lede dig igennem processen.
Der er to hovedårsager til, at denne proces er ret kompliceret:
- Evernote prioriterer altid sin seneste online synkronisering. Så hvis du blot indsætter en tidligere sikkerhedskopieret database over din nuværende database, vil Evernote overskrive databasen med den, der er gemt på sine egne servere, når du opretter forbindelse til internettet.
- Evernote databaser er ret komplicerede. Du kan ikke bare gendanne en enkelt note eller notesbog. Du skal gendanne hele databasen.
Hvis du nogensinde ville gøre det selv selvom (ikke anbefalet), er det den proces, som Evernote Support gav os:
- Afbryd din computer fra internettet (dette er meget vigtigt) for at sikre, at Evernote ikke overskriver din gendannelse.
- Gå til databasemappen.
For Windows-brugere: Værktøjer> Indstillinger> Generelt> Evernote Lokale filer .
Til Mac-brugere: Tryk og hold tasten Option på tastaturet, og vælg derefter Hjælp> Fejlfinding> Åbn databasemappe . - Hold databasevinduet åbent, og afslut Evernote ved at gå til Evernote> Afslut Evernote .
- Flyt den nummererede mappe fra databasens nuværende placering til computerens skrivebord.
- Flyt den sikkerhedskopierede databasemappe (fra Backup & Restore eller Time Machine) til databasen i trin 4.
- Åbn Evernote.
- Eksporter alle notebooks, du ønsker at gemme, ved at højreklikke på notebook- navnet og vælg Eksporter, og vælg .ENEX- format, og sørg for at eksportere tags. Gør dette for alle noter og notesbøger, du gerne vil hente fra den gamle database (hold det sikkert, hvis noget går galt).
- Opret forbindelse til internettet og lad din database synkronisere tilbage til din gamle database fra Evernote web.
- Import. .ENEX-filerne fra trin 7 ved at gå til Filer> Import .
Med denne proces genopretter du midlertidigt en gammel database og tager fat i de noter, du vil genoprette permanent. Når Evernote er synkroniseret tilbage til versionen på internettet, importerer du de noter, du vil gendanne.
Det er klumpet, men det er en sidste udvej, hvis din database er alvorligt tabt eller ødelagt. Alt du skal gøre er at sørge for, at du sikkerhedskopierer din Evernote database hver gang du sikkerhedskopierer din pc.
Holder dine data sikre
Med hver af os at have så mange værdifulde data gemt på vores enheder, og indenfor Evernote, er det vigtigt at vide, at disse sikkerhedskopieres sikkert.
Med et ordentligt system på plads kan du sikre, at dine billeder holdes sikre. Sikkerhedskopier dine billeder automatisk med disse 8 værktøjer. Sikkerhedskopier dine billeder automatisk med disse 8 værktøjer. Ikke sikker på, hvilke er de bedste værktøjer, der gør det muligt automatisk at lave sikkerhedskopier af alle fotos på din pc? Bare rolig, vi har opført vores top otte. Læs mere, WhatsApp-meddelelser Sådan sikkerhedskopieres WhatsApp-meddelelser til Google Drive Sådan sikkerhedskopieres WhatsApp-beskeder til Google Drev Den nyeste opdatering af WhatsApp gør det nemt at udføre automatiske sikkerhedskopier til Google Drev. Sådan får du det. Læs mere er sikkerhedskopieret, e-mails gemmes sikkert. Sikkerhedskopiering af dine Microsoft Outlook-e-mails. Gør det nemt at sikkerhedskopiere dine Microsoft Outlook-e-mails. Gør det nemt at sikkerhedskopiere gamle e-mails kan virke kompliceret, men det behøver ikke at være, især hvis du bruger Microsoft Outlook. Vi viser dig, hvor nemt processen med arkivering og lagring af e-mails kan være. Læs mere, og selvfølgelig er dine Evernote noter i egne hænder.
Dette vil beskytte dig, hvis nogen af de tjenester, du bruger på en eller anden måde, mister eller sletter dine data. Som de siger, er det bedre at være sikker end undskyld.
Sikkerhedskopierer du jeres Evernote-noter regelmæssigt? Hvis ikke, hvorfor?



![LibreOffice 3.5 udgivet, tilbyder nyt grammatikkontrolværktøj [Nyheder]](https://www.tipsandtrics.com/img/linux/117/libreoffice-3-5-released.jpg)