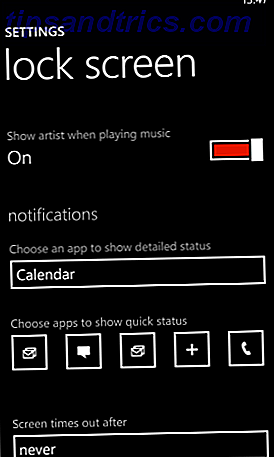Apples nyeste gadget er en del trådløs højttaler, del Siri til hjemmet. Som vores gennemgang af HomePod fundet, er det en betragteligt bedre højttaler end det er en assistent.
Som noget af dine gadgets kan noget og vil gå galt med HomePod. Det er ikke indlysende, hvordan du ændrer de grundlæggende indstillinger, juster tilladelser eller opdaterer firmwaren heller. Så i dag vil vi se på opsætningen og driften af HomePod, og hvad du kan gøre, når du løber i problemer.
Hvis du spekulerer på, hvad et HomePod er, skal du se vores vigtige guide til Apples smarte højttaler. Hvad er Apple HomePod og har du brug for en? Hvad er Apple HomePod og har du brug for en? Her er hvad du skal vide om Apples seneste forsøg på at knække det smarte hjemmemarked. Læs mere .
Sådan opsættes din HomePod
Apple har lagt meget arbejde på at fremskynde installationsprocessen for sine gadgets i løbet af de sidste par generationer. HomePod er ikke anderledes, parring via nærhed med en iPhone.
- Tilslut og tænd din HomePod, og vent indtil du ser en blinkende hvid cirkel.
- Tag din iPhone i nærheden, lås den op og vente, at HomePod-meddelelsen vises på skærmen.
- Tryk på Opsætning og følg instruktionerne på skærmen.
Under denne proces bliver du spurgt, om du vil aktivere personlige anmodninger . Dette fungerer grundlæggende som en forlængelse af din iPhone, så du kan udføre opgaver som oprette notater og påmindelser, eller send og læs meddelelser ved hjælp af dit HomePod.
Hvis du aktiverer denne funktion, vil enhver i dit hjem kunne få adgang til nogle af dine personlige oplysninger eller sende meddelelser på dine vegne.
Sådan ændrer du HomePods navn og indstillinger
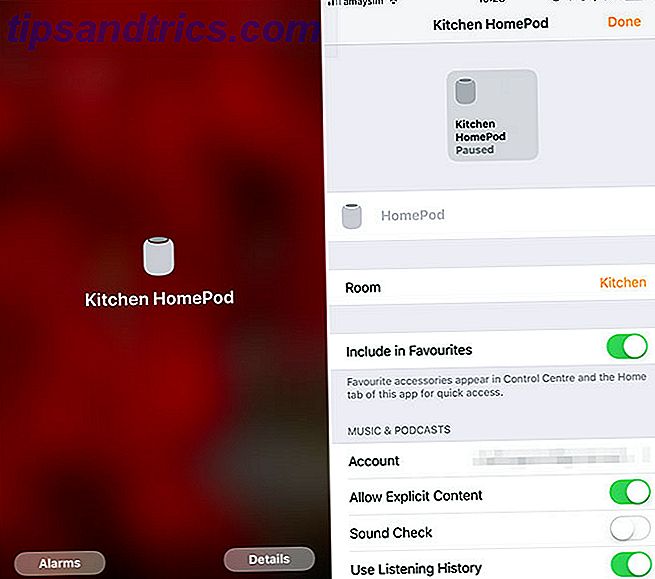
Du finder dine HomePods indstillinger under hjemmeprogrammet, som kommer forudinstalleret på iOS. Tryk på det, og du vil se et overblik over din nuværende HomeKit-kompatible opsætning, med eventuelle smarte enheder, der er angivet. Tryk og hold HomePod (eller 3D Touch), og tryk derefter på Detaljer for at konfigurere enheden.
Nogle højdepunkter inkluderer:
- Enhedsnavn: Perfekt, hvis du har flere HomePod-højttalere i dit hus.
- Værelse: Giver dig mulighed for at gruppere enheder til helrumskontrol.
- Tilføj til favoritter: Aktiverer HomePod-mediekontrol i Kontrolcenter 12 Nyttige iPhone Genveje, du ikke vidste eller glemte, om 12 Nyttige iPhone Genveje Du Vidste Ikke eller Glemte Om Vil du være mere produktiv med din iPhone? Disse iOS genveje hjælper dig med at komme rundt om din iPhone hurtigere end nogensinde. Læs mere for hurtigere adgang.
- Lydkontrol: Normaliserer lydstyrken mellem sange ved at øge eller reducere lydstyrken.
- Apple ID: Dette skal matche det samme Apple ID som den primære parrede enhed til personlige anmodninger om at arbejde.
- Brug lyttehistorik : Lad alle sange, der spilles via HomePod, påvirke dine anbefalinger fra Apple Music For You . Sluk for det, hvis medlemmer af din husstand har vildt forskellige musikalske smag.
Sådan ændrer du HomePods privatlivsindstillinger
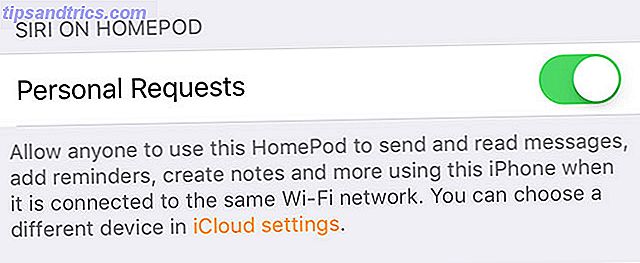
For at aktivere eller deaktivere personlige henvendelser, som gør det muligt for nogen at sende beskeder, skal du oprette notater og andre personlige Siri-anmodninger:
- Start startsiden og tryk på Rediger øverst.
- Tryk på navnet på din hjemmeopsætning øverst på skærmen; dette er mit hjem som standard.
- Tryk på dit navn under People .
- Skift personlige anmodninger til eller fra.
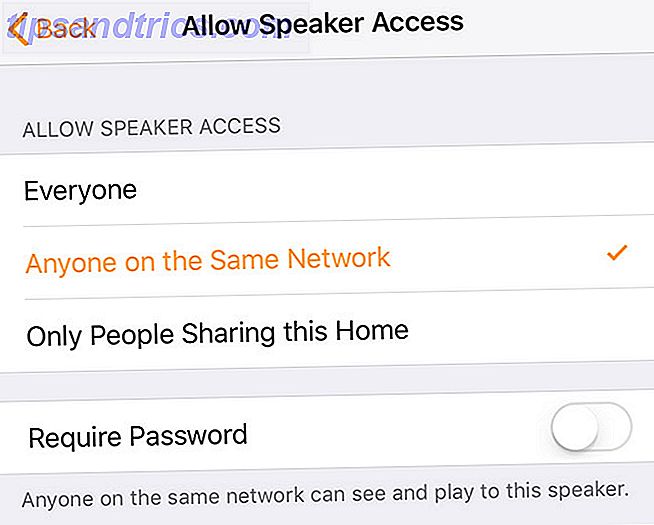
For at begrænse hvem der kan bruge HomePod som AirPlay-højttaler:
- Start startsiden og tryk på Rediger øverst.
- Tryk på navnet på din hjemmeopsætning øverst på skærmen; Mit hjem er standard.
- Tryk på Tillad højttaleradgang, og vælg hvem der har adgang til hvad.
- Vælg om du har brug for et kodeord eller ej.
Hvis du er hjemmeadministrator, kan du også bruge dette område til at begrænse, hvad andre medlemmer af din husstand kan gøre. Du kan også tilføje et andet hjem ved at trykke på Tilføj hjem øverst på skærmen.
Hvorfor vil Siri ikke arbejde på mit HomePod?

Som standard kan Siri udføre nogle grundlæggende opgaver som at konvertere valuta og udføre simpel matematik uanset hvem der er til stede i din husstand. For personlige anmodninger, der involverer en brugers enhed eller iCloud-konto (som at oprette påmindelser eller sende beskeder), er der nogle betingelser, der skal være på plads.
Personlige anmodninger fungerer kun, når din iPhone og HomePod har samme Apple ID, din iPhone er angivet som din primære lokaliseringsenhed til Find My iPhone, og din iPhone er forbundet til samme Wi-Fi-netværk som HomePod.
Bemærk! Du kan kontrollere dine placeringsindstillinger under Indstillinger> [Dit navn]> [Din enhed]> Find min iPhone .
Hvorfor vil min HomePod ikke afspille spillelister?
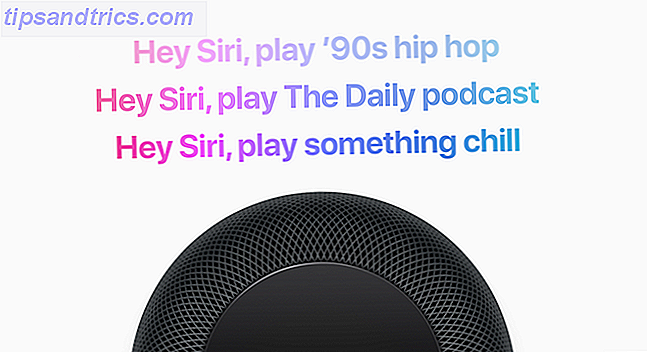
En række brugere har fundet ud af dette problem over på Apple Support Communities-opslagstavler. Det forstår ikke, hvorfor det sker, men nogle brugere har antydet, at HomePod kun virker med Apple Music-afspilningslister og kræver derfor et aktivt abonnement og har iCloud Music Library aktiveret.
Andre har haft succes fabriks nulstilling deres HomePod (instruktioner i slutningen af denne artikel). Du kan også forsøge at fortælle Siri at spille min Dance-afspilningsliste i stedet for at afspille spillelisten Dance for bedre klarhed.
HomePod gør et knusende støj under afspilning af musik

Jeg har selv oplevet dette problem, når du streamer indhold fra min iPhone eller Mac via AirPlay, og jeg er sikker på, at det skyldtes afstanden mellem kilden og HomePod. Prøv at flytte tættere, hvis du støder på et lignende problem. Hvis det ikke virker, skal strømmen køre HomePod ved at tage stikket ud og tilslutte det igen.
HomePod vil ikke afspille iTunes Match indhold
Et veldokumenteret problem over hos Apple Support Communities, der er i øjeblikket ingen kendt løsning. Mange brugere har klaget over, at afspilning af iTunes Match-indhold i bedste fald er ujævn, og intet, de har prøvet (herunder fabriksnulstilling af HomePod), har fungeret.
Vi skal sandsynligvis vente på en firmwareopdatering fra Apple for at se forbedringer her.
App "Har ikke set det op med mig endnu" Fejl

Du hører oftest denne fejl, når du forsøger at bruge en app, der er uforenelig med Siri på din iPhone. Du kan ikke gøre noget ved det, men jeg har hørt det, mens du forsøger at bruge Siri på HomePod også. Det eneste trick, der fik denne fejl, der blev vist under forsøg på at bruge Noter og påmindelser, var strømcyklus både den berørte iPhone og HomePod.
Fejl i Setup Error -6722
Denne fejlmeddelelse kan vises på din iPhone, mens du forsøger at konfigurere HomePod for første gang. Hvis du ser det, skal du først slukke for andre HomeKit-enheder (som de fremragende Sonos AirPlay-højttalere Sonos One Review: Er dette den ene smarte højttaler til at regulere dem alle? Sonos One Review: Er dette den eneste smarte højttaler til at regere dem alle ? Sonos og Alexa, i en enhed. Takket være den overlegne lydkvalitet er det den bedste Echo-enhed endnu - og med Google Assistant-support lovet snart, er det One-højttaler til at styre dem alle. Læs mere) og prøv igen.
Hvis det ikke virker, skal du prøve at vente på 30 minutter, og derefter åbne Home appen, og tryk på Reconfigure når den vises. Flere brugere rapporterer, at denne særlige løsning fra forums plakat "Snoop Dogg" arbejdede for dem:
"Hvis du venter 30 minutter og derefter går tilbage til Home app, skal det tilbyde dig at" Reconfigure "dit HomeKit. Hvis det ikke vises, skal du sandsynligvis logge ud af iCloud og logge ind igen for at rette op på dette. Når din Home app åbnes, skal du kunne fuldføre opsætningen. "
Sådan opdateres HomePod Firmware
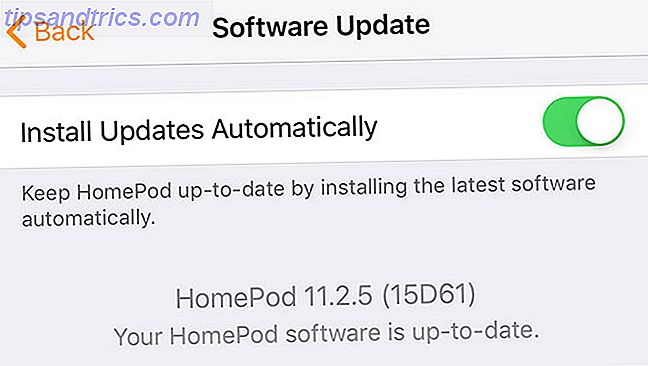
Du behøver sandsynligvis aldrig manuelt at gøre dette, da HomePod er sat til at installere opdateringer automatisk som standard. Du kan også ændre denne indstilling på denne skærm, selvom:
- Start hjemmeprogrammet på din iPhone og tryk på Rediger .
- Tryk på navnet på din hjemmeopsætning øverst på skærmen, som er My Home som standard.
- Tryk på Softwareopdatering, og vent på, at din enhed skal kontrollere eventuelle nye versioner. Skift automatiske opdateringer, hvis du vil.
- Hvis der findes en ny version, skal du trykke på Installer, når du bliver bedt om det, og vent.
Sådan optimeres HomePod Audio
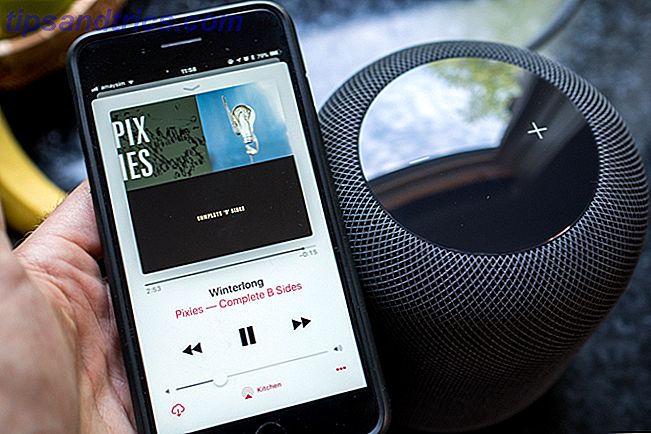
HomePod konfigurerer sin lyd baseret på det rum, du befinder dig i. For at manuelt fortælle enheden omkonfigureres, skal du blot sætte den i, tage den op og sætte den ned igen. Accelerometeret indeni fortæller HomePod, at det er blevet flyttet, og det kører installationsprocessen igen.
Du bør gøre dette, når du introducerer nogle store objekter i nærheden, som f.eks. At tilføje en ny skærm på dit skrivebord.
Sådan fabriksindstiller du HomePod
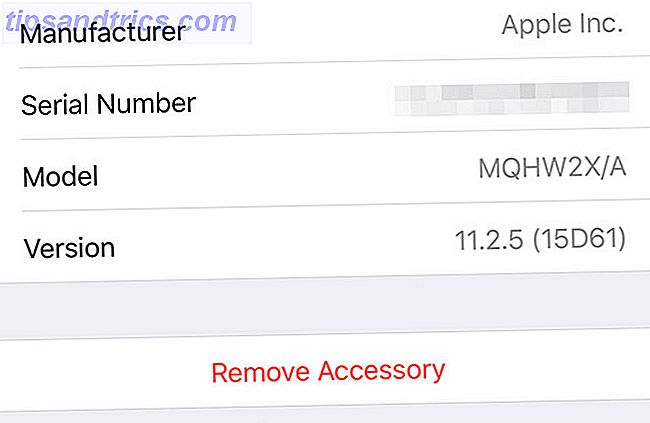
Du kan nulstille din HomePod til en lignende ny stat ved hjælp af to metoder. Den første bruger hjemmeprogrammet:
- Start Home og tryk og hold (eller 3D Touch) den HomePod, du vil nulstille, og tryk på Detaljer .
- Rul ned til bunden af listen, og tryk på Fjern tilbehør .
Hvis du ikke længere har adgang til den primære iPhone, skal du nulstille HomePod'en ved hjælp af berøringspanelet øverst:
- Sluk for HomePod. Vent fem sekunder, og tænd den igen igen.
- Rør straks og hold berøringspanelet øverst.
- Se efter et spændende rødt lys og hold fast, Siri fortæller dig, at du er ved at nulstille HomePod.
- Løft fingeren, når du hører tre bip, og din HomePod vil blive nulstillet.
Siri, jeg er hjemme!
HomePod er en stor højttaler, til et overlegen prispunkt, med en ret begrænset smart home toolkit og personlig assistent boltet på. Apple har gjort sit yderste for at holde HomePod inden for Apples økosystem, men det introducerer ofte sine egne egenskaber og problemer.
Dette er en af grundene til, at du måske vil undgå HomePod for nu. 5 Grunde til at du ikke bør købe Apples HomePod lige nu. 5 Grunde til at du ikke bør købe Apples HomePod lige nu. Apple HomePod er en fantastisk højttaler, der er designet til at fungere problemfrit med Apple Music og AirPlay, men det er måske ikke for dig. Læs mere . Hvis du har andre problemer med din HomePod, som vi ikke har rørt her, kan du liste dem i kommentarerne nedenfor, og vi overvejer at tilføje dem til listen.