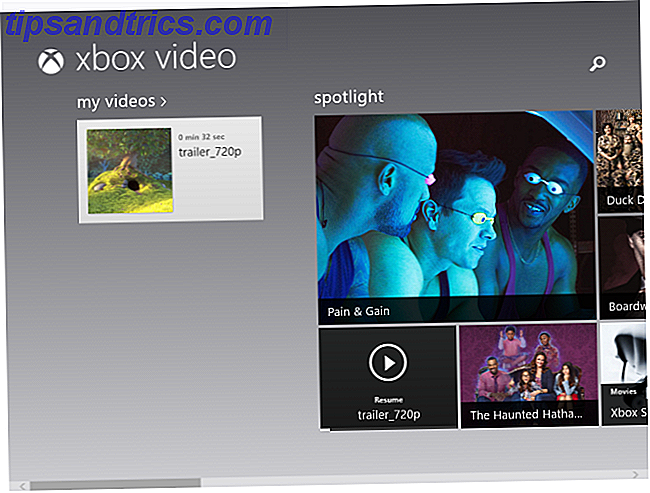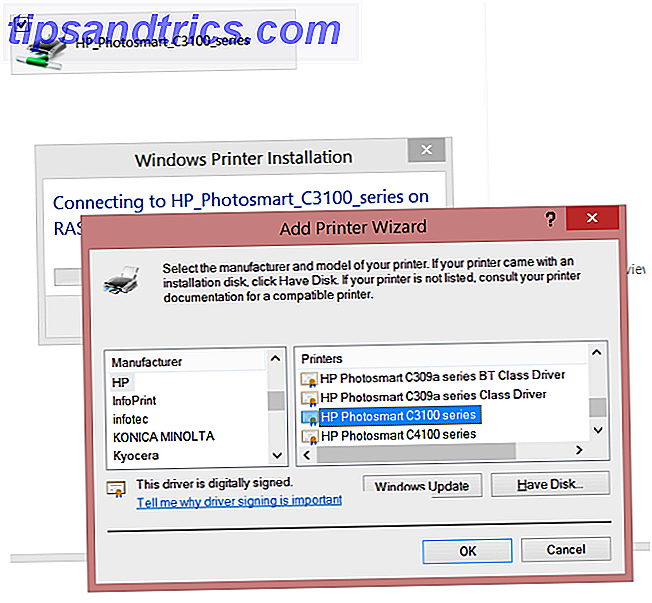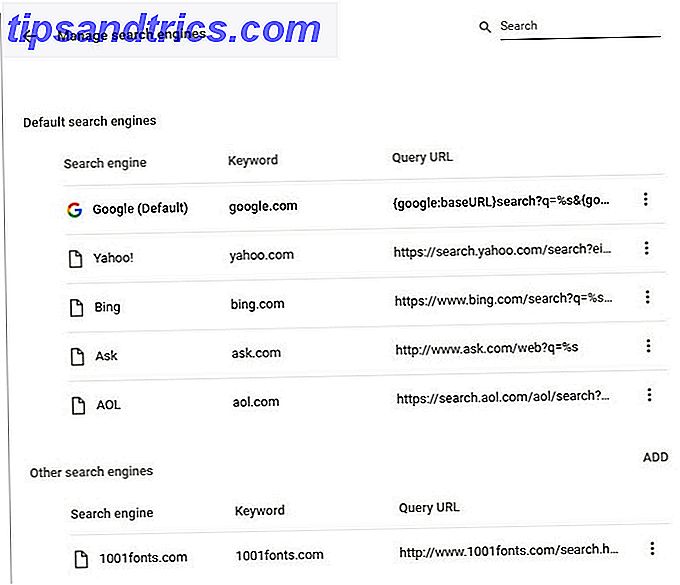Du har sikkert installeret mange programmer over tid på din Windows-pc, og du husker nok ikke dem alle. Generering af en liste over installerede programmer i Windows er nyttig af flere grunde:
- Nulstil eller geninstaller Windows. En liste over installerede programmer giver dig mulighed for at vide, hvad der blev installeret inden nulstilling eller geninstallation. Du kan henvise til listen, når Windows kører igen.
- Opsætning af en ny pc. Du vil sikkert installere mindst nogle af de samme programmer, du havde på din gamle pc.
- Frigør plads på din pc Ved at oprette en liste over installerede programmer og gennemgå det hjælper du med at opdage programmer, du ikke har brugt i år, og du behøver ikke længere.
I dag dækker vi fem måder, du kan generere en liste over installerede programmer i Windows.
Værktøjerne, vi diskuterer her, omfatter ikke licensnøgler og serienumre til programmerne i listen. Vi har tidligere dækket måder at genoprette serienumre til Windows-programmer. 3 måder at gendanne serienumre på i Windows 3 måder at gendanne serienumre i Windows Leder du efter din Windows-produktnøgle? Mistede serienummeret af en premium software? Vi viser dig, hvordan du gendanner dine licensnøgler med gratis værktøjer. Læs mere .
1. Liste installerede programmer ved hjælp af PowerShell
PowerShell er et mere kraftfuldt kommandolinjemiljø end den traditionelle kommandoprompt. Det kan udføre mange af de samme opgaver som kommandoprompten, men kan også udvides og scriptes ved hjælp af "cmdlets".
Vær ikke bange for PowerShells magt. Det kan også gøre enkle ting, ligesom at generere en liste over installerede programmer på din pc.
Åbn PowerShell ved at trykke på Win + X og vælge Windows PowerShell på Power User-menuen.
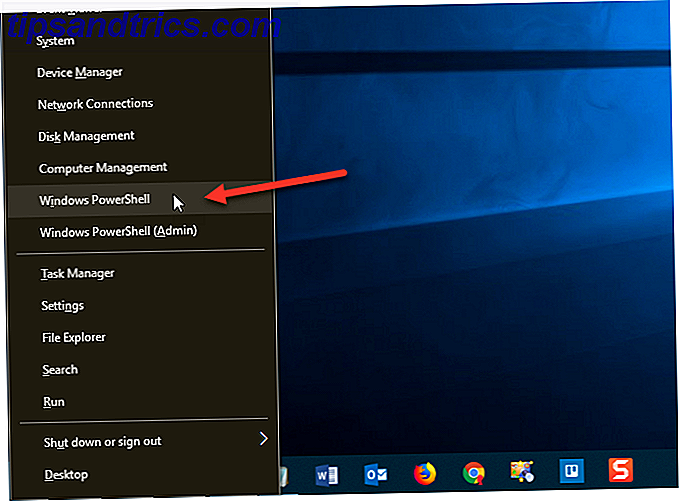
Indtast følgende kommando ved prompten, og tryk på Enter . Du kan kopiere og indsætte kommandoen herfra, men erstæt stien og filnavnet ("C: \ Users \ Lori \ Documents \ InstalledPrograms \ InstalledProgramsPS.txt") med din egen sti og det filnavn, du vil bruge:
Get-ItemProperty HKLM:\Software\Wow6432Node\Microsoft\Windows\CurrentVersion\Uninstall\* | Select-Object DisplayName, DisplayVersion, Publisher, InstallDate | Format-Table –AutoSize>C:\Users\Lori\Documents\InstalledPrograms\InstalledProgramsPS.txt 
Listen indeholder navn, version og udgiver for hvert installeret program. Du kan muligvis bemærke flere tomme linjer mellem nogle af emnerne.

2. Liste installerede programmer ved hjælp af kommandoprompt
Hvis du er mere komfortabel ved hjælp af den traditionelle kommandoprompt Sådan styrer du kommandoprompt i Windows 10 Sådan styres kommandoprompt i Windows 10 Denne artikel gør Windows 10-kommandoprompten tilgængelig og mere anvendelig. Lær at køre flere kommandoer, få hjælp til enhver kommando og mere. Læs mere end PowerShell, du kan bruge kommandolinjeværktøjet Windows Management Instrumentation (WMIC) i kommandopromptvinduet.
Tryk på Win + R for at åbne dialogboksen Kør . Skriv derefter "cmd.exe" i feltet Åbn og klik på OK, eller tryk på Enter .
Hvis dialogboksen Brugerkontokontrol vises, skal du klikke på Ja for at fortsætte.

Skriv kommandoen "wmic" ved at trykke på Enter .
Indtast følgende linje ved wmic: root \ cli- prompt og tryk på Enter . Udskift stien og filnavnet ("C: \ Users \ Lori \ Documents \ InstalledPrograms \ InstalledProgramsWMIC.txt") med din egen sti og det filnavn, du vil bruge:
/output:C:\Users\Lori\Documents\InstalledPrograms\InstalledProgramsWMIC.txt product get name, version Når du først får wmic: root \ cli tilbage, skal du skrive "exit" og trykke Enter for at vende tilbage til den normale kommandoprompt.
Skriv "exit" igen og tryk Enter for at lukke vinduet Kommandoprompt .

Tekstfilen med navnet og versionen for de installerede programmer på din pc genereres og gemmes på den angivne placering.

3. Liste installerede programmer vha. Kontrolpanel
Hvis du ikke vil skrive kommandoer for at generere en liste over installerede programmer, er der andre metoder. En måde er at se alle dine installerede programmer på skærmen Programmer og funktioner i Kontrolpanel .
Skriv "kontrolpanel" i søgefeltet ud for startmenuen. Klik derefter på Kontrolpanel under Bedste match .

Klik på Afinstaller et program under Programmer i vinduet Kontrolpanel .
Hvis du ser elementerne med små eller store ikoner, skal du klikke på programmet Programmer og funktioner .

For at se alle detaljer for hvert program i listen under afinstallationen eller skift en programskærm, skal du klikke på knappen Flere valgmuligheder på knappen Skift visning og vælge Detaljer .
Klik på titellinjen i kontrolpanelvinduet for at sikre, at den er aktiv. Tryk derefter på Alt + Print Screen (eller Alt + Fn + Print Screen på nogle bærbare computere eller andre enheder) for at tage et skærmbillede af vinduet.

Indsæt screenshotet i et andet program som Paint og gem billedet. I Paint kan du gemme dit skærmbillede som en PNG, JPEG, BMP, GIF eller andre formater.
Afhængigt af hvor mange programmer der er installeret, skal du muligvis tage flere skærmbilleder i vinduet Kontrolpanel, ruller ned for hver enkelt for at fange den næste del af listen. Hvis dette er tilfældet, kan du eventuelt indsætte hvert billede direkte i en tekstbehandler som Word for at gemme dem alle i en fil.

4. Liste installerede programmer ved hjælp af CCleaner
CCleaner er et Windows-program 6 CCleaner Tips og tricks til effektivt at rense din computer 6 CCleaner Tips og tricks til effektiv rengøring af din computer CCleaner er et must-have værktøj til alle Windows-brugere, men bruger du det effektivt? Her er seks fantastiske ting CCleaner kan gøre det, du måske har savnet. Læs mere, der giver dig mulighed for nemt at rydde op og frigøre plads på din pc. Du kan slette midlertidige filer, din browser og downloadhistorik, og nyere dokumenter lister i nogle programmer.
Programmet indeholder også et uninstaller-værktøj, som genererer en liste over installerede programmer på din pc. Denne liste kan gemmes i en tekstfil.
Download CCleaner og installer det. Vær opmærksom på, at Avast Free Antivirus installeres automatisk, mens du installerer CCleaner, medmindre du fjerner afkrydsningsfeltet Ja, skal du installere Avast Free Antivirus- boksen, før du klikker på Installer for at starte installationen.

Åbn CCleaner og tryk på værktøjsknappen på den grå sidefelt til venstre. Derefter skal du sørge for, at Afinstallation er valgt til højre for det sidebjælke.
Klik på den blå Gem til tekstfil knappen i nederste højre hjørne.
I dialogboksen Gem som, skal du navigere til den mappe, hvor du vil gemme listen over installerede programmer, indtaste et filnavn og klikke på Gem .

Listen over installerede programmer omfatter firmaet, datoen installeret, størrelse og versionsnummer for hvert program.
Teksten er tab-afgrænset, hvilket gør det lidt svært at læse i et tekstredigeringsprogram. Du kan importere teksten fra denne fil til Word eller Excel for at gøre det nemmere at læse. Læs videre for at lære at konvertere disse data til en tabel i Word eller til et regneark i Excel.
Husk at hvis du gemmer din liste over programmer i Word eller Excel, skal du installere det pågældende program på det nyinstallerede eller nulstillede Windows-system, før du kan få adgang til din liste. Eller brug online dokument seere. De to næste tips viser dig, hvordan du formaterer tekstlisten i pæne tabeller.

Tip: Konverter din liste over programmer til en ord tabel
Hvis du vil konvertere din liste til en tabel i Word, skal du åbne den tekstfil, du har gemt i Word. Dialogboksen Filkonvertering vises, før filen åbnes, og viser, hvordan teksten vil se i boksen Eksempel .
Godkend standardindstillingerne, og klik på OK .

Vælg den tekst, du vil konvertere til en tabel. På fanen Indsæt skal du klikke på Tabel og vælge Konverter tekst til tabel .

Sørg for, at antallet af kolonner er 5, og at fanerne er valgt under Separat tekst på .
Klik på OK for at fortsætte med konverteringen.

Format bordet som du vil. Husk at gemme Word-filen til et eksternt eller netværksdrev, så du får adgang til det, når du geninstallerer eller nulstiller Windows.

Tip: Konverter din liste over programmer til et Excel-regneark
Hvis du hellere vil have din liste over programmer i Excel, kan du konvertere listen til et Excel-regneark.
For det første anbefaler vi, at du laver en kopi af den originale tekstfil. Skift udvidelsen på den kopierede fil fra .txt til .csv, og åbn .csv- filen i Excel.
På den første skærm i dialogboksen Tekstimportguiden skal du sørge for, at afgrænset er valgt under Vælg den filtype, der bedst beskriver dine data .
Accepter standardindstillingerne for resten af indstillingerne på denne skærm, og klik på Næste .

På den anden skærm skal du sørge for, at fanen er markeret under Delimiters .
Klik på Afslut . For vores formål behøver vi ikke at gøre trin 3.

Din liste over programmer importeres til kolonner på et regneark i Excel, hvilket gør det nemmere at læse. Husk at gemme Excel-filen til et eksternt eller netværksdrev, så du får adgang til det, når du geninstallerer eller nulstiller Windows.

5. Liste installerede programmer ved hjælp af Geek Uninstaller
Geek Uninstaller er et gratis, bærbart Windows-program, der bruges til grundigt at afinstallere programmer. GeekUninstaller vil afinstallere programmer, du troede du ikke kunne [Windows] GeekUninstaller vil afinstallere programmer, du troede du ikke kunne [Windows] Når det kommer til tredjeparts afinstallationssoftware, alle ved Revo. Det anses ofte for at være toppen af den klasse. Der findes dog mange alternativer, og det er dejligt at tilbyde MUO-publikum et valg .... Læs mere, inklusive alle rester. Programmet vil også kraftigt fjerne stædige eller ødelagte programmer. Du kan bruge Geek Uninstaller til at generere og gemme en liste over installerede programmer på din pc.
Download Geek Uninstaller. Programmet er bærbart. Du skal blot pakke den hentede fil ud i en mappe på din pc og køre EXE-filen.
En liste over installerede programmer vises i hovedvinduet til Geek Uninstaller. For at gemme denne liste til en HTML-fil, skal du åbne Geek Uninstaller og gå til File> Export to HTML, eller tryk på Ctrl + S.
I dialogboksen Gem som, skal du navigere til den mappe, hvor du vil gemme listen over installerede programmer, indtaste et filnavn og klikke på Gem .

HTML-filen åbnes automatisk i standardwebbrowsen, når den er gemt. Listen indeholder navn og størrelse på hvert program og den dato, hvor programmet blev installeret.
Hvis du bruger en browser som Firefox, Chrome eller Vivaldi, skal du trykke på Ctrl + S for at gemme HTML-siden Installerede programmer til et sted, du vælger med et brugerdefineret filnavn. Du kan gemme den på din lokale harddisk, men sørg for at overføre filen til et eksternt eller netværksdrev, før du geninstallerer Windows. Andre browsere kan have en anden genvej eller mulighed for at gemme HTML-filer.

Geek Uninstaller giver dig også mulighed for at vise en liste over apps, der er installeret fra Windows Store. Gå til Vis> Windows Store Apps .

Alle de apps, der er installeret på din pc fra Windows Store-skærmen. Du kan eksportere denne liste til en HTML-fil på samme måde som du gjorde for listen over almindelige Windows-programmer.

Gem de genererede applister på eksterne medier
Du har muligvis bemærket, at hver af de metoder, vi nævnte her, producerer en lidt anden liste over programmer. Så du vil muligvis bruge mere end en metode og holde hver særskilte liste.
Husk at gemme dine lister over programmer på et eksternt eller netværksdrev, så du har adgang til det efter geninstallation af Windows. Når du nulstiller (i stedet for at geninstallere) Windows 10, fjernes programmer, men dine data bevares. Ligegyldigt hvad situationen er, er det en god ide at sikkerhedskopiere dine lister, når du sikkerhedskopierer dine data Backup 101: Windows-filer og mapper Du bør altid sikkerhedskopiere sikkerhedskopiering 101: Windows-filer og mapper Du bør altid sikkerhedskopiere Er du sikkerhedskopiering af den rigtige ting? Vi viser dig hvilke filer og mapper du altid skal sikkerhedskopiere, og hvor du finder dem i Windows. Læs mere .