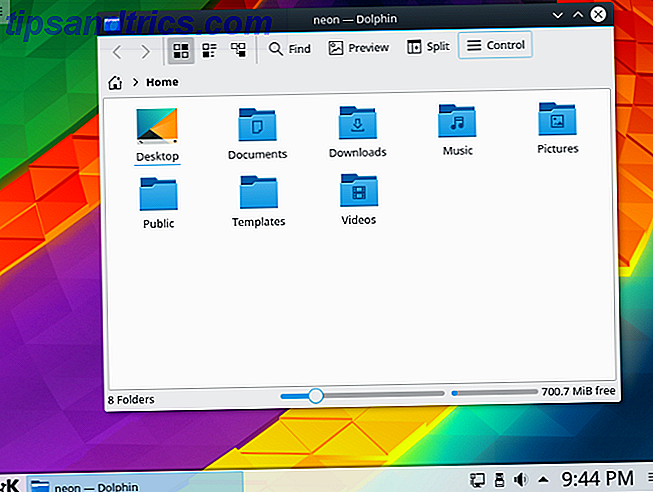Data tab er et massivt slag, men når du har gendannet dine manglende data Sådan genopretter du slettede billeder fra et SD-kort Sådan genoprettes slettede billeder fra et SD-kort Godt nyt: om det skyldes et korrupt kort eller utilsigtet sletning, kan du ofte gendanne tabte fotos. Læs mere, sortering af det er altid tidskrævende. Hvis datatabet skyldtes en utilsigtet partitionsfejl på din computers harddisk (HDD), har du typisk hundreder af tusinder (hvis ikke millioner) af billeder, der skal filtreres.
Nu kan du være glad for bare at starte fra bunden ... men hvis du har samlet et arkiv af personlige billeder, der af en eller anden grund ikke er blevet sikkerhedskopieret andre steder eller synkroniseret til skyen, er det på tide at rulle ærmerne op.
Men vil det være så ille som du tror? Når det kommer til digitale billeder, sandsynligvis ikke. Takket være EXIF-metadata, der er gemt i billedfilen, er det muligt at sortere alle de genoprettede billeder for at finde det, du leder efter relativt hurtigt.
Du har gendannet dine data: Hvad er næste?
Vi starter her: du har opdaget din fejl og har brugt et værktøj som Piriform Recuva, PhotoRec eller et hvilket som helst antal data recovery løsninger. De bedste gratis data recovery værktøjer til Windows De bedste gratis data Recovery Tools til Windows Data tab kan slå på når som helst. Vi vil fremhæve de bedste gratis data opsving værktøjer til Windows for at hjælpe med at få dine dyrebare filer tilbage. Læs mere for at finde de tabte billeder på din harddisk.
HDD'et kan stadig være funktionelt, eller det kan være mere eller mindre død Sådan diagnostiseres og repareres en død harddisk for at gendanne data Sådan diagnostiseres og repareres et dødt harddisk for at gendanne data For flere år siden oplevede jeg en harddiskfejl. Jeg var på arbejde, da min laptop pludselig begyndte at handle særligt mærkeligt. Omkring en halv time senere svigtede harddisken hørbart og den bærbare ... Læs mere. Du planlægger at bruge en ekstern lagringsenhed eller genskrivbar DVD for at genoprette dem. (Ellers overskriver du dataene, inden det genoprettes - du vil ikke gøre det!)
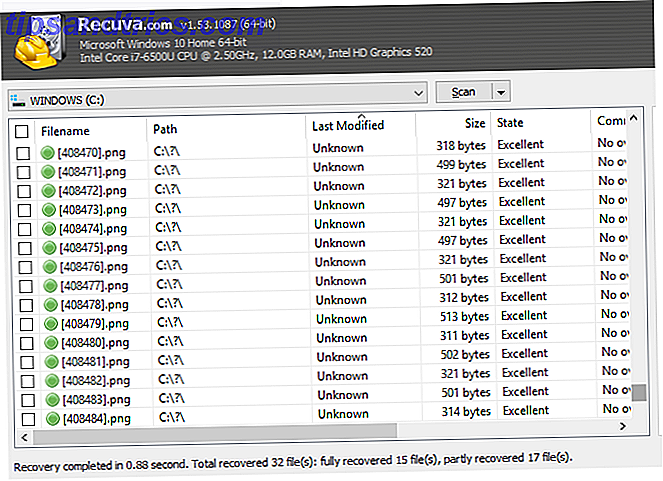
Se på den mappe, du har gendannet dataene til. På grund af den uvæsentlige karakter af data recovery-værktøjer, får du normalt en lang række yderligere data, som du ikke vil have. Der er ingen nem vej rundt om dette, men mange skal slettes, så du kan fokusere på de billedfiler, du vil beholde.
Denne fase handler om at organisere dataene. Den består af to grundlæggende trin:
- Organiser data efter type.
- Slet midlertidigt internet- / programgrafik.
Vi vil se på disse igen.
1. Organiser dine gendannede data
Med så mange billeder at sortere igennem, skal du omorganisere de gendannede data.
Først skal du sortere efter filtype i Windows Fil Explorer. Du kan gøre dette ved at skifte til Detaljer- visning (via fanen Vis ) og derefter venstre-klikke på kolonnen Type . Afhængigt af hastigheden på din pc vil det tage et stykke tid at sortere, så tålmodighed er påkrævet.
Opret derefter en ny mappe til hver type billedfil: en til JPG / JPEG, en til PNG'er, en anden til GIF'er osv. Sørg for, at denne mappe er på det eksterne (eller sekundære) lager, som nævnt ovenfor.

Med dette gjort, skal du bruge venstre-klik + skift til at vælge en række billeder fra listen over genoprettede filer. Når billederne er valgt, skal du klippe og indsætte dem i den relevante mappe. Gentag dette for alle billedtyper.
Dine billeder er sorteret efter type, men du bør også organisere dem yderligere ved at sortere dem efter år. Gentag trinene ovenfor, denne gang oprettes undermapper, mærket med år. Sorter de genoprettede billeder i File Explorer efter data, og vælg masse, klipp og indsæt i den relevante mappe.
2. Kassér midlertidige internetfiler
Med Windows Stifinder åben på din skærm, spekulerer du sikkert på, hvor du skal begynde. Med så mange billeder at sive igennem - næsten alle fra din browsers midlertidige internetfiler - kan du overveje at slukke og glemme det.
Gør ikke.
Som en tommelfingerregel vil digitale fotografier typisk være op til 250 KB. Det er en fjerdedel af en megabyte, rimelig lille. Det betyder, at det overvældende flertal af filer, der er mindre end dette, kan kasseres. Disse vil være billeder fra internettet og forskellige applikationer.
Bestil kun disse filer efter størrelse, bulkvalg og hold Shift- tasten nede, når du sletter dem. Dette vil permanent slette filerne.

Afsendelse af uønskede data til papirkurven (som er overraskende håndterbar med opgaveplanlægger Sådan tømmes papirkurven automatisk på et tidsplan og frigøres bortkastet plads Sådan tømmes papirkurven automatisk på et tidsplan og frigøres affaldsområdet Hvis du ikke Tøm regelmæssigt papirkurven, det kan spilde gigabyte af plads på dit datadrev. Men nu kan Windows 10 tømme det automatisk på en skema. Læs mere) bruger hoved C: drevet, eventuelt overskriver data, som du måske vil have til at genoprette senere.
Med det færdige er det tid til at fokusere din opmærksomhed på de billeder, du vil beholde. Det betyder at overveje billedmetadata.
Hvad er metadata?
Kort sagt er metadata oplysninger om dine oplysninger. Metadata - Informationen om dine oplysninger Metadata - Informationen om dine oplysninger Læs mere - og det er overalt. Vi har metadata knyttet til vores offentlige profiler, for eksempel til sporingsformål. Hvor du bor, hvor du handler, ting du kan lide.
Når det kommer til fotos, er metadata anderledes, men lige så relevant. Her er oplysninger som data om oprettelse, kameraindstillinger, fil / komprimeringstype, selv kameraproducenten og modellen. Disse data er gemt i EXIF-format.
Metadata kan hjælpe dig med at bore ned i genoprettede billeder på dit system, filtrere væk webbillederne og efterlade dig med dem, der er oprettet af dig. 3 måder at fjerne EXIF MetaData fra billeder (og hvorfor du måske vil) 3 måder at fjerne EXIF MetaData fra fotos (og hvorfor du måske vil) Vidste du, at de fleste kameraer integrerer skjulte oplysninger, kaldet metadata, i hvert fotografi taget? Og når du deler disse billeder, siger du ved at uploade dem til et socialt netværk, forbliver de skjulte oplysninger ofte indlejret? Læs mere, det vil sige.
Hvordan kan metadata hjælpe med at gendanne tabte billeder?
Som standard kan du ikke se metadata i File Explrer. Men det kan vises. Med mappen i detaljerevisning skal du højreklikke på kolonneoverskrifterne og derefter på Mere . Her ses yderligere muligheder, der kan vælges.

Disse muligheder spænder fra filstørrelse og datoer relateret til oprettelse og modifikation til information ("metadata") om, hvordan filen blev oprettet. I tilfælde af fotos kan du vælge Kameramaskine og Kameramodel for at fremhæve billeder, du har taget. Disse kan straks og nemt skelnes fra midlertidige internetbilleder og anden grafik.

Hvis vi mener, at et stort antal billeder er samlet på et enkelt sted ved hjælp af din gratis data recovery software, så du kan se navnet på dit digitalkamera eller smartphone på listen - og endda sortere listen med disse oplysninger - er en massiv fordel.
Alt du skal gøre nu, vælg billederne, og kopier dem til et nyt sted. Uønskede billeder og grafik kan kasseres, og din samling af personlige billeder genoprettes!
Men du bør altid sikkerhedskopiere!
Gendannelse er altid en sidste udvej. Hvis dine data regelmæssigt sikkerhedskopieres Sikkerhedskopier dine billeder automatisk med disse 8 værktøjer Sikkerhedskopier dine billeder automatisk med disse 8 værktøjer. Ikke sikker på, hvilke er de bedste værktøjer, der giver dig mulighed for automatisk at lave sikkerhedskopier af alle fotos på din pc? Bare rolig, vi har opført vores top otte. Læs mere til et eksternt drev og / eller synkroniseret til en cloud-konto, så ingen af ovenstående skal nogensinde være nødvendig.
Men hvis du finder din digitale verden krascher rundt omkring dig uden flere data, så er opsving din eneste mulighed. Med digitale fotos filtrerer dine genoprettede billeder ved hjælp af metadata bogstaveligt talt timer i dit liv, om ikke dage.
Er dette sket med dig? Kæmpede du for en alder, der forsøgte at finde dine tabte fotos? Eller har du fundet en god måde at gendanne billeder på uden at gribe ind i diskrimination, fange al software? Fortæl os i kommentarerne, og hjælp os med at sprede disse oplysninger ved at dele artiklen.
Billedkredit: Mario Lopes via Shutterstock.com

![Scan dit system og flytbare medier for virus med ClamTk [Linux]](https://www.tipsandtrics.com/img/linux/501/scan-your-system-removable-media.png)