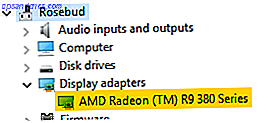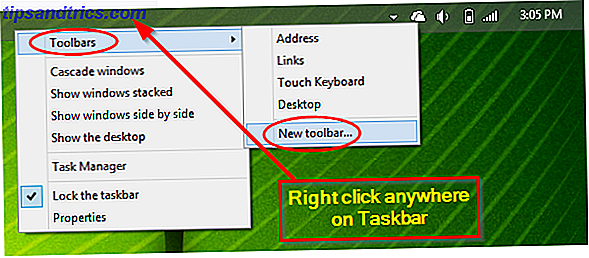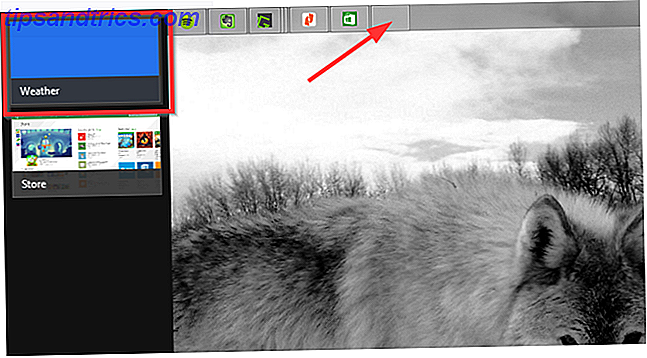Gruppepolitik er et kraftværktøj, der giver dig mulighed for at konfigurere dit system, låse op funktioner som dvaletilstand og blokere andre som Windows-genererede meddelelser. Gruppepolicyhåndtering findes kun i Windows, Professional, Enterprise og Education-udgaverne og kan være en grund til at opgradere fra Windows 10 Hjem til Pro Sådan opgraderes fra Windows 10 Home til Professional Edition Sådan opgraderes du fra Windows 10 Home to Professional Edition Windows 10 Home-brugere mangler flere subtile funktioner. Pro-brugere kan for eksempel midlertidigt udskifte Windows-opdateringer. Vi viser dig, hvordan du kan opgradere til Pro-udgaven for at få mere kontrol over Windows ... Læs mere.
Men hvis du ikke vil opgradere, kan du stadig udnytte dette fantastiske værktøj, hvis du ved, at du har adgang til det. Vi vil vise dig, hvordan du installerer en GPE-gruppe (Group Policy Editor) på din Windows Home-udgave, hvordan du får adgang til GPE på alle andre udgaver og nogle nyttige gruppepolitikker til at tilpasse dit Windows-opsætning.
Gruppepolitik Basics
Sådan åbner du lokal gruppepolicy editor
Du kan få adgang til lokal gruppepolicyeditor på flere forskellige måder. Her er de to mest bekvemme:
- Tryk på Windows-tasten for at åbne søgefeltet, eller hvis du bruger Windows 10, skal du trykke på Windows-tasten + Q for at kalde Cortana, indtaste gpedit.msc og åbne det respektive resultat.
- Tryk på Windows-tasten + R for at åbne menuen Kør, skriv gpedit.msc og tryk Enter for at starte editoren for lokal gruppepolitik.
Hvis dette ikke virker, har du heller ikke administratorrettigheder eller du kører Windows Home.
Sådan installeres GPE i Windows Home
Uanset om du er på Windows Vista, Windows 7, Windows 8.1 eller Windows 10 Home, kan du bruge et tredjepartsværktøj til at få adgang til GPE. Den rigtige installation kræver et par tweaks. Du skal muligvis også installere NET Framework 3.5.
Først skal du gå til C: \ Windows \ SysWOW64 og kopiere disse elementer:
- GroupPolicy foler
- GroupPolicyUsers mappe
- gpedit.msc fil
Derefter åbner du C: \ Windows \ System32 og indsætter de elementer, du lige har kopieret.
Download nu Tilføj GPEDIT.msc ZIP-filen fra DeviantArt bruger Drudger og installer den på din computer. Efter installationen finder du værktøjet under C: \ Windows \ Temp \ gpedit .

Hvis dit Windows-brugernavn indeholder mere end et ord, skal du måske justere din installation. Højreklik på x64.bat eller x86.bat, afhængigt af om dit system er 64-bit eller 32-bit, og vælg Åbn med ...> Notesblok eller Rediger (Windows 10). Tilføj citater til de seks forekomster af% brugernavn%, dvs. skift % brugernavn% til "% brugernavn%", gem dine ændringer, højreklik derefter på flagermusfilen og vælg Kør som administrator .
Hvis du fortsætter med at få "MMC'en ikke kunne skabe snap-in" -fejl, skal du prøve at erstatte "% username" med "% userdomain% \% username%" .
5 Kraftfulde Group Policy Tweaks
1. Stop Windows fra at spørge, hvordan du åbner en fil
Gælder for: Windows 8.1, Windows 10
Har Windows nogensinde spurgt dig, hvordan du vil åbne en fil?

Denne meddelelse kommer op, når du åbner en fil, der understøttes af et nyinstalleret program. Det giver dig mulighed for hurtigt at skifte filtypeforeningen og kan være en nyttig funktion, mens du stadig opsætter din computer. Men når du har installeret og konfigureret alle dine yndlingsprogrammer, kan meddelelsen blive en gener. Her kan du finde gruppepolitikken for at deaktivere den:
Computer Configuration> Administrative Skabeloner> Windows Komponenter> Filudforsker> Vis ikke meddelelsen "Ny applikation installeret"
Indstil gruppepolicyindstillingen til Aktiveret for aldrig at se denne meddelelse igen.
2. Kontrollér låseskærmen og logonbilledet
Gælder for: Windows 8.1, Windows 10
Du kan bruge gruppepolitikker til at justere udseendet af dit system på tværs af brugerkonti. Denne særlige styrer låseskærmen og logonbilledet vises, når ingen brugere er logget ind. Du kan finde den her:
Computer Configuration> Administrative Skabeloner> Kontrolpanel> Personalisering> Tving en bestemt standard låseskærm og logonbillede
Indtast stien til det ønskede låseskærmbillede og klik på OK . Du kan også slukke for sjove fakta, tips og mere på låseskærmen .

Denne gruppepolitik kan bruges i kombination med indstillingen "Forhindre ændring af låseskærm og loginbillede".
3. Aktivér dvaletilstand
Gælder for: Windows 8.1, Windows 10
Hibernate er en energieffektiv måde at hvile din computer på. Hvilemodus vs. Dvaletilstand: Hvilken strømbesparende tilstand skal du bruge? Hvilemodus vs. Dvaletilstand: Hvilken strømbesparende tilstand skal du bruge? Hvad gør nøjagtigt søvntilstanden? Hvordan er det anderledes end dvaletilstand, hvilket er en ekstra mulighed på Windows-computere? Hvad skal du vælge, og er der ulemper ved at bruge dem? Læs mere uden at miste den aktuelle brugersession. Det skærer strøm til CPU og RAM og overfører oplysninger, der er gemt i hukommelsen til dit harddisk. Da dvaletilstand kræver diskplads på størrelse med dit RAM, kan det være en udfordring for mindre drev. Det øger også skrivehændelser til dit drev, hvilket ikke er gunstigt for solid state-drev. Hvordan fungerer Solid State Drives? Hvordan fungerer Solid State Drives? I denne artikel lærer du præcis, hvilke SSD'er, hvordan SSD'er rent faktisk fungerer og fungerer, hvorfor SSD'er er så nyttige, og den ene store ulempe for SSD'er. Læs mere . Endelig lukker skriveprocessen til og slukker for dvaletilstanden langsommere end søvn eller standby. Derfor er den som standard gemt i Windows 8.1 og Windows 10.
Når det er sagt, hvis du har brug for at spare strøm, men ikke ønsker at lukke computeren nede, er dvaletilstanden for dig.

Brug denne gruppepolitik til at få vist dvaletilstanden i startmenuen:
Computer Configuration> Administrative Skabeloner> Windows Komponenter> File Explorer Vis dvaletilstand i menuen Power Options
Aktivér denne indstilling for at få vist ovenstående visning.
4. Deaktiver handlingscentret
Gælder for: Windows 10
Handlingscentret holder underretninger fra dit system og forskellige applikationer, så du aldrig vil gå glip af en vigtig opdatering eller besked. Vi har tidligere vist dig, hvordan du tilpasser og deaktiverer Action Center Sådan tilpasses og deaktiveres handlingscentret Windows 10 Sådan tilpasses og deaktiveres handlingscentret Windows 10 Windows 10 Action Center er et værktøj til strømbrugere. Det samler alle dine vigtige meddelelser og nøglesystemgenveje i proceslinjen. Vi viser dig hvordan du konfigurerer dit Action Center til perfektion. Læs mere ved hjælp af en registry tweak. Du kan gøre det samme ved hjælp af en gruppepolitik, og her kan du finde det:
Brugerkonfiguration> Administrative skabeloner> Startmenu og proceslinje> Fjern meddelelser og Action Center
Indstil politikken til Aktiveret for at fjerne Handlingscenter fra meddelelsesområdet i din proceslinje. Du skal genstarte for at ændringen skal træde i kraft. Bemærk, at meddelelser stadig vises, men du kan ikke gennemgå meddelelser, du har gået glip af.
5. Sluk for Microsoft Consumer Experience
Gælder for: Windows 10
Microsoft Consumer Experience bringer tilpassede anbefalinger og Microsoft-konto notifikationer til dit skrivebord. Dette omfatter installation af tredjeparts applikationer, som Candy Crush, og live fliser i din Start Menu, som er træt af Bloatware? Sådan rydder du Windows 10 Store Apps Træt af Bloatware? Sådan renser du Windows 10 Store Apps til Microsoft, Windows 10 er en pengeautomat. Med fremtidige opdateringer vil flere apps blive forudinstalleret og promoveret på startmenuen. Lad os vise dig, hvordan du nemt fjerner forudinstallerede Windows Store-apps. Læs mere, der linker til tredjeparts apps i Windows Store.

Hvis du vil deaktivere Microsoft Consumer Experience, skal du åbne editoren for lokal gruppepolitik og følge denne vej:
Computer-konfiguration> Administrative skabeloner> Windows-komponenter> Cloud-indhold> Sluk for Microsoft-forbrugeroplevelser

Funktionen er aktiv, når denne indstilling ikke er konfigureret eller deaktiveret . Sæt det til Aktiveret for at fravælge Microsoft Consumer Experience.
3 Bonus Gruppepolitik Tweaks
Vi har tidligere dækket Windows-tilpasninger, som er afhængige af en gruppepolitik.
- Du kan blokere brugere fra at installere eller køre software Sådan blokere brugere fra at installere software på din Windows-computer Sådan blokere brugere fra at installere software på din Windows-computer "Modstand er forgæves ...." er ikke noget, du vil høre fra en pc. Når der er for mange mennesker adgang til din computer, er det bedst at begrænse Windows Installer. Vi viser dig hvordan. Læs mere, enten ved at deaktivere Windows Installer eller ved at blokere bestemte programmer fra at køre, herunder Windows Installer.
- En gruppepolitik tillader dig også at deaktivere OneDrive både i Windows 8.1 Sådan deaktiveres Microsoft OneDrive i Windows 8.1 Sådan deaktiveres Microsoft OneDrive i Windows 8.1 Du bør være fri til at vælge, hvor dine data bliver gemt. Mens du har en automatisk cloud synkroniseringsløsning er en god ide, kan du måske ikke lide OneDrive. Sådan deaktiveres den. Læs mere og Windows 10 Sådan deaktiveres og udskiftes OneDrive i Windows 10 Sådan deaktiveres og udskiftes OneDrive i Windows 10 OneDrive er dybt integreret i Windows 10, og Microsoft kan fortælle dig, at fjernelse af det ikke er muligt. Nå, medmindre du er villig til at grave dybt. Vi viser dig hvordan man udpakker OneDrive fra Windows ... Læs mere.
- Du kan deaktivere tvungen eller planlagt genstart af Windows Update Sådan deaktiveres tvunget genstarter efter en Windows Update Sådan deaktiveres tvungen genstarter efter en Windows Update Er du træt af Windows, behøver du at genstarte din computer efter opdateringerne blev installeret? Gå glip af en pop-up, og den genstarter automatisk. Stop denne galskab og genstart i din fritid. Læs mere ved hjælp af en gruppepolitik. Hvis du kører Windows 10, skal du også se på Gruppepolitikken for at få besked, før du downloader opdateringer og forsinker opdateringer. 7 Måder at midlertidigt slukke Windows Update i Windows 10 7 måder at midlertidigt slukke Windows Update i Windows 10 Windows Update holder dit system patched og sikkert. I Windows 10 er du nådig af Microsofts tidsplan, medmindre du kender skjulte indstillinger og tweaks. Så hold Windows Update under kontrol. Læs mere samt stoppe automatiske driveropdateringer Tag Back Control Over Driver Updates i Windows 10 Tag Back Control Over Driver Updates i Windows 10 En dårlig Windows-driver kan ødelægge din dag. I Windows 10 opdaterer Windows Update automatisk hardwaredrivere. Hvis du lider af konsekvenserne, lad os vise dig, hvordan du rulle din chauffør tilbage og blokere fremtidige ... Læs mere.

Niveau op med Windows Gruppepolitik
Gruppepolicy Editor er en skattekiste af kraftfulde Windows-indstillinger Windows kan gøre dette? 15 Overraskende funktioner, du havde ingen anelse om, at Windows kan gøre dette? 15 Overraskende funktioner du havde ingen anelse om Windows kan gøre meget mere, end du måske tror. Selvom du er en veteran Windows-bruger, ved jeg, at du vil opdage en funktion i vores liste, som du aldrig vidste eksisterede. Læs mere . Uanset hvad du ønsker at ændre om din Windows-opsætning, er der sandsynligvis en gruppepolitik. Og nu har Home-brugere også adgang til denne legeplads.
Hvad er din foretrukne gruppepolitikindstilling? Er der noget du stadig søger for at finde en indstilling til? Del og find svar i kommentarerne!