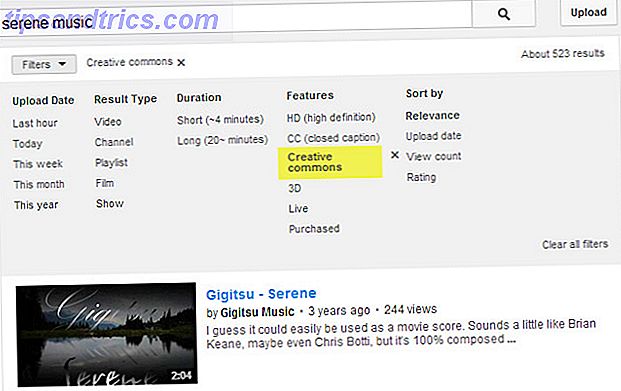Du har haft succes med dit nyeste Raspberry Pi projekt. Måske bruger du det til at oprette billeder, musik eller endda video? Uanset hvad, på et tidspunkt vil du have en nem måde at hente dataene fra Pi's SD-kort og på din pc's harddisk.
Dette kan være vanskelig.
Med næsten ingen support fra sky-tjenester kommer svaret i form af flytbare medier, e-mail og lokale netværkstricks. Hvis du nogensinde har haft brug for at kopiere data til eller fra en Raspberry Pi og løbe ind i problemer, skal disse fem metoder hjælpe dig ud i fremtiden.
1. Send data via e-mail
Dette er nok den mest oplagte mulighed - det er bestemt det første, jeg forsøgte. Ved at få adgang til Raspberry Pi's standard e-mail-klient (Claws Mail fra PIXEL desktop versionen af Raspbian Jessie Upgrade Raspberry Pi's Raspbian OS Med PIXEL Desktop Environment Opgradere Raspberry Pi Raspbian OS Med PIXEL Desktop Environment Siden udgivelsen i 2012 er Raspberry Pi's Raspbian operativsystemet har fået nogle få revisioner, men skrivebordsmiljøet var stort set det samme. Pixel ændrer det. Læs mere) Det er en simpel opgave at konfigurere din email-konto, tilføje en vedhæftet fil og sende dataene.
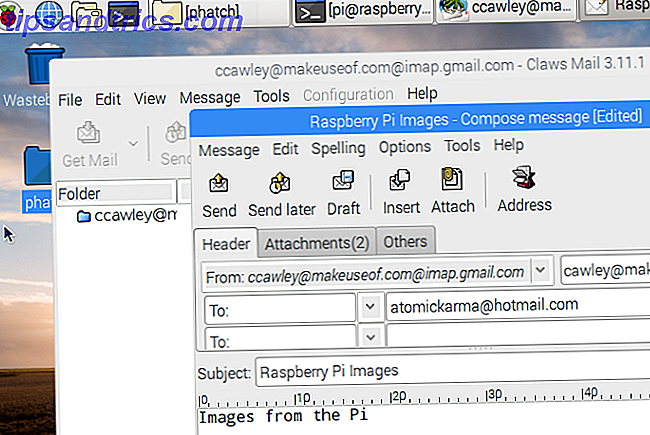
Du foretrækker måske at få adgang til Gmail via Chromium-browseren - enten er indstillingen god.
Hvordan du sender emailen er op til dig. Hvis du bruger Gmail, kan du gemme beskeden som et udkast. Så når du logger ind på Gmail på din hovedcomputer, vil den være der. Ellers, hvis du bruger en e-mail-klient, skal du bare sende den til din egen adresse eller en anden e-mail-konto, du har adgang til.
Hvis du ikke har en anden e-mail-konto, men har en Facebook-konto, så har du en Facebook-e-mail-konto. I en presse skal du sende dataene til dette.
2. Få adgang til Cloud Storage i browseren
En anden åbenbar men langsom mulighed er at få adgang til et af dine sky-konti og synkronisere data på denne måde. Desværre tilbyder ingen velkendte skygtjenester apps til Raspberry Pi, så dit bedste bud er at uploade dine filer via Chromium-browseren.
Men hvilken service skal du bruge?
Dropbox og Box er begge tilgængelige via browseren, men er langsomme. OneDrive og Google Drive kan i mellemtiden næsten ikke bruges. Vi foreslår at holde fast i, hvad du finder mest nyttigt.
3. Brug et USB-drev
Et andet fornuftigt valg er at bruge et USB-drev. Du skal blot indsætte et formateret drev i en ekstra USB-slot i din Raspberry Pi, og vent på, at den vises i Raspbian-filhåndteringen. Hvis du bruger en ældre Pi eller en Raspberry Pi Zero Kom i gang med Raspberry Pi Zero Kom i gang med Raspberry Pi Zero Uanset om du har købt et magasin med en limet til forsiden eller fundet et sæt online, er chancerne for, at du er nu Den stolte ejer af en $ 5 computer: Raspberry Pi Zero. Læs mere og mangler USB-porte, så er det tid til at bruge en USB-hub. Mens et standard USB-hub vil være fint for en USB-flashenhed, skal du bemærke, at der kræves et powered hub til enheder, der trækker strøm fra Pi.

Når USB-drevet er sat i, skal det automatisk montere. Hvis ikke, skal du montere det manuelt. Begynd med at finde sit unikke ID:
ls -l /dev/disk/by-uuid/ Typisk finder du en post kaldet sda1 (selv om dette kan være anderledes), så følg navnet på, før du fortsætter.
Derefter oprette et monteringspunkt. Dette er i det væsentlige en mappe, der viser indholdet af drevet.
sudo mkdir /media/usb (Du behøver ikke at kalde det "usb", men det hjælper.)
Herefter skal du sikre dig, at Pi-brugeren ejer mappen. Ellers vil du ikke kunne se indholdet!
sudo chown -R pi:pi /media/usb Derefter kan du montere drevet med:
sudo mount /dev/sda1 /media/usb -o uid=pi, gid=pi Når du er færdig, kan du nemt kopiere filer til USB-drevet, og efter sikker udstødning skal du kopiere dem til din hovedcomputer. Sådan afmonteres manuel manuelt:
sudo umount /media/usb 4. Send og modtag data med SCP
Lidt kompliceret til at arbejde, ideen med dette er, at du kan bruge kommandolinjen til at sende og modtage data mellem din Raspberry Pi og din pc.
En kommando kaldet scp (Secure Copy Protocol) gør det muligt. For at bruge det skal du først etablere en SSH-forbindelse til din Raspberry Pi Opsætning af din Raspberry Pi til hovedløs brug med SSH Opsætning af din Raspberry Pi til hovedløs brug med SSH Raspberry Pi kan acceptere SSH-kommandoer, når de er tilsluttet en lokal netværk (enten via Ethernet eller Wi-Fi), så du nemt kan konfigurere det. Fordelene ved SSH går ud over at forstyrre den daglige screening ... Læs mere. Dette fungerer bedst for Linux, da Windows-brugere skal installere en SSH-klient for at få det til at fungere. Når du først er tilsluttet, skriver du i Linux:
scp [email protected]:file.txt Dette bruger SCP- kommandoen, identificerer enheden og standardbrugernavnet, og angiver navnet på filen. File.txt-dokumentet overføres fra Pi til din computers hjemmemappe.
For at kopiere file.txt til din Pi, brug:
scp file.txt [email protected]: (At: i slutningen er meget vigtigt!)
Igen er hjemmappen destinationen. For at ændre dette skal du angive en anden mappe, f.eks .:
scp file.txt [email protected]:subdirectory/ Denne metode ligner den ADB-push-kommando, der bruges til at sende data til og fra en Android-enhed Sådan bruger du ADB og Fastboot på Android (og hvorfor du skal) Sådan bruger du ADB og Fastboot på Android (og hvorfor du bør) At lære at mestre ADB og Fastboot kan gøre din Android oplevelse meget bedre. Læs mere, når du blinker en ny ROM eller rooting.
5. Det bedste valg: SFTP
Hvis du har en god FTP-klient, der har støtte til den sikre SFTP, er dette måske den bedste mulighed for at få fat i data fra din Raspberry Pi. For dette er det fleksible open source FileZilla-projekt FileZilla - hvorfor denne FTP-klient triumferer over sine konkurrenter FileZilla - hvorfor denne FTP-klient triumferer over sine konkurrenter Bærbare apps gør dig selvstændig. Gemt på en USB-stik eller i din Dropbox-mappe, vil alle dine vigtige værktøjer være ved hånden, hvor som helst du går. Du skal heller ikke installere noget. Læs mere er et godt sted at starte. Du kan downloade en kopi fra filezilla-project.org.
SFTP står for SSH File Transfer Protocol, så længe SSH er aktiveret på din Raspberry Pi (typisk via raspi-config skærmbilledet) kan du bruge SFTP til at skubbe og trække filer i GUI'en.
Når FileZilla kører, skal du åbne Filer> Site Manager og klikke på Nyt websted . Indtast herefter IP-adressen til din Raspberry Pi i værtsboksen (eller bare raspberrypi.local, hvis du har Bonjour-tjenester i gang).
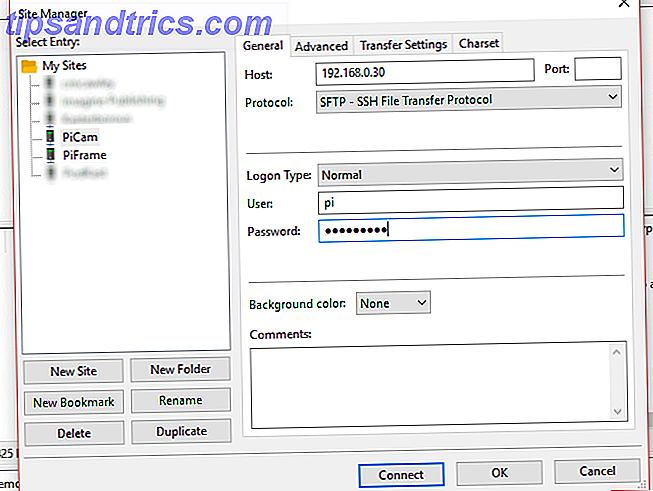
Fortsæt med at udfylde formularen, vælg SFTP - SSH File Transfer Protocol for protokollen og Normal for login type. Indtast det nuværende Raspbian brugernavn og adgangskode til bruger og adgangskode (som standard er dette pi og hindbær ). Du kan muligvis klikke på Omdøb for at give forbindelsen et beskrivende navn - dette er især nyttigt, hvis du bruger FileZilla regelmæssigt.
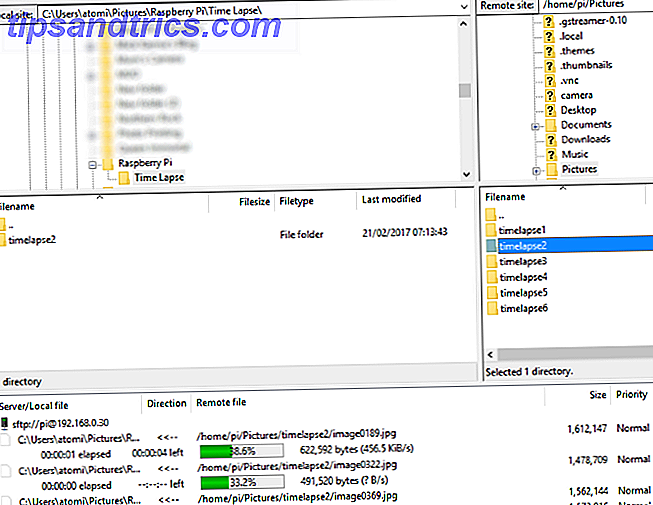
Så længe Pi allerede er startet, kan du klikke på Connect for at starte forbindelsen. I FileZilla er den lokale enhed (din pc) repræsenteret til venstre med fjerncomputeren (din Raspberry Pi) til højre. Du skal gennemse katalogerne på begge sider for at finde kilde- og destinationsfilerne. Når du har gjort dette, kan du kopiere filer fra din Raspberry Pi ved at trække dem i venstre rude eller højreklikke og vælge Download .
(For at kopiere filer til Pi, skal du blot flytte dem fra venstre til højre.)
Selv om det er lidt fedt at opsætte, mener vi, at SFTP er den bedste løsning til overførsel af filer til og fra din Raspberry Pi.
Kan du finde overførsel af data mellem din pc og en Raspberry Pi besværlig? Har du prøvet nogen af disse metoder eller har du selv et trick? Fortæl os i kommentarerne!