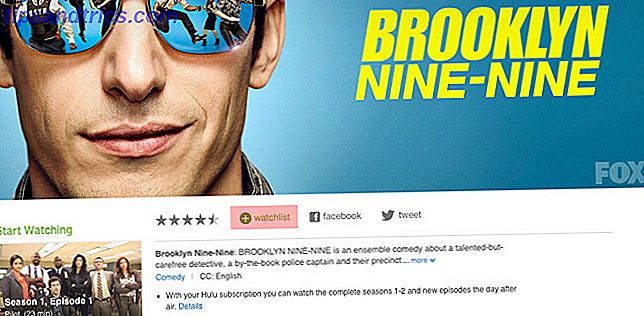Windows er et komplekst dyr. Det ophører aldrig med at forbløffe os, hvor meget du kan gøre med dette operativsystem. For at dele mulighederne har vi afrundet nogle mindre kendte tips og tricks til den nysgerrige læser.
Vi har dækket simple Windows-tricks 10 Simple Windows-tricks Du savner ud af 10 enkle Windows-tricks Du savner dig. Du bruger din daglige dag-out-dag. Du må hellere ikke spilde tid! Der er meget mere til Windows end først møder øjet, og vi er her for at vise dig sit fulde potentiale. Læs mere i fortiden, så disse er rettet mod dem, der har et mere avanceret greb om dine systemer og søger at lære endnu mere.
Hvis du allerede kender alle disse, så slip dine egne forslag i kommentarerne - jo flere tips og tricks delte jo bedre!
Skift standard printer afhængigt af placering
Placeringsklar udskrivning er en funktion tilgængelig på bærbare computere og bærbare enheder 7 måder at forbedre batterilevetiden på Windows 8 Tabletter og bærbare computere 7 måder at forbedre batterilevetiden på Windows 8 Tabletter og bærbare computere I Windows 8.1 er batteribesparende funktioner flyttet! Ellers ligner de mulighederne i tidligere Windows-versioner. Lær mere for at lade dit tablet eller laptop batteri vare så længe som muligt. Læs mere drevet af batteri. Det giver dig mulighed for at flytte steder, som mellem hjem og arbejde, og at din standardprinter automatisk skifter afhængigt af netværket.
Først skal du indstille standardprinteren til det netværk, du er på. Søg efter enheder og printere, og vælg resultatet for at indlæse det nye vindue. Højreklik på den printer, du vil have som standard, og klik på Indstil som standardprinter .
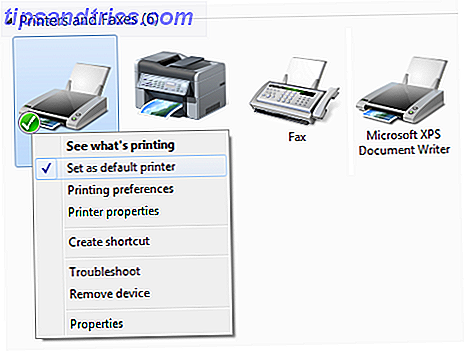
Klik derefter på en printer i dette vindue og klik på Administrer standardprintere på værktøjslinjen. Vælg Skift min standardprinter, når jeg ændrer netværksknappen . Vælg derefter et netværk og en printer fra Vælg netværk og Vælg printer- dropdown henholdsvis, og klik på Tilføj . Gentag denne proces for så mange netværk, du vil oprette forbindelse til.
Husk, at hvis du ønsker at indstille en standardprinter til et trådløst netværk, skal du først have forbindelse til det. Hvis du også vil vende denne proces og bare have en printer til alle netværk, skal du også klikke på Brug altid den samme printer som min standardprinterknappeknap .
Lås en fil
Du kan låse filer for at forhindre dem i at blive overskrevet eller slettet ved hjælp af tredjepartsprogrammer (som Easy File Locker), men de er ikke helt nødvendige.
Denne kommer med venlig hilsen af Dan hos Super User. Søg først efter PowerShell på dit system, og start applikationen. Indtast derefter følgende:
#Specifiser filnavnet
$ fileName = "C: \ myfile.txt"# Åbn filen i skrivebeskyttet tilstand, uden at dele (dvs. låses som ønsket)
$ file = [System.io.File] :: Åben ($ fileName, 'Open', 'Read', 'None')#Wait i ovennævnte (fillås) tilstand, indtil brugeren trykker på en tast
Skriv-vært "Tryk på en vilkårlig tast for at fortsætte ..."
$ null = $ host.UI.RawUI.ReadKey ("NoEcho, IncludeKeyDown")#Close filen (Dette frigiver det nuværende håndtag og låser filen op)
$ File.Close ()
Skriften er blevet kommenteret, så du ved, hvor du skal redigere - den anden linje er nok alt hvad du behøver, hvor du skifter filnavnet. I det væsentlige, fra ovenstående eksempel, når du forsøger at køre "mytextfile.txt", får du en advarsel, der siger, at processen ikke kan få adgang til filen, fordi den bruges andetsteds.
Søg dine filer med operatører
Nogle gange vil der være data på din computer, som du skal jage og du er ikke sikker på, hvor den er gemt. Eller måske skal du oprette en liste over data, der matcher bestemte kriterier. Vær ikke bange for, at du kan bruge operatører til at gøre dit system søgning Top 7 Windows Search-tricks bruges af Pro-brugere Top 7 Windows-søge-tricks bruges af Pro-brugere Læs mere endnu mere magtfulde.
OG, IKKE OG ELLER er tre enkle operatører, der kommer meget praktisk. For eksempel vil søgning hund og kat søge efter filer, der indeholder begge disse ord. Søgehund IKKE katte vil vise dig alt, der indeholder ordet hund, men ikke kat. Endelig vil hund eller kat vise dig filer, der indeholder et eller andet ord.

Hvis du klikker på søgefeltet, vil du kunne anvende filtre baseret på, hvilke data det er, hvad filtypen er, når den sidst blev ændret, og størrelsen af den. Du kan dog tage et skridt videre ved at bruge avancerede søgeord.
Disse omfatter ting som System.Author:~!"joe ", som vil søge efter filer, hvis forfattere ikke har 'Joe' i dem. Der er også System.Kind: billede, som vil søge efter filer, der ikke er billeder, og System.Size:> 10mb, der vil lede efter filer større end 10MB.
Alle disse operatører kan bruges sammen for at få den ultimative raffinement. For en komplet liste over alle de tilgængelige operatører, skal du tjekke Microsofts hjælpeside.
Kør altid applikationer som administrator
Nogle programmer kræver at blive kørt som administrator. Det betyder, at deres tilladelsesniveauer øges, og det giver dem mulighed for at udføre visse handlinger. Du skal ofte gøre dette på ældre programmer, der er udviklet til tidligere versioner af Windows, der ikke brugte brugerkontokontrolstop. Irriterende UAC Prompts - Sådan oprettes en whitelist til brugerkonto Kontrol [Windows] Stop irriterende UAC Prompts - Sådan oprettes En hvidbog til brugerkontokontrol [Windows] Helt siden Windows Vista har vi Windows-brugere blevet plaget, bugged, irriteret og træt af UAC-prompten Brugerkontrol, der fortæller os, at et program starter op, som vi med vilje lancerede. Sikker på, det er forbedret, ... Læs mere (UAC).
UAC er som standard aktiveret for at forsøge at beskytte brugerne og gøre dem mere opmærksomme på deres handlinger, og hvordan det vil påvirke deres system. Meddelelsesniveauet kan justeres, men det hjælper ikke, hvis du altid vil køre bestemte programmer som administrator.
For at gøre det skal du først højreklikke på programgenvejen. På dette tidspunkt kan du vælge Kør som administrator, men det vil bare være en engang. I stedet skal du vælge Egenskaber, sørg for, at du er på fanen Genvej, og klik derefter på Avanceret .... Herfra skal du bare kaste Kør som administrator og derefter anvende ændringer med OK .

Advarsel: Der findes en alternativ metode, men denne er kun for dem, der er meget sikre på Windows . Når du vælger denne løsning, skal du have tilstrækkelige sikkerhedsforanstaltninger på plads for at beskytte dit system mod uhyggelige applikationer, der misbruger administratorrettigheder.
En måde at køre alle applikationer med administratorrettigheder pr. Standard er at aktivere administratorkontoen, som er gemt som standard. De administratorkonti, du kan oprette normalt, har faktisk ikke fuld tilladelse, og dermed implementeringen af UAC.
For at aktivere denne skjulte konto, søg efter cmd, højreklik på resultatet og vælg Kør som administrator . Indtast følgende:
netbrugeradministrator / aktiv: ja
Du skal modtage output for at bekræfte, at kommandoen var vellykket. Du kan derefter skifte til administratorkontoen, hvor hvert program kører med de højeste tilladelser.
Hvis du vil deaktivere administratorkontoen, skal du blot følge ovenstående proces og slukke ja for nej i input.
Installer software fra kommandoprompt
Installation af software kan nogle gange være en smerte, især når du skal udvikle sig gennem mange sider i installationsprogrammet, og pas på at du ikke ved et uheld bliver enig i en svær at fjerne bloatware. Sådan fjerner du Bloatware og undgå det på nye bærbare computere. Sådan fjerner du Bloatware Undgå det på nye bærbare computere Træt af software, du aldrig ville have brug for at bruge din bærbare pc's ressourcer? Din computer er ikke ledig annonceplads. Sådan fjerner du bloatware. Læs mere .
Der er et program kaldet Chocolatey, der plugger ind i Windows PowerShell. Det giver dig mulighed for at installere et af de tusindvis af programmer, der er tilgængelige fra deres bibliotek - og alt du skal skrive er tre ord.

Linux har en lignende funktion, men Chocolatey bringer evnen til højre ind i Windows. Det er en brise at betjene, og det store er, at det vil nægte enhver bloatware fra at installere.
Hvis dette lyder tiltalende, skal du sørge for at tjekke vores vejledning om, hvordan du bruger Chocolatey Den hurtigste måde at installere Windows-software på: Fra kommandoprompt Den hurtigste måde at installere Windows-software på: Fra kommandoprompt En simpel kommando fra dig og software vil være downloades og installeres automatisk. Magi? Nej. Chocolatey - apt-get ækvivalent til Windows. Læs mere .
Start programmer i batches
Kan du tænke på programmer, som du altid lancerer sammen? Måske har du aldrig Steam åben uden Raptr, eller du kører altid Winamp og Last.fm sammen.
I så fald bør du tænke på at bruge en batchfil for at få disse filer åbnet sammen samtidigt. Du kan endda redigere scriptet for at lade dig åbne flere mapper på én gang.

Det er en simpel procedure, der tager fem minutter, og det vil spare dig for en masse ekstra klik ned på linjen. Fans af automatisering vil være sikker på at elske dette tip.
Se vores guide til, hvordan du starter programmer i batches Start flere programmer fra en enkelt genvej Brug en batchfil Start flere programmer fra en enkelt genvej Brug en batchfil Starter du altid et bestemt sæt applikationer? Hvad hvis du kunne starte dem med et enkelt klik? Det tager kun et øjeblik at oprette og vil spare dig så meget tid! Læs mere for detaljer om, hvordan du udfører dette.
Giv os et tip
Windows er et enormt kraftfuldt operativsystem, og de fleste brugere vil kun nogensinde ridse overfladen af, hvad den kan. Vi ønsker at få mest muligt ud af det, og disse tips er bare nogle af de måder, du kan.
Mens disse er tricks, som vi har fundet nyttige, er der så meget mere derude. Vi vil gerne høre de kloge, geeky metoder, du bruger til at få ting gjort på Windows.
Har du nogensinde brugt nogle af disse tips? Har du nogen af dine egne at dele?
Billedkreditter: Peg på laptop skærm Via Shutterstock