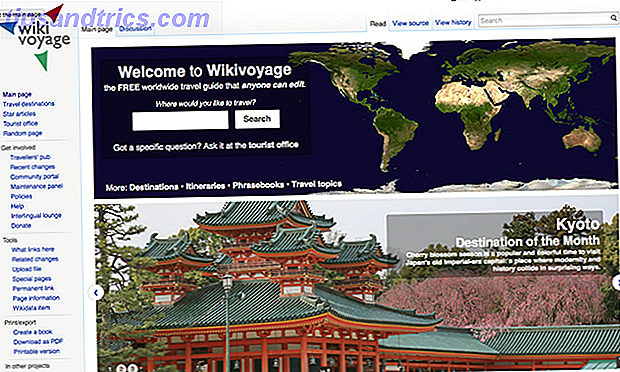Vi ved alle, hvordan du genstarter vores computere fra Start-menuen 6 Måder at Hack & Tilpas Windows 10 Start Menu 6 Måder at Hacke og Tilpas Windows 10 Startmenu Windows 10 Start Menu kombinerer klassiske elementer med moderne fliser. Fliser kan tilføje en masse kreativ frihed. Vi giver dig tips og afslører tricks for at tilpasse hele startmenuen til dine præferencer. Læs mere, men det er bare toppen af isbjerget. Der er masser af andre metoder, du kan bruge til en genstart, mange tilbyder meget mere bekvemmelighed og kontrol.
Du kan f.eks. Angive en tidsperiode, indtil dit system genstarter, og du kan endda indstille det til at gøre det på et bestemt tidspunkt hver dag. Disse er tip, du måske aldrig har tænkt på, men kan finde dig selv hele tiden, især når genstart løser mange problemer Hvorfor genstarter computeren så mange problemer? Hvorfor genstarter computeren Fix så mange problemer? "Har du forsøgt at genstarte?" Det er teknisk rådgivning, der bliver kastet rundt meget, men der er en grund: det virker. Ikke kun til pc'er, men også en bred vifte af enheder. Vi forklarer hvorfor. Læs mere .
Sørg for at besøge kommentar sektionen bagefter for at fortælle os, om du nogensinde har prøvet nogen af disse, eller hvis du har dit eget bedste råd til at dele.
Brug af en genvej
Sikker på, du kan genstarte fra startmenuen, men lad os gå et skridt videre og reducere antallet af klik, du skal tage ved at oprette genstart genvej. For det første skal du højreklikke på skrivebordet og vælge Ny> Genvej . Du bliver bedt om placeringen af din genvej, så indtast følgende: shutdown.exe -r -t 00 -f
Denne kommando fortæller systemet at genstarte (-r), at gøre det med det samme uden tidsforsinkelse (t 00) og også at tvinge lukning af applikationer uden at spørge brugeren.
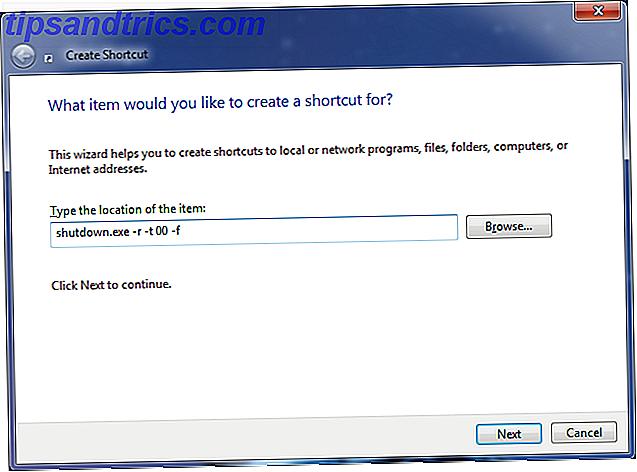
Klik på Næste, giv din genvej et navn, og klik derefter på Udfør . Genstartsikonet er nu godt at gå, men hvis du vil gøre det til en smule smukkere, klik derefter højre på ikonet, vælg Egenskaber, sørg for, at du er på fanen Genvej, og klik derefter på Skift ikon .... Her kan du vælge fra standard system ikoner eller browse din computer til en brugerdefineret.
Glem ikke, at du ikke behøver at beholde dette ikon kun på dit skrivebord. Du kan også trække det på din proceslinje eller Quick Launch Bar. 7 Nyttige værktøjslinjer, du kan føje til din Windows-proceslinje. 7 Nyttige værktøjslinjer, du kan tilføje til din Windows-proceslinje Windows-skrivebordet kan være et superproduktivt arbejdsområde. Indfødte værktøjslinjer kan hjælpe dig med at gøre det endnu mere effektivt ved at placere genveje og information lige ved hånden. Lad os se nærmere på det. Læs mere, hvilket gør det til en permanent og hurtig tilgængelig one-click-løsning for at genstarte dit system.
Direkte til BIOS
Adgang til BIOS Sådan indtaster du BIOS på din computer Sådan indtaster du BIOS på din computer Inden for BIOS kan du ændre de grundlæggende computerindstillinger, som opstartsordren. Den nøjagtige nøgle, du skal strejke, afhænger af din hardware. Vi har samlet en liste over strategier og nøgler til at indtaste ... Læs mere plejede at genstarte computeren og derefter trykke på en nøgle (normalt F2 eller Slet) for at få adgang til den. Med Windows 8 er denne proces imidlertid blevet gjort meget enklere, så brugerne kan genstarte direkte til BIOS. Dette skyldes, at de systemer, der bruger SSD'er, vil have flammende hurtige opstartshastigheder, hvilket giver meget begrænset tid til at trykke på en nøgle for at få adgang til BIOS.
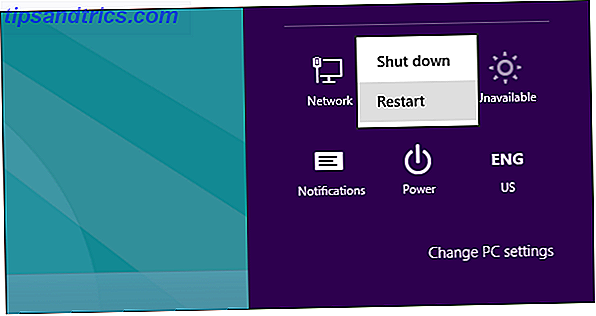
Tryk på CTRL + L for at åbne charmen for indstillinger, og klik derefter på Strøm . Du skal nu holde Shift, mens du klikker på Genstart for dit system for at genstarte direkte til BIOS. Det er simpelt og afviser frustrationen i at kæmpe for en hurtig opstart for at komme ind i BIOS.
For mere information om dette tip sammen med en ekstra metode til at opnå det, skal du sørge for at tjekke vores vejledning om adgang til BIOS på Windows 8 Sådan får du adgang til BIOS på en Windows 8-computer Sådan får du adgang til BIOS'en på en Windows 8-computer Windows 8 forenklet adgang til BIOS. Du behøver ikke at huske en nøglekombination, du kan bare bruge Windows 8 boot opsætningsmenuen. Vi viser dig hvordan. Læs mere .
Brug af opgaveplanlæggeren
Du kan bruge Opgaveplanlæggeren 4 Boring Opgaver Du Kan Automatisere Med Windows Opgaveplanlægger 4 Boring Opgaver Du Kan Automatisere Med Windows Opgaveplanlægger Din tid er for værdifuld for at blive spildt med gentagne opgaver. Lad os vise dig, hvordan man automatiserer og planlægger opgaver. Vi har også nogle få gode eksempler. Læs mere for at indstille dit system til genstart på bestemte tidspunkter. For det første skal du foretage en system søgning efter opgaveplanlægger og vælge det relevante resultat. Vælg Opret opgave ... fra højre navigation og et nyt vindue åbnes.
For det andet, giv din opgave et navn, og kryds derefter feltet for Kør med de højeste privilegier . Skift nu til fanen Triggers, og klik på Ny .... Her vælges, hvor ofte du vil have dit system genstartet, og brug de avancerede indstillinger, hvis du vil gøre ting som udløber opgaven. Klik på OK .
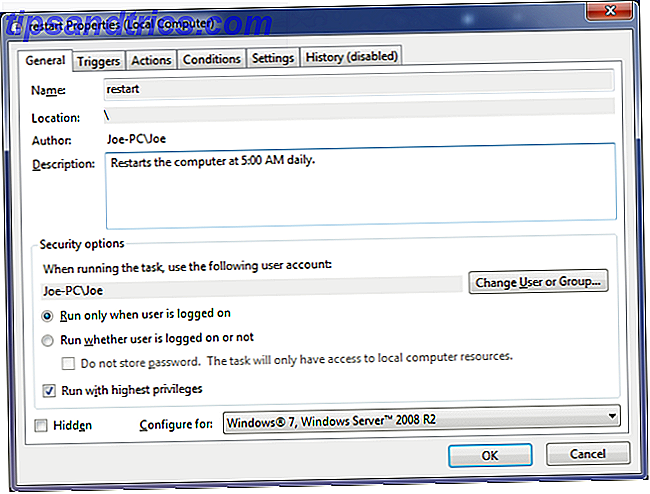
Skift nu til fanen Handlinger og klik på Ny .... For Program / script input shutdown.exe og for Tilføj argumenter (valgfri) input / r / f og klik derefter på OK .
Endelig skift til fanebladet Betingelser, hvor du kan angive, om opgaven skal begynde afhængig af systemets inaktivitet, strøm og netværksstatus.
Når du er god til at gå, klik på OK for at oprette din opgave, og dit system vil nu genstarte automatisk i henhold til dine specifikationer.
Fjern genstart
Hvis du bruger et lokalt netværk Alt du behøver at vide om hjemmenetværk Alt hvad du behøver at vide om hjemmenetværk Oprettelse af et hjemmenetværk er ikke så svært, som du tror det er. Læs flere computere, så du måske vil genstarte nogle af dem på afstand. For det første skal du aktivere denne funktionalitet på hver computer i dit netværk. For at gøre det skal du udføre en systemsøgning efter Tjenester og vælge det relevante resultat.
Fra det vindue, der åbnes, finder du Fjernregistret på hovedlisten, højreklik på det og vælg Egenskaber . Som standard indstilles opstartstypen til Manuel, men vi vil ændre dette til Automatisk . Klik på OK .
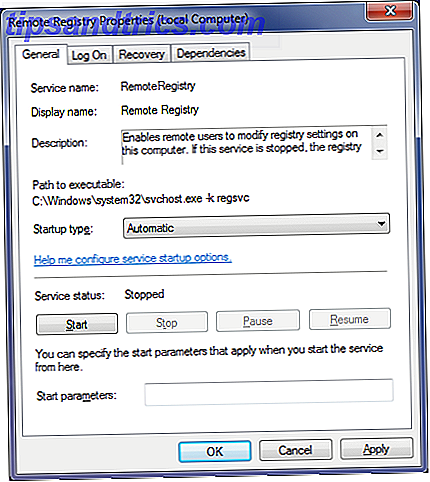
Udfør nu en system søgning efter tillad program og vælg det relevante resultat for at indlæse et vindue, der giver dig mulighed for at angive, hvilke programmer og funktioner der skal kommunikere via firewallen. Klik på Skift indstillinger om nødvendigt, rul ned til Windows Management Instrumentation (WMI), Marker feltet for at aktivere det på dit private netværk, og klik derefter på OK .
Med den opsætning komplet, søger systemet efter cmd og indlæser det. Indtast shutdown / i og tryk på retur for at hente den grafiske grænseflade til fjernafbrydelse. Klik på Tilføj ..., skriv navnet på de computere, du vil genstarte, og klik derefter på OK .
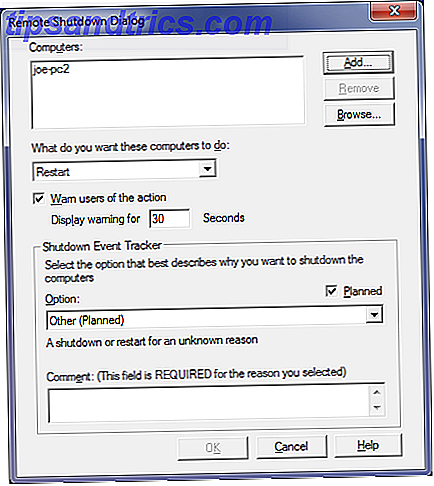
Endelig skal du sikre dig, at du har valgt Genstart fra rullemenuen, og vælg derefter fra de andre muligheder, som du ønsker. For eksempel kan du vise en meddelelse på de andre computere for at advare om den forestående genstart. Når du er klar, skal du klikke på OK for at udføre proceduren.
Sørg for, at du har administratoradgang på tværs af alle dine systemer, før du udfører dette, ellers finder du operationen ikke vil køre på grund af upassende tilladelser.
Kommandoprompt
Brug af kommandoprompt 7 Fælles opgaver Windows Kommandoprompt gør det hurtigt og nemt 7 Fælles opgaver Windows Kommandoprompt gør det hurtigt og nemt Lad ikke kommandoprompen skræmme dig. Det er enklere og mere nyttigt end du forventer. Du kan blive overrasket over, hvad du kan opnå med blot et par tastetryk. Læs mere er en fantastisk måde at genstarte computeren ved at bruge en kombination af muligheder. Gør et system søgning efter cmd og start det. Input shutdown og tryk retur for at få en liste over alle de kommandoer, du kan bruge og kombinere sammen for effektivitet.
Hvis du f.eks. Ville tvinge en genstart med en tidsforsinkelse på 30 sekunder, skal du skrive ned / r / f / t 30 og trykke på retur.
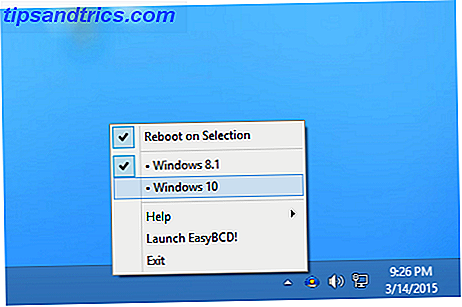
Din kommando vil kun forblive aktiv for den aktuelle session. Hvis du for eksempel indstiller en genstartforsinkelse på 100 sekunder og derefter genstartes manuelt, vil denne kommando blive fjernet.
Hvis du er lige efter en simpel genstart, er kommandoprompt mindre nyttigt, men det er fantastisk, hvis du har brug for en hurtig måde at kombinere forskellige parametre.
Tredjeparts programmer
Hvis du ikke er fortrolig med nogle af de ovennævnte tip, kan du også bruge tredjepartsprogrammer til at opnå lignende ting. En stor mulighed er iReboot, et lille program, der vil sidde i din proceslinje og lade dig genstarte med lethed. Hvis du har flere operativsystemer installeret, er hovedtrækningen her, at det vil lade dig starte i dem fra menuen uden at skulle manuelt vælge det i BIOS.
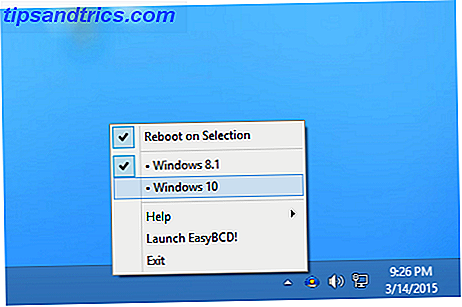
Andre programmer som Shutdown Timer (vores Shutdown Timer Review automatisk slukker computeren med Shutdown Timer [Windows] Sluk automatisk computeren med Shutdown Timer [Windows] Read More) er også tiltalende og tilbyder en simpel grafisk grænseflade, der hjælper dig med at genstarte på en tidsplan eller Sleep Timer (vores Sleep Timer Review Sleep Timer: Sluk automatisk eller genstart computeren, når du har brug for det til at sove timeren: Sluk automatisk eller genstart computeren, når du har brug for den til at læse mere), der er lille og kan køres fra en flash enhed til din bekvemmelighed. Men det er virkelig værd at mestre metoderne ovenfor, før du drejer disse sidstnævnte tredjepartsværktøjer, simpelthen fordi deres funktioner kan opnås inden for standard operativsystemet.
Genstart som en Pro
Hvem vidste at genstarte computeren kunne have så mange forskellige muligheder? Du kan bruge genveje, kommandoprompt, tredjepartsværktøjer og mere til at blive et prostart ved genstart.
Men hvis du ikke er mere tilbøjelig til at genstarte, skal du tjekke vores vejledning om deaktivering af tvungen genstart. Sådan deaktiveres tvunget genstart efter en Windows Update Sådan deaktiveres tvungen genstarter efter en Windows Update Er du træt af Windows, behøver du at genstarte din computer efter opdateringer blev installeret? Gå glip af en pop-up, og den genstarter automatisk. Stop denne galskab og genstart i din fritid. Læs mere . I forbindelse med denne vejledning vil du være sikker på at få den ultimative kontrol over, hvornår og hvordan dit system genstarter 10 klare måder at optimere Windows Shutdown-processen 10 klare måder at optimere Windows Shutdown-processen, lukker Windows en prøvelse? Tid til at knække ned på denne proces og spare tid. De fleste løsninger er super enkle og kun tage et par sekunder, lovet! Læs mere .
Har du nogensinde brugt nogle af disse tips før? Har du egne genstartsmetoder til at dele?