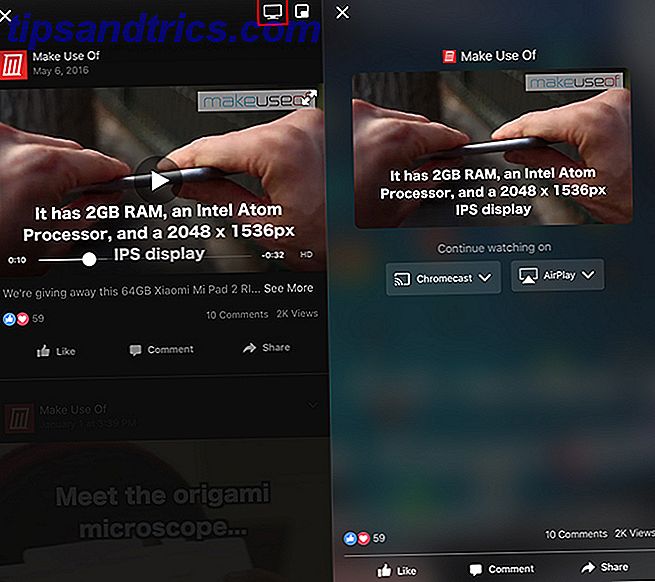Apples økosystem handler ikke kun om at synkronisere data og bruge flere Mac-konti. Det omfatter også funktioner og apps, der er nyttige til de specielle personer og VIP'er i dit liv - folk for hvem du ikke ignorerer deres e-mails eller telefonopkald, og for dem du Del sandsynligvis billeder med.
Apples økosystem handler ikke kun om at synkronisere data og bruge flere Mac-konti. Det omfatter også funktioner og apps, der er nyttige til de specielle personer og VIP'er i dit liv - folk for hvem du ikke ignorerer deres e-mails eller telefonopkald, og for dem du Del sandsynligvis billeder med.
Der er flere funktioner i IOS og OS X og apps, som du kan bruge til at fremhæve disse specielle mennesker i vores liv uden at skulle købe flere apps eller hardware. Du kan konfigurere Mail notifikationer og ringetoner, og dele Photo Stream albums, Kalender datoer og Påmindelseslister og endda købte apps med familiemedlemmer eller en rigtig tæt ven eller to.
Særlige ringetoner og teksttoner
Standard ringetonen til iPhone kaldes Marimba, som kommer fra musikinstrumentet i dets navn. Men hvis du er ny til iPhone, kan du ikke vide, at iPhone indeholder to dusin andre ringetoner, du kan vælge imellem, til at tildele specielle personer på din kontaktliste. Så for eksempel kan du tildele Harp ringetonen til din ægtefælle eller en slægtning, så du ved specifikt, når han eller hun ringer til dig.

Hvis du vil tildele en særlig ringetone, skal du trykke på knappen Kontakter i telefonappen, vælge navnet på din kontaktperson og derefter vælge knappen Rediger øverst til højre. Dernæst rulle ned til "ringetone " sektionen og tryk på den. Derfra kan du forhåndsvise forskellige ringetoner og tildele en til din kontaktperson.

Bemærk også, at du kan gøre det samme med SMS'er og vibrationer. Jeg bruger faktisk disse specielle toner til at ignorere opkald og tekstbeskeder med standardlydene.
Du kan også rulle dine egne ringetoner ved hjælp af Garageband (Jeffry forklarer hvordan her Sådan oprettes dine egne unikke iPhone-ringetoner ved hjælp af Garageband [Kun Mac] Sådan opretter du dine egne unikke iPhone-ringetoner ved hjælp af Garageband [Kun Mac] Læs mere, eller du kan købe ringetoner via iTunes-appen > Mere> Toner . Jeg har lavet ringetoner ud af mine familiemedlemmers yndlingssange, så jeg ved helt sikkert, hvornår de ringer.

Der er også iPhone apps, der giver dig mulighed for at downloade gratis toner, såsom ringetoner 500.000 + (gratis).
VIP Mail List & Rules
Du kan tilføje særlige personer til din VIP Mail liste. På den måde vises alle e-mails fra den pågældende person i en enkelt mappe. For at tilføje en kontakt til din VIP-liste på din iPhone, vælg personens email-besked; tryk så på deres navn i feltet Fra adressefeltet, og tryk derefter på " Tilføj til VIP ".

Dine VIP'er vises på alle dine Mac- og iOS-enheder, der er tilsluttet via din iCloud-konto. På samme måde for at tilføje en VIP til din liste i Mail-programmet for Mountain Lion, vælg kontaktens navn i feltet Fra i en e-mail, og flyt derefter markøren til venstre for deres navn. Vælg ikonet Star, der vises, hvilket vil tilføje den e-mail-adresse til din VIP-liste.
Mail Rule for særlige mennesker
Du kan også bruge en Mail-regel til at fremhæve særlige personer, hvilket vil få Mail-ikonet i din Mac's dock til at hoppe op og ned, når du modtager en email fra en valgt person eller en person i en gruppe i din kontaktliste.

For at indstille dette skal du vælge en kontaktens e-mail og derefter åbne vinduet Indstillinger for Mail. Klik derefter på knappen " Regel ", og derefter på knappen " Tilføj regel ". Indtast personens navn i beskrivelsen, og kontroller, at deres e-mail-adresse er i tekstfeltet " Enhver modtager> indeholder ". Du kan også bruge " Fra" i rullelisten med parametre.
Klik derefter på knappen " Flyt besked " og vælg " Bounce Icon in Dock ." Klik på OK, og når en email fra din valgte person ankommer, aktiveres denne regel.
Del Kalender Aftaler
Du kan dele kalenderaftaler med vigtige andre. Sig du planlægge en tandlæge udnævner til dit barn i din Kalender app. Du kan bruge funktionen " Tilføj inviterede ... " for at dele kalenderdatoen med din ægtefælle. Denne funktion vil sende invitereren en e-mail med den vedhæftede kalenderdato. Når invitereren accepterer kalenderdatoen, bliver den tilføjet til deres supportende kalenderapp.

Del påmindelsesliste
Reminders-appen, som nu er inkluderet i både iOS 6 og Mountain Lion, kan også bruges til at dele udvalgte lister med andre. Men opsætning af listedeling kan kun ske ved at logge ind på din iCloud-konto via en webbrowser.
Når du logger ind, skal du vælge påmindelsesprogrammet på startsiden.

Vælg derefter eller lav en ny liste, og flyt derefter musen til højre for den markerede liste. Klik på ikonet Share, der dukker op, og indtast emailadressen til den person, du vil dele listen med. Hvis personens navn er i din kontaktliste, skal deres email vises. Når modtageren godkender din liste, vises det, du endda tilføjer til listen, automatisk i deres påmindelsesapp.
Del apps
Hvis du har apps, du har købt fra iTunes App Store eller Mac App Store, som du vil dele med et familiemedlem, kan det også gøres. På den iOS-enhed, som du vil dele apps til, skal du starte appen Indstillinger og derefter trykke på " iTunes & App Stores ". Dernæst tryk på Apple ID øverst. I pop op-vinduet skal du vælge Log ud og derefter logge ind igen ved hjælp af dine kontooplysninger.

Find den app, du allerede har købt, og tryk på knappen " Installer" for den pågældende app. Du får en meddelelse om, at du allerede har købt varen. Klik på OK og download. Når downloadene er lavet, skal personen gå tilbage til appen Indstillinger og logge tilbage på deres konto.
Den eneste advarsel med denne tilgang er, at personen måske skal logge ind på din konto igen for fremtidige opdateringer af apps, du har delt.
Et par andre delingsfunktioner, som du måske vil være interesseret i, er at dele dine iOS- og iPhoto-fotos via Photo Stream. Sådan deler du billeder ved hjælp af den opdaterede Photo Stream i IOS 6 Sådan deler du billeder ved hjælp af den opdaterede Photo Stream i IOS 6 I sidste maj skrev jeg om Apples iOS-fotodeling, Photo Stream, som automatisk synkroniserer fotos til en brugers iCloud-konto, hvor de kan fås i en eller flere af en brugers iOS-enhed ... Læs mere og brug appen Find mine venner for at vide, hvor dit familiemedlemmer er.
For andre iOS og OS X relaterede ideer, tjek disse artikler:
- 10 Nye iOS 6-indstillinger, som du bør vide om 10 nye iOS 6-indstillinger, som du bør vide om 10 nye iOS 6-indstillinger, du bør vide om Som med ethvert operativsystem eller software, skal du i sidste ende tage lidt tid for at se, hvilke indstillinger der findes. Den nyeste version af iOS 6 indeholder en række indstillinger, der giver bedre kontrol over ... Læs mere
- Tips til at hjælpe dig med at få mere udført med Photo Stream [iOS & OS X] Tips til at hjælpe dig med at få mere udført med Photo Stream [iOS & OS X] Tips til at hjælpe dig med at få mere udført med Photo Stream [iOS & OS X] Disse dage, Handler Apple om at få dine data synkroniseret mellem din Mac og iOS-enheder. Virksomheden indser, at mange Apple-kunder har mere end en enhed, og selvom de måske har en smule ... Læs mere
- 8 tip til at gøre stor brug af OS X Notification Center 8 Tips til at gøre stor brug af OS X Notification Center 8 Tips til at gøre stor brug af OS X Notification Center Med Mountain Lion kom introduktionen til skrivebordet til det velkendte notificationscenter, ported fra dets iOS oprindelse. Det har bragt endnu større enhed mellem desktop og mobile OS, og i det væsentlige replikerer funktionalitet, der er ... Læs mere
Lad os vide, hvad du synes om disse delings- og fremhævningsfunktioner på iOS- og OS X-enheder. Er der andre måder, du deler med familie og venner, eller specifikt genkender dem på dine enheder? Del dine tips.