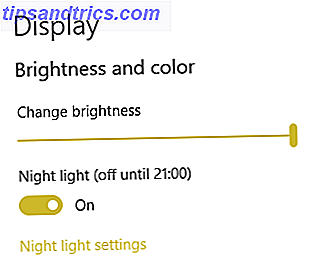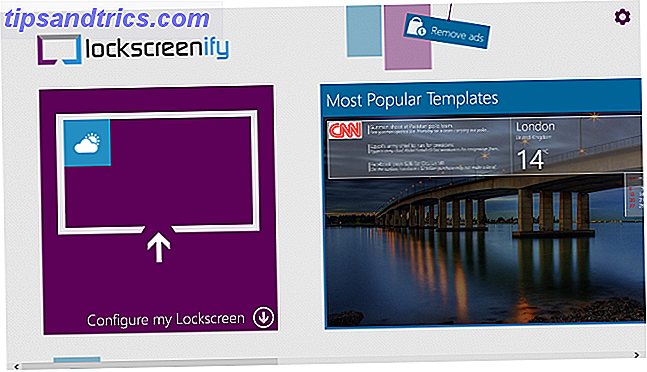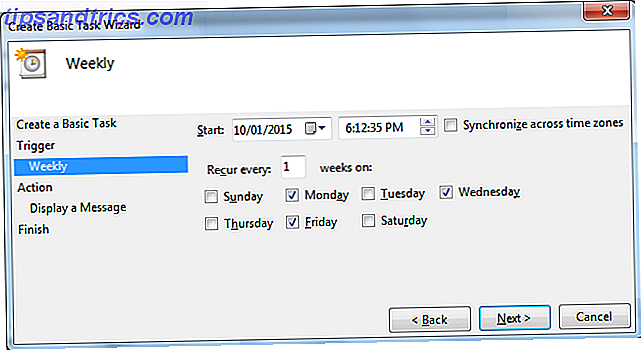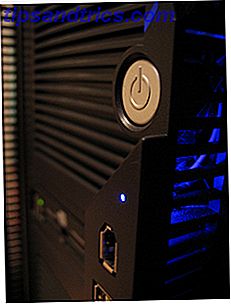 Ved du, hvordan du bruger en computer? Selvfølgelig gør du. Men hvor fortrolig er du med hvad der er inde i den glatte metalboks af din? For så kompliceret som computerens indre arbejde kan virke, er de virkelig kun lavet af et par nøglebøger. Hvis du nogensinde har et hardwareproblem eller blot vil opgradere et af disse stykker, hjælper det med at vide, hvad de gør, og hvor de er placeret.
Ved du, hvordan du bruger en computer? Selvfølgelig gør du. Men hvor fortrolig er du med hvad der er inde i den glatte metalboks af din? For så kompliceret som computerens indre arbejde kan virke, er de virkelig kun lavet af et par nøglebøger. Hvis du nogensinde har et hardwareproblem eller blot vil opgradere et af disse stykker, hjælper det med at vide, hvad de gør, og hvor de er placeret.
I dag tager vi det tilbage til det grundlæggende. I denne artikel skal jeg nævne de grundlæggende dele af en computer, beskrive hvad de gør, vise dig, hvor de normalt er placeret, og giv dig et par tips om, hvordan du opgraderer dem. Så næste gang din harddisk dør, eller din cd-rom stopper med at læse diske, behøver du ikke betale for et husopkald fra dit lokale pc-reparationsmand.
[ Note ]: Denne artikel er beregnet til at være et grunddiagram over de grundlæggende dele af en computer og er på ingen måde en fuldstændig og præcis beskrivelse af alt, hvad der er inde i en computer. Mens du udskifter computer dele, er der forskellige ting at overveje, at jeg ikke vil kunne dække her, som kompatibilitetsproblemer .
Denne artikel handler ikke om, hvordan man opbygger en computer. Til det inviterer jeg dig til at tjekke vores guider, Sådan opbygger du en pc-pc Sådan opbygger du din egen pc Sådan opbygger du din egen pc Det er meget glædeligt at opbygge din egen pc; såvel som skræmmende. Men selve processen er ganske simpel. Vi går igennem alt, hvad du behøver at vide. Læs mere og Idiotens ultimative guide til at opbygge din egen pc. Du kan finde meget af hvad der vil være her i vores grundlæggende computervilkår, du bør vide, før du køber en pc Grundlæggende computervilkår, du bør vide, før du køber en pc Grundlæggende computerbetingelser, du bør vide, før du køber en pc Hvis du ikke er bekendt med computere, kan jargonen være overvældende. Her er en god introduktion, der hjælper dig med at lette dig ind i det hele. Læs mere artiklen.
Nu hvor de fleste fagfolk og hardcore geeks har forladt, på det grundlæggende!

Bundkort
Dit bundkort er, hvor alle de komponenter, jeg skal tale om, uundgåeligt kommer ind i. Den har slots til de fleste aftagelige komponenter som RAM, IDE / SATA drev og videokort. Hvis du er en nybegynder, ville jeg ikke råde dig til at opgradere dit bundkort selv, men mange af de andre komponenter, jeg dækker, kræver, at du fjerner tingene fra bundkortet.
For at se systemspecifikationer, prøv Speccy Speccy - et avanceret systeminformationsværktøj til din pc-specifikation - et avanceret systeminformationsværktøj til din pc læs mere.
Central Processing Unit (CPU)
Se: Hvad er en CPU og hvad gør den? [Teknologi forklaret] Hvad er en CPU og hvad gør det? Hvad er en CPU og hvad gør det? Computing akronymer er forvirrende. Hvad er en CPU alligevel? Og har jeg brug for en quad eller dual-core processor? Hvad med AMD eller Intel? Vi er her for at hjælpe med at forklare forskellen! Læs mere
Hvis en computer var et menneske, ville CPU'en være hjernen. Det er det vigtigste computerstykke, fordi det gør al behandling af data, beregninger, og det styrer de fleste andre komponenter. CPU'en er normalt placeret direkte under en køleenhed på bundkortet.
Endnu engang vil jeg ikke anbefale dig at opgradere din CPU selv, hvis du er en nybegynder. I de fleste tilfælde vil opgradering af din CPU kræve et nyt bundkort sammen med en køleskab og måske andre komponenter. Selvom jeg ikke vil komme ind på det her, kan du finde en meget informativ og detaljeret gennemgang af, hvordan man opgraderer en processor her.
Strømforsyningsenhed (PSU)

PSU'en giver strøm til hele din pc og er normalt placeret øverst på computeren. PSU'er er bedømt af den mængde strøm, de giver ud (f.eks. 600 watt). Det er vigtigt, at din computer er drevet korrekt, så den ikke fejler på dig.
For at opgradere din PSU skal du undersøge specifikationerne for de andre komponenter i dit system, vigtigst af videokortet og CPU'en. Du vil også sikre dig, at du får de rigtige stik til dit system.
Beregn din pc strømforsyning med eXtreme PSU Engine.
Harddisk

Din harddisk er, hvad lagrer alle dine data på lang sigt. Harddiske holdes generelt i bunden af de fleste pc'er, og forbindes normalt til bundkortet via SATA-kabler (IDE til ældre pc'er). Der vil også være et strømkabel.
Hvis dine dør på dig 4 Værktøjer til at forudse og forhindre harddiskfejl 4 Værktøjer til at forudse og forhindre harddiskfejl f Der er et udstyrsudstyr i din computer, som du ville forudsige at mislykkes først, hvad ville det være? Læs mere eller du vil blot opgradere til en større (storage wise), du skal bare købe en med de rigtige forbindelser. Harddiske er normalt skruet på plads.
Random Access Memory (RAM)

RAM er midlertidig (eller kortvarig) hukommelse og hjælper med den samlede systemydelse og -hastighed. RAM består af lange sticks, der er tilsluttet direkte til dit bundkort. Kontakt din brugervejledning eller systemoplysninger for at bestemme det maksimale antal RAM'er, der understøttes af dit system.
Opgradering af RAM afhænger af hvor mange pladser du har, og den maksimale størrelse af hver slot understøtter. Nogle computere kræver, at du har samme mængde RAM i hver slot. Dette vil også blive nævnt i din manual.
Diskdrev (cd-rom eller dvd-rom)

Dine diskdrev (e) er / er generelt placeret øverst på din maskine. De giver dig mulighed for at spille og brænde (kopiere) cd'er og dvd'er. Da diske spinder i disse drev, bryder de lejlighedsvis på dig. Også den hastighed, hvormed disse drev kan læse og skrive data, stiger konstant.
For at opgradere en cd eller dvd-ROM skal du blot tage stikket ud og skrue det eksisterende drev ud og tilslut kablerne (strøm, SATA / IDE) til det nye drev. Hvis du opgraderer fra et drev til flere drev, kan du lære om at indstille drevene til master / slave konfiguration her.
Video kort

Dit videokort er det, der giver dig mulighed for at se noget på din skærm (giver mening). Hvis du er i spil, har du enten forladt dig allerede for at lære at bygge en gaming-pc, eller du sidder fast for at se, hvad jeg havde at sige om grafikkort.
Moderne spil kræver bedre videokort. Dit videokort er sædvanligvis placeret i bunden af computerens tilfælde. Bortset fra størrelsesspecifikationer, slotplacering, bundkorttype, processorhastighed og strømindtag - som alle er kompatibilitetsproblemer - kan du opgradere dit grafikkort lige så nemt som at tage stikkontakten ud og stik det nye videokort på plads.
Hvordan gjorde jeg? Efterlad en kommentar nedenfor og vær forsigtig!
Billedkredit: William Hook, BBC News, William Hook, Fr3d.org, Mattk1979, Renee V, Mattjb