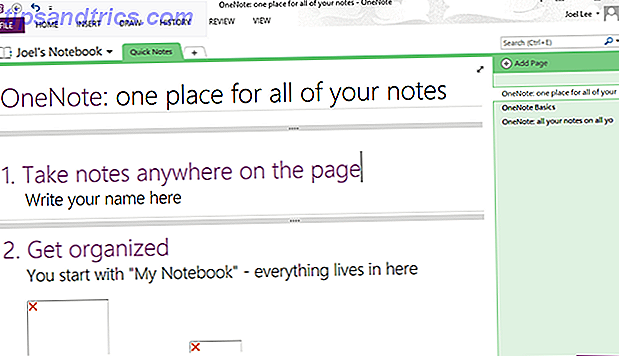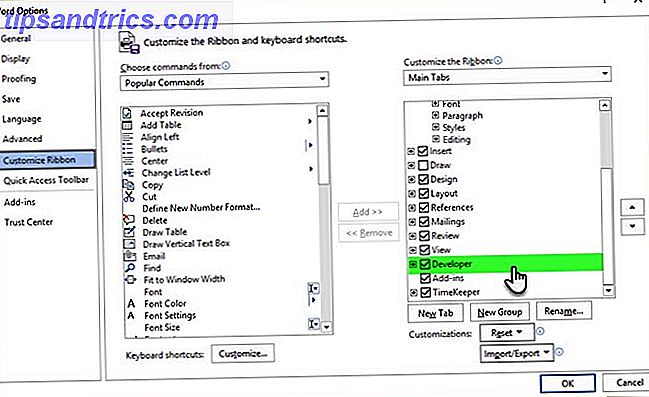Windows XP var mit yndlingsoperativsystem i mange år. Windows Vista, Windows 7 og Windows 8, ikke så meget. Min frustration med Windows voksede til det punkt, hvor jeg til sidst skiftede til OS X næsten udelukkende.
Da Windows 10 blev lanceret i 2015, besluttede jeg at give Microsoft et andet skud. For det meste har homecoming været en fornøjelig oplevelse, da der er mange nye funktioner at nyde. Der er stadig et par ting, jeg håber Microsoft kan forbedre i fremtidige Windows-versioner.
Den gode
Hej igen, Start menu
I Windows 8 fjernede Microsoft Start-menuen Startmenu, hvordan jeg savner dig: 4 måder at lave en startmenu på Windows 8 Start Menu, hvordan jeg savner dig: 4 måder at lave en startmenu på Windows 8 Windows 8 bragte ned økse på startmenuen. Dette er en funktion, som ingen har været særlig opmærksom på i årevis, men dens uafbrudte død har forårsaget alle former for fortvivlelse. Ikke kun ... Læs mere. Med Windows 10 er det tilbage. Startmenuen, vi har elsket siden Windows 95, er tilbage og mere nyttig takket være levende fliser. Administrer startskærmfliser og moderne applikationer som et pro. Administrer startskærmfliser og moderne apps som en pro Nogle ting tager tid at vokse på dig. Windows 8 Startskærm er en af dem. Jeg vedder på, at du vil sætte pris på det mere efter at have lært om disse tips og tricks. Læs mere, som fungerer som genveje til dine vigtigste applikationer. Jeg er ikke vild med de levende fliser, som Microsoft har valgt at markere ud af boksen. Uanset om de er lette at ændre eller fjerne.
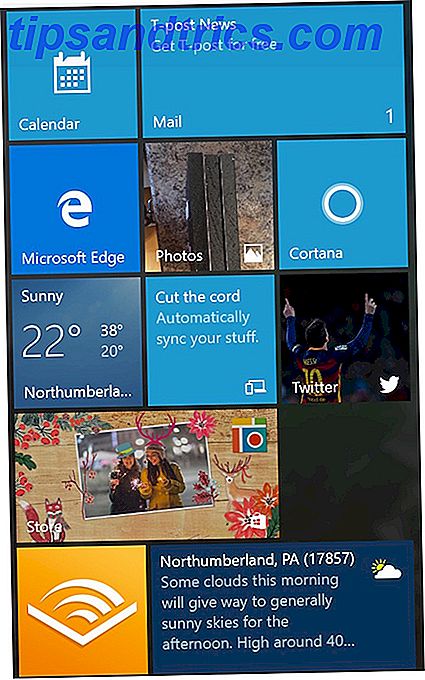
For at tilpasse fliser skal du blot klikke og trække dem for at omarrangere; højreklik på for at fjerne dem helt. Ved at trække en flise i bunden af menuen oprettes en ny kategori, som du kan omdøbe. Du kan også højreklikke på en flise for at ændre størrelsen. For at oprette en ny flise skal du finde den i afsnittet Alle apps eller på venstre sidepanel og højreklikke på den. Vælg derefter Pin til Start .
Ved definition ændres live-fliser regelmæssigt. For eksempel ændres ikoner til nyheder og vejrprogrammer hele dagen. Vil du ikke have en flise til at vise live information, men stadig ønsker at holde genvejen? Højreklik på det og vælg Slå levende flise væk .
Vi har meget mere om dette emne i vores vejledning til Windows 10 Start Menu En guide til Windows 10 Start Menu En guide til Windows 10 Start Menu Windows 10 løser Start Menu dilemma! At få fat i den nye Start-menu vil overbelaste din Windows 10-oplevelse. Med denne praktiske guide vil du være ekspert på ingen tid. Læs mere .
Cortana gør verden lettere at manøvrere
Intelligente personlige assistenter er alle raseri lige nu. Microsofts indtastning er Cortana Sådan opstilles Cortana & Fjern hende i Windows 10 Sådan opsættes Cortana & Fjern hende i Windows 10 Cortana er Microsofts største produktivitetsværktøj siden Office. Vi viser dig hvordan du kommer i gang med Windows 10's digitale assistent eller hvordan du slår Cortana ud for bedre privatliv. Læs mere, som først blev demonstreret på BUILD Developer Conference i 2014 til Windows Phone 8.1. Opkaldt efter den syntetiske efterretningstegn i Microsofts ikoniske Halo-videospil-franchise, kalder Cortana flere platforme hjemme, herunder Windows 10, Windows 10 Mobile, Microsoft Band, Xbox One, iOS og Android.

Du behøver ikke at bruge Cortana på Windows 10, men du burde virkelig være. Med Cortana er livet lige nemmere. Assistenten kan hjælpe dig med at finde ting på din pc, administrere din kalender, finde filer og endda fortælle vittigheder. Med sin Notebook-funktion er personlige oplysninger som interesser, lokationsdata, påmindelser og kontakter kun et klik væk. Fordi Cortana popper op på andre platforme, er denne personlige information tilgængelig næsten overalt.
Har du brug for flere grunde til at nyde Cortana? Kig på vores 6 fedeste ting, du kan styre med Cortana i Windows 10 6 Cooleste ting, du kan styre med Cortana i Windows 10 6 Cooleste ting du kan styre med Cortana i Windows 10 Cortana kan hjælpe dig med at gå håndfri på Windows 10. Du kan lade hende søge i dine filer og på nettet, lave beregninger eller trække vejrudsigten op. Her dækker vi nogle af hendes køligere færdigheder. Læs mere .
Endelig en Central Notification Screen
Ligesom intelligente personlige assistenter er centrale notifikationsskærme blevet almindelige i operativsystemer. I Windows 10 kommer besked skærmen til live, når du klikker på meddelelsesikonet nederst til højre på skærmen. Du kan også trykke på Windows-tasten + A for at åbne dit Actionscenter.

Fra denne placering kan du få adgang til oplysninger fra apps og også konfigurere hurtige skift til at finde emner som strøm, netværk og placering. OneNote og tablet-tilstandsforbindelser er også tilgængelige.
Tablet tilstand er meget forbedret
I Windows 10 har Microsoft endelig erkendt, at tabletter og desktops er beregnet til at fungere forskelligt. Kontinuerlig kontinuitet: Skift mellem Windows 10 Desktop og Tablet Mode Continuum: Skift mellem Windows 10 Desktop og Tablet Mode Windows 10 genkender din hardware og vælger øjeblikkeligt den bedste visningstilstand. Når du tilslutter din Windows 10 Mobile til en større skærm, får du en pc-lignende oplevelse. Det er kontinuitetens glathed. Læs mere giver dig mulighed for at aktivere tablettilstand via meddelelsessystemet. Microsofts Universal Windows Platform (UWP) forbedrer denne proces. Med dette kan udviklere tilpasse apps til at tilpasse til touchscreens, når det er nødvendigt. Applikationer, der allerede gør dette, herunder Netflix, Pandora, Uber og The Wall Street Journal.
Du kan skifte mellem desktop og touch-tilstand via den centrale besked, eller gå ind i programmet Windows 10 Settings og vælg Tablet Mode.
Den dårlige
En ny standardbrowser
Internet Explorer blev endelig pensioneret i Windows 10 og erstattet af Microsoft Edge, selvom det nok nok er for tidligt at fortælle om det var et godt træk. Udover et fancy nyt navn har Microsoft Edge nogle funktioner 10 Grunde til at bruge Microsoft Edge nu 10 grunde til at bruge Microsoft Edge Nu Microsoft Edge markerer en komplet pause fra Internet Explorer-mærket og dræber en 20-årig familie træ i processen. Her skal du bruge det. Læs mere, der manglede på Internet Explorer, herunder en tekstbeskyttet læserfunktion, et annotationsværktøj og Cortana-integration. Browserudvidelser kommer også, selvom Microsoft endnu ikke har frigivet dem.

Microsoft Edge viser en masse løfte. Desværre gør manglen på udvidelser applikationen et igangværende arbejde. Problemet er, at om du opgraderer til Windows 10 eller bruger operativsystemet for første gang, er Microsoft Edge din standardbrowser Sådan opsætter du Microsoft Edge, Standardwebbrowser i Windows 10 Sådan opsættes Microsoft Edge, Standard Browser i Windows 10 Microsofts nye internetbrowser Edge gjorde sit første udseende i Windows 10 Insider Preview. Den er stadig hård rundt om kanterne, men slank og hurtig. Vi viser dig, hvordan du migrerer og sætter den op. Læs mere . Ja, selvom du brugte Firefox Chrome, for eksempel på en tidligere version af Windows.
Heldigvis kan du ændre din standardbrowser Sådan ændres standardapplikationer og indstillinger i Windows 10 Sådan ændres standardapplikationer og indstillinger i Windows 10 Windows 10 træffer mange beslutninger for den dovne bruger. Hvis du foretrækker at være din egen mester, kan du indstille dine egne præferencer. Vi viser dig hvordan. Læs mere ved at gå over til programmet Windows 10 Settings. Derefter rulle ned til webbrowseren og lav dit valg.
Undgå nøgle logning
Sidste års lancering af Windows 10 blev betragtet som en succes, undtagen når det vedrørte de forskellige problemer omkring privatlivets fred. Windows 10 sporer som standard mange brugerdata. Heldigvis er der nogle enkle trin at følge for at fjerne meget af overvågningen Alt du behøver at vide om Windows 10s privatlivsproblemer Alt hvad du behøver at vide om Windows 10's privatlivsproblemer Mens Windows 10 har nogle problemer, som brugerne skal være opmærksomme på, mange krav er blevet blæst ud af proportioner Her er vores vejledning til alt hvad du behøver at vide om Windows 10's privatlivsproblemer. Læs mere .

Mit største oksekød med Windows 10 om privatlivets fred er nøglehævning. Som Microsoft indrømmer i en FAQ, i Windows 10 "indsamles tal, inkning og indtastning af oplysninger - herunder oplysninger om din kalender og personer (også kendt som kontakter) - det hjælper med at tilpasse din oplevelse."
Du kan slukke for nøgleindlogning i Windows 10. For at gøre det skal du gå ind i appen Windows 10 Settings og vælge Privacy i den tredje række. Derefter skal du trykke på Generelt og under Send Microsoft info om, hvordan jeg skriver for at hjælpe med at bruge forbedret skrivning og skrivning i fremtiden - slå indstillingen til Fra . Endelig skal du klikke på Stop for at lære mig at kende under menuen Tal, Inking og Typing .
Ønsker du at vide mere om Windows 10 og privatliv? Vores rapport, Windows 10 ser: Skal du være bekymret? Windows 10 ser: Skal du være bekymret? Windows 10 ser: Skal du være bekymret? Siden sin udgivelse er Windows 10 blevet forankret af rygter om brugernes privatliv. Nogle af disse er nøjagtige, mens andre er myter. Men hvor står Windows 10 på privatlivets fred, virkelig? Læs mere, bør hjælpe.
Forvirrende opdateringsændringer
Som vi tidligere har noteret, har Microsoft ændret, hvordan opdateringer leveres. Sådan administreres Windows Update i Windows 10 Sådan styres Windows Update i Windows 10 Til kontrolfreaks er Windows Update et mareridt. Det fungerer i baggrunden, og holder systemet sikkert og kører problemfrit. Vi viser dig, hvordan det virker, og hvad du kan tilpasse. Læs mere og installeret i Windows 10. I det væsentlige er opdateringer obligatoriske denne gang. Afhængigt af din Windows-version kan disse opdateringer dog udskydes.
Det er meget sjældent, når Microsoft udgiver en dårlig opdatering, men det sker. Når det gør det, kan det være en frustrerende oplevelse. Par dette med Microsofts beslutning om at gøre opdateringer obligatoriske, og det kan få dit blod til at koge.
Heldigvis er der nogle ting, du kan gøre for at fjerne den dårlige opdatering Sådan styrer du Windows Update i Windows 10 Sådan styres Windows Update i Windows 10 For kontrolfreaks er Windows Update et mareridt. Det fungerer i baggrunden, og holder systemet sikkert og kører problemfrit. Vi viser dig, hvordan det virker, og hvad du kan tilpasse. Læs mere og fortsæt med din dag.
Hvad er dine tanker på Windows 10?
Vi mener, at Windows 10 er et godt skridt fremad for Microsoft, selv om der er nogle funktioner, vi ikke kan lide.
Vi håber du har haft denne liste over de bedste og værste Windows 10-funktioner. Hvilke emner er på din liste? Del dem i kommentarerne nedenfor!
Billedkredit: Maksim Kabakou via Shutterstock.com