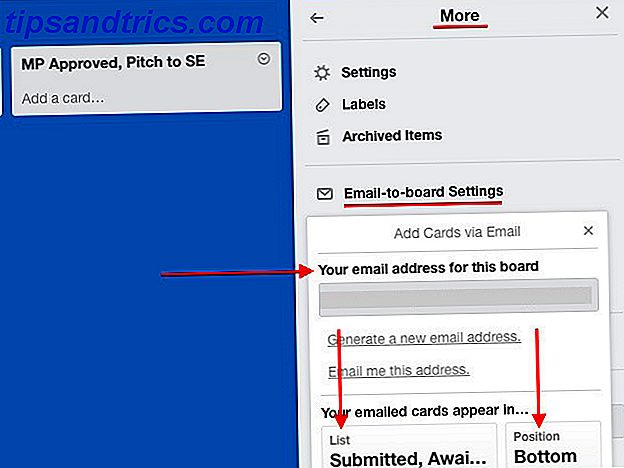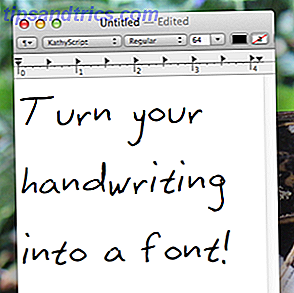Windows 10 er meget anderledes Er det tid til at opgradere til Windows 10, alligevel? Er det tid til at opgradere til Windows 10, alligevel? Microsoft vil virkelig gerne opgradere til Windows 10. Men skal du? For at hjælpe dig med at gøre dit sind, argumenterer vi både pro og contra og giver omhyggelig rådgivning. Hvordan vil du beslutte dig? Læs mere fra tidligere Windows-versioner. Hvis du har brugt Windows 8 eller Windows Phone, genkender du commonalities, men Microsoft har ændret muligheder og tilføjet funktioner. Her peger vi på standardindstillinger, som du vil tilpasse med det samme.
Bemærk, at hvis du opgraderede fra Windows 10 RTM (Threshold) til Version 1511, har vi et separat stykke, der dækker alle de indstillinger, der skal kontrolleres efter Fall Update 5 Indstillinger, du skal kontrollere efter Windows 10 Fall Update 5 Indstillinger, du skal kontrollere efter Windows 10 Fall opdatering Med hver opgradering introducerer Windows 10 nye muligheder, ændrer brugerindstillinger og skubber standardprogrammer. Vi viser dig, hvordan du kan ændre ændringerne fra novemberopgraderingen tilbage til dine egne præferencer. Læs mere . Artiklen omhandler privatlivs- og printerindstillinger, vi vil ikke duplikere her.
Din første kontakt med Windows 10
Uanset om du har en ny Windows 10-computer eller opgraderet fra Windows 7 eller 8.1 6 Fælles Windows-opgraderingsproblemer og hvordan du løser dem 6 Fælles Windows-opgraderingsproblemer og hvordan man løser dem Opgradering Windows 10 kan forårsage en række komplikationer. Vi viser dig, hvad du skal passe på, og hvordan du kan forhindre eller rette op på problemer. Læs mere, de følgende tips hjælper dig med at navigere i det nye operativsystem og eliminere almindelige irritationer. Alt starter med Windows 10-indstillinger-appen Sådan styres Windows 10: Indstillinger Guide Sådan styrer du Windows 10: Indstillinger Guide Windows-kontrolpanelet er på vej ud. Dens udskiftning, appen Settings har modtaget en betydelig opgradering i Windows 10. Vi afslører alle sine hemmeligheder for dig. Læs mere . Du kan finde den i Start-menuen, når du trykker på Windows-tasten og skriver "Indstillinger" eller ved at klikke på tastaturgenvejen Windows + I.
1. Opdater Sikkerhed & Beskyttelse af personlige oplysninger
Windows 10 synkroniserer dine indstillinger til skyen, deler automatisk dit Wi-Fi-kodeord, samler data for målrettede annoncer, mens Cortana observerer, at alle dine bevægelser er mere nyttige.
Hvis du er mest bekymret over personlige annoncer og anbefalinger, skal du læse vores stykke om fjernelse af annoncer og ikke sikkert for arbejdsindhold fra Windows 10 Sådan forbydes Windows 10-annoncer og NSFW-indhold fra skrivebordet Sådan forbydes Windows 10-annoncer og NSFW-indhold fra dit skrivebord Windows 10 kan krydse en linje med stationære annoncer og NSFW indhold. Microsoft og tredjepartsudviklere kan trykke reklamemateriale direkte på dit skrivebord. Vi viser dig, hvordan du kan forsvare dig selv. Læs mere . Kort sagt, du kan slukke for irriterende levende fliser i Start-menuen, deaktivere foreslåede apps under Indstillinger> Tilpasning> Start, sluk for Action Center-underretninger under Indstillinger> System> Meddelelser og handlinger, deaktiver Cortana Sådan opsætter du Cortana og fjerner hende i Windows 10 Sådan opstilles Cortana & Fjern hende i Windows 10 Cortana er Microsofts største produktivitetsværktøj siden Office. Vi viser dig hvordan du kommer i gang med Windows 10's digitale assistent eller hvordan du slår Cortana ud for bedre privatliv. Læs mere under Cortana> Notebook> Indstillinger og fravælger personlige annoncer under Indstillinger> Beskyttelse af personlige oplysninger> Generelt .

Dan Price har opsummeret ekstra Windows 10 privatlivsproblemer Alt du behøver at vide om Windows 10s privatlivsproblemer Alt du behøver at vide om Windows 10s privatlivsproblemer Mens Windows 10 har nogle problemer, som brugerne skal være opmærksomme på, er mange krav blevet blæst ud af del. Her er vores vejledning til alt hvad du behøver at vide om Windows 10's privatlivsproblemer. Læs mere og hvordan du retter dem. Kort sagt, du kan slukke for synkronisering via Indstillinger> Konti> Synkroniser dine indstillinger, vælg til deling af din Wi-Fi-nøgle (slukker som standard!) Under Indstillinger> Netværk og internet> Wi-Fi> Administrer Wi-Fi-indstillinger og blokere apps fra at bruge dit annoncerings-id under Indstillinger> Privatliv> Generelt .

2. Administrer Windows Update-indstillinger
Forsøgte opdateringer Fordele og ulemper ved tvungne opdateringer i Windows 10 Fordele og ulemper ved tvungne opdateringer i Windows 10-opdateringer vil ændre sig i Windows 10. Lige nu kan du vælge og vælge. Windows 10 vil dog tvinge opdateringer til dig. Det har fordele, som forbedret sikkerhed, men det kan også gå galt. Hvad mere er ... Læs mere er sandsynligvis den mest drastiske ændring, der blev introduceret med Windows 10. Unsuspecting Home-brugere testdrev nye Windows-funktioner Windows 10 Upgrade - Gratis betyder ikke, at det ikke koster noget Windows 10 Upgrade - Gratis betyder ikke Det vil ikke koste noget Der er en fangst til den gratis Windows 10-opgradering. Microsoft forstår sin publikum alt for godt; de er mere tilbøjelige til at betale for friheden til kontrol, snarere end for ekstra funktioner. Læs mere, før disse er implementeret til Professionelle og Enterprise brugere. Derfor er Windows Update næsten ikke genkendt.
Vi forklarer, hvordan du kan styre opdateringer og spare båndbredde. Gå til Indstillinger> Opdatering og sikkerhed> Windows Update> Avancerede muligheder for at administrere dine Windows Update-indstillinger Sådan administreres Windows Update i Windows 10 Sådan administreres Windows Update i Windows 10 For kontrolfreaks er Windows Update et mareridt. Det fungerer i baggrunden, og holder systemet sikkert og kører problemfrit. Vi viser dig, hvordan det virker, og hvad du kan tilpasse. Læs mere .
Først skal du vælge, hvordan opdateringer er installeret. Når opdateringer skal installeres, vil Windows estimere, hvad der kan være en god tid til genstart. Når du går med Notify for at planlægge genstart, vil Windows 10 også lade dig vælge en gang manuelt.

Hvis du er på Windows 10 Professional, kan du udskille opgraderinger . Gør dette for at forsinke installationen af nye funktioner i flere måneder. Sikkerhedsopdateringer påvirkes ikke. Hvis du er en uheldig hjemme-bruger, kan du opgradere til Windows 10 Professional Sådan opgraderes du fra Windows 10 Hjem til professionel udgave Sådan opgraderes fra Windows 10 Hjem til Professional Edition Windows 10 Hjembrugere mangler flere subtile funktioner. Pro-brugere kan for eksempel midlertidigt udskifte Windows-opdateringer. Vi viser dig, hvordan du kan opgradere til Pro-udgaven for at genvinde en vis kontrol over Windows ... Læs mere på flere forskellige måder og måske denne gratis nøgle fra Microsoft. Netop frigivet en gratis nøgle til Windows 10 Pro. Microsoft har lige udgivet en gratis nøgle til Windows 10 Pro En gratis produktnøgle til Windows 10 Pro flyder rundt, men hvad betyder det, og hvordan kan du drage fordel af det? Læs mere vil fungere for dig.

Bemærk, at hvis du vælger at modtage opdateringer til andre Microsoft-produkter, kan du utilsigtet tillade Windows at opgradere Office Sådan nedgraderes fra Office 2016 til Office 2013 og Bloker Upgrade Sådan nedgraderes fra Office 2016 til Office 2013 og Bloker Upgrade Du don ' t ønsker at opgradere til Microsoft Office 2016 eller blev du opgraderet automatisk? Vi viser dig, hvordan du kan nedgradere eller blive hos Microsoft Office 2013, uanset om du er hjemme- eller forretningsbruger. Læs mere, Windows Media Player eller anden Microsoft-software.
Klik derefter på Vælg, hvordan opdateringer leveres for at sikre, at Windows Update ikke stjæler nogen af din båndbredde. Vi anbefaler, at du slukker denne funktion, medmindre du har flere Windows 10-pc'er på dit lokale netværk. I så fald kan du spare båndbredde ved at lade Windows 10 dele downloadede opdateringer lokalt.

For at forhindre Windows Update i at stjæle din båndbredde, mens du er i en målrettet forbindelse, skal du gå til Indstillinger> Netværk og internet> Wi-Fi, sørg for, at du er tilsluttet dit foretrukne netværk (intet netværkskabel er tilsluttet), så Klik på Avancerede indstillinger . Her kan du identificere det respektive netværk som en målrettet forbindelse, uanset om det er en almindelig Wi-Fi-forbindelse eller en sammenkoblet forbindelse.

Denne sidste indstilling er også en snigende måde at midlertidigt deaktivere Windows Update på. i det mindste indtil du tilslutter ethernet-kablet igen. Hvis du nogensinde har problemer med Windows Update, ved du, at du kan afinstallere driveropdateringer. Tag tilbage kontrol over driveropdateringer i Windows 10. Tag back-kontrol over driveropdateringer i Windows 10. En dårlig Windows-driver kan ødelægge din dag. I Windows 10 opdaterer Windows Update automatisk hardwaredrivere. Hvis du lider af konsekvenserne, lad os vise dig, hvordan du rulle din chauffør tilbage og blokere fremtidige ... Læs mere.
3. Tilpas standardprogrammer og programmer
Hvad Microsoft mener er bedst for dig og din pc, er ikke nødvendigvis i overensstemmelse med dine præferencer. Heldigvis kan du tilpasse de fleste standardapps og indstillinger i Windows 10 Sådan ændres standardapplikationer og indstillinger i Windows 10 Sådan ændres standardapplikationer og indstillinger i Windows 10 Windows 10 gør mange beslutninger for den dovne bruger. Hvis du foretrækker at være din egen mester, kan du indstille dine egne præferencer. Vi viser dig hvordan. Læs mere . Dette betyder, at du kan logge ind uden en Microsoft-konto, skifte standard apps under Indstillinger> System> Standard apps, ændre AutoPlay under Indstillinger> Enheder> Automatisk afspilning og erstatte Bing med Google Search.

4. Rediger systemmeddelelser
Windows 10-proceslinjen 7 Tips til tilpasning af Windows 10-proceslinjen 7 Tips til tilpasning af Windows 10-proceslinjen Aktivitetslinjen er stadig et hæfteelement i Windows 10. Det har fået et nyt udseende og nye funktioner, herunder Cortana. Vi viser dig alle tweaks for at gøre proceslinjen din egen. Læs mere er hjemsted for mange distraktioner, men anmeldelsesområdet til højre er den værste lovovertræder. Gå til Indstillinger> System> Notifikationer og handlinger for at vælge de generelle meddelelser, du ønsker at se, samt de apps, der har lov til at vise underretninger. Klik på individuelle apps for yderligere at tilpasse de tilladte typer meddelelser, herunder lyde og bannere.

Bemærk, at du kan føje eller fjerne elementer som uret eller handlingscentret fra meddelelsesområdet - tidligere kendt som systembakke - hvis du klikker Tænd systemets ikoner til eller fra øverst.
5. Administrer Universal Apps
Windows 10 leveres forudinstalleret med en række universelle apps, herunder OneNote, Skype og Candy Crush. Nogle er nyttige, andre spilder kun plads. Heldigvis kan du fjerne Windows 10 bloatware Sådan fjerner du Bloatware fra Windows 10 Sådan fjerner du Bloatware fra Windows 10 Windows 10 leveres med flere forudinstallerede apps, der tager plads på din enhed og ikke er nemme at fjerne. Lyder som bloatware, ikke? Vi viser dig, hvordan du fjerner disse apps. Læs mere ved hjælp af PowerShell-kommandoer 3 Clever PowerShell-funktioner efter opgradering til Windows 10 3 Clever PowerShell-funktioner efter opgradering til Windows 10 Windows 10 bringer os til en ny PowerShell, som hovedsagelig kommandoprompt på steroider. Denne artikel viser dig, hvordan du gør det ellers umuligt med PowerShell. Og det er lettere end du tror! Læs mere .

Universal apps opdateres uafhængigt af Windows Update. Åbn Windows Store- appen og gå til Indstillinger under din profil. Her kan du automatisk skifte opdaterings apps standard er Til .

Bemærk, at under Live Tile kan du også skifte Vis produkter på flise, der henviser til app anbefalinger, der vises på Windows Store live flise i din Start Menu.
Opgraderede du fra Windows 7 eller 8.1?
Hvis du opgraderet til Windows 10, bør du tjekke to ting.
6. Er Windows 10 korrekt aktiveret?
Du enten opgraderet direkte fra en ældre Windows-version, eller du installerede Windows 10 manuelt ved hjælp af installationsmedier, der er oprettet med værktøjet Windwos 10 Media Creation og en godkendt Windows 7, 8 eller 8.1 produktnøgle. I begge tilfælde skal Windows 10 aktiveres automatisk.
For at være sikker på, om aktiveringen var vellykket, skal du gå til System> Opdatering og sikkerhed> Aktivering . Hvis dit system ikke aktiverede, eller hvis du får en fejlkode, når du indtaster en godkendt Windows-produktnøgle, skal du se vores Windows 10-aktiverings- og licensbetingelser. Den ultimative Windows 10-aktiverings- og licens FAQ Den ultimative Windows 10-aktiverings- og licens FAQ En af de store Forvirringer omkring Windows 10 vedrører dets licens og aktivering. Denne FAQ vil give lidt lys, forklare, hvad der er ændret med Windows 10 version 1511 (Fall Update) og oversætte aktiveringsrelaterede fejlkoder. Læs mere .

Som nævnt under punkt 2 ovenfor kan du opgradere fra Windows 10 Home til Professional. Dette gøres ved at indtaste en produktnøgle her.
7. Er alle dine ansøgninger stadig der?
Med hver opgradering kan Windows 10 automatisk fjerne software mod din vilje Windows 10 kan automatisk fjerne software mod din vilje Windows 10 kan automatisk fjerne software mod din vilje Windows 10 er at afinstallere software, som den ikke anser for at være kompatibel. Er du blevet berørt? Vi viser dig hvilke applikationer du kan tabe og hvorfor. Læs mere . Under novemberopgraderingen ramte dette flere sikkerhedsapplikationer, Foxit Reader, CPU-Z. Der er desværre ikke meget du kan gøre for at forhindre dette. Vi vil bare have dig til at være opmærksom på denne omstændighed, så du kan kontrollere, om alle dine værktøjer stadig er der, og geninstaller dem, hvis de blev fjernet.

Gør Windows 10 din egen
Microsoft har lavet nogle tvivlsomme beslutninger, når du vælger Windows 10 standardindstillinger. Når disse alvorlige valg er rettet, kan du dykke ind i at tilpasse Windows 10 endnu mere dybt.
Hvis du spekulerer på, hvad der ellers er at gøre, her er nogle ideer:
- Forbedre Start-menuen 6 Måder at Hack & Tilpas Windows 10 Start Menu 6 Måder at Hacke og Tilpas Windows 10 Start Menu Windows 10 Start Menu kombinerer klassiske elementer med moderne fliser. Fliser kan tilføje en masse kreativ frihed. Vi giver dig tips og afslører tricks for at tilpasse hele startmenuen til dine præferencer. Læs mere,
- ændre temaer og farver Den mørke side af Windows 10: Indstil et tema og skift farver Den mørke side af Windows 10: Indstil et tema og skift farver Windows 10 er så lyst, det kan forårsage øjenlindring. Indstilling af et mørkt tema er en simpel måde at give dine øjne en pause. Vi viser dig hvordan du temaer Windows 10 og dets mest almindelige ... Læs mere,
- erstatte OneDrive Smart-filer Sådan udskiftes OneDrive Smart-filer i Windows 10 Sådan erstattes OneDrive Smart-filer i Windows 10 Microsoft brød OneDrive på Windows 10 til strømbrugere. Fjernelsen af pladsholdere, også kendt som smarte filer, har skuffet mange brugere, der opgraderede fra Windows 8.1. Vi har samlet flere løsninger. Læs mere eller deaktiver OneDrive Sådan deaktiveres og udskiftes OneDrive i Windows 10 Sådan deaktiveres og udskiftes OneDrive i Windows 10 OneDrive er dybt integreret i Windows 10, og Microsoft kan fortælle dig, at fjernelse af det ikke er muligt. Nå, medmindre du er villig til at grave dybt. Vi viser dig hvordan man udpakker OneDrive fra Windows ... Læs mere,
- optimere batteriets levetid Sådan optimeres Windows 10 til batterilevetid Sådan optimeres Windows 10 til batterilevetid Batterilevetiden er en ret vigtig faktor for mobile enheder. Mens Windows 10 tilbyder nye funktioner til styring af strømindstillinger, bidrager standardindstillingerne ikke nødvendigvis til optimal batterilevetid. Tid til at ændre det. Læs mere,
- Opsætning Systemgendannelse Hvordan Systemgendannelse og Fabriksindstilling Arbejde i Windows 10 Sådan Systemgendannelse og Fabriksindstilling Arbejde i Windows 10 Rum spildt til en fuld gendannelsespartition er en ting fra fortiden. Systemgendannelse og fabriksindstilling er forbedret i Windows 10. Vi viser dig, hvordan det hele virker nu. Læs mere og administrer dine sikkerhedskopier 5 Grundlæggende sikkerhedskopieringsfejl Hver Windows-bruger skal vide 5 grundlæggende sikkerhedskopieringsfejl Hver Windows-bruger skal vide Vi tåler aldrig at minde dig om at lave sikkerhedskopier og holde dine data sikre. Hvis du spekulerer på, hvor ofte, og hvor du skal sikkerhedskopiere dine filer, har vi ligefrem svar. Læs mere, og
- Opdater din sikkerhedssoftware Hvilken sikkerhedssoftware skal du bruge i Windows 10? Hvilken sikkerhedssoftware skal du bruge i Windows 10? Til trods for at være bundtet med sit eget sikkerhedsværktøj, har Windows 10 brug for yderligere software til at holde dine data sikre og gøre dine online-oplevelser sikre. Men hvilken sikkerhedssoftware skal du vælge for WIndows 10? Læs mere .
I Windows 10 er vedligeholdelse ikke blevet noget mindre komplekst. Windows 10 Vedligeholdelse: Hvad har ændret sig og hvad du skal overveje Windows 10 Vedligeholdelse: Hvad er ændret, og hvad du skal overveje I Windows 10 overhovedet Microsoft vedligeholdelsesfunktionerne alvorligt. Især Windows Update forårsager nogle hovedpine. Vi giver dig et overblik over nye indstillinger og viser dig hvilke tredjepartsværktøjer du stadig har brug for. Læs mere, men grænsefladen er uden tvivl mere behagelig.
Hvad var de første trin du tog efter først at køre Windows 10? Hvilke ændringer var mest udfordrende for dig? Og hvilke nye funktioner sætter du pris på mest? Del med os i kommentarerne!