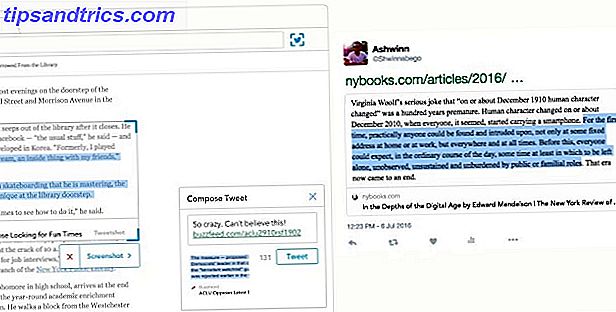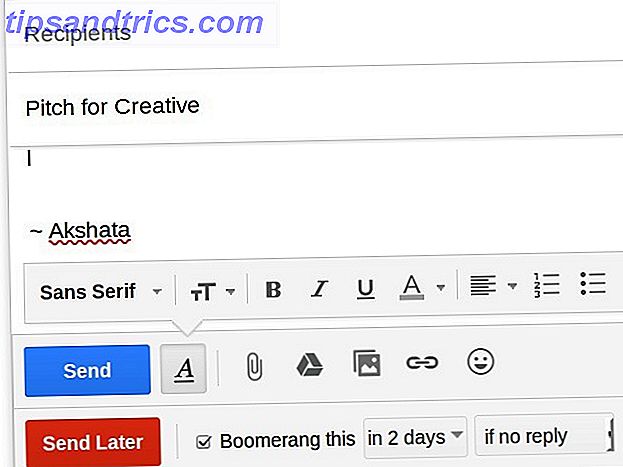Åh nej, noget ser ud til at gå galt med din computer! I Windows opretter du task manager med Ctrl + Alt + Delete for at bekræfte dine mistanker. Derefter bruger du tæt på hvilket program der kører amok.
Men nu bruger du Linux, og tastaturgenvejen gør ikke hvad du forventede. Ting er forskellige i open source pingvin land. Men rolig, der er mange måder at overvåge dit system på og lukke afledte programmer. Uanset om du foretrækker noget som Windows task manager 5 Kraftfulde alternativer til Windows Task Manager 5 Kraftige alternativer til Windows Task Manager Task Killer ville være et bedre navn til den native Windows Task Manager, da vi kun bringer det op for at dræbe reaktioner, der ikke reagerer. Alternative opgaveforvaltere giver dig mulighed for faktisk at administrere dine processer. Læs mere eller hellere dykke lige ind i kommandolinjen 7 Forskellige måder at dræbe uresponsive programmer i Linux 7 Forskellige måder at dræbe svar på programmer i Linux Når en Linux-app går ned, har du masser af måder at lukke på, selvom det ikke reagerer. Hvis en app sidder fast, prøv en af disse 7 metoder. Læs mere, der er en mulighed for dig.
Grafiske applikationer
Denne software ligner mest Windows task manager. Funktionaliteten er ikke en direkte match, da de to systemer ikke håndterer opgaver på samme måde. Ikke desto mindre bør du finde erfaringerne kendte.
Linux har mange desktop-miljøer, og mange skibe med deres egen mulighed. Her er tre af de store.
1. GNOME System Monitor
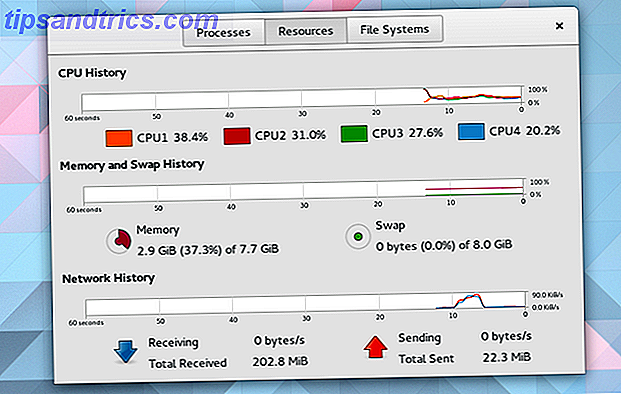
GNOMEs standard system overvågningsprogram fokuserer på processer, ressourcer og filsystemer. Den første fane viser, hvilke processer der kører, under hvilken bruger, id-nummeret og belastningen på din pc. Når du vælger en, vises en Afslut proces- knap, der kan tvinge lukke apps. Dette virker ikke altid. I disse tilfælde skal du prøve nogle af de kommandoer, der forklares senere.
Den anden fane giver et levende billede af arbejdsbyrden på hver af dine CPU-kerner, hvor meget RAM eller bytte du bruger, og mængden af aktivitet på dit netværk. Den tredje fane er til sporing af din lagerplads. Her kan du se, hvor meget data optager hver af dine partitioner.
2. KDE System Monitor
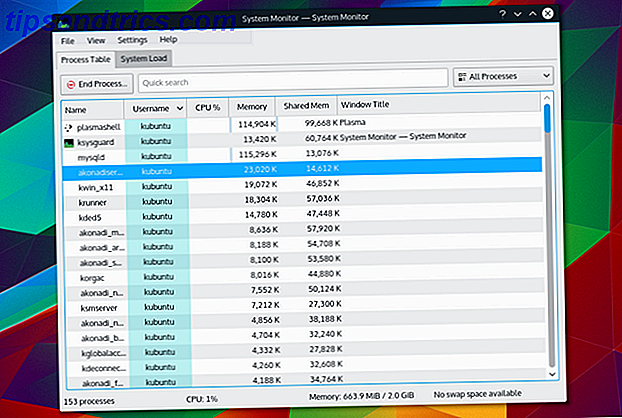
KDE System Monitor, også kendt som KSysGuard, har endnu færre faner. Disse er procesbord og systembelastning. Den første viser processer og hukommelsesforbrug. Du kan lukke dem, der ikke reagerer, ved at højreklikke og vælge Afslut proces .
Den anden fane viser en livevisning af din CPU-belastning, hukommelsesforbrug og netværksaktivitet. Det er næsten identisk med fanen Ressourcer i GNOME System Monitor.
Som du ville forvente fra KDE Sådan forbedres din arbejdsgang med KDE Dashboard og widgets Sådan forbedres din arbejdsgang med KDE Dashboard og widgets KDE dashboard indeholder en samling widgets, som du kan bruge til at forbedre din arbejdsgang. Skift dit Linux-skrivebord til en produktivitet med disse tips og tricks. Læs mere, du kan tilpasse aspekter, der passer til dine behov. Der er mulighed for at oprette nye faner, der viser oplysninger som partitionbrug og logfiler.
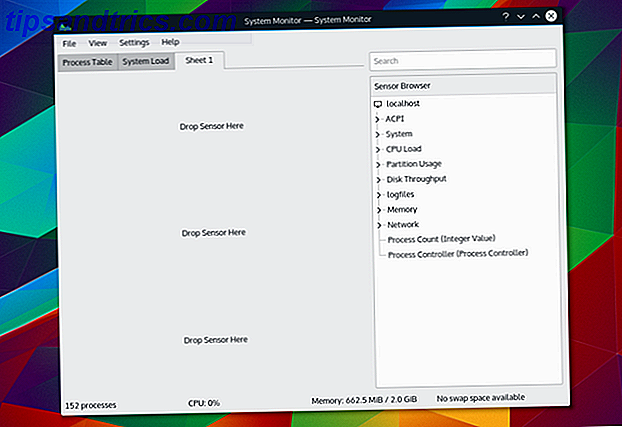
3. XFCE Task Manager
Den lette XFCE-desktop XFCE: Din lette, hurtige, fuldt udviklede Linux-skrivebord XFCE: Dit lette, hurtige, fuldt udviklede Linux-skrivebord Så vidt Linux går, er tilpasning en konge. Ikke kun det, men indstillingerne til tilpasning er så store, at det kan gøre dit hoved spin. Jeg har tidligere nævnt forskellene mellem de store skrivebordsmiljøer ... Læs mere task manager gør væk med standard fanebladet interface. I stedet får du en grafisk visning af CPU og hukommelsesbelastning med en liste over processer nedenunder.
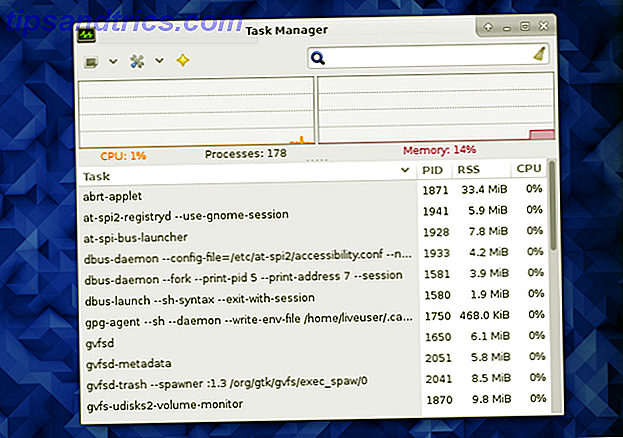
I modsætning til standard GNOME- og KDE-programmer kan du håndtere langsomme processer på flere måder. Højreklik og vælg Stop, Afslut eller Dræb.
Træk op System Monitor ved hjælp af Ctrl + Alt + Slet
Under Linux gør Ctrl + Alt + Delete normalt ikke det, du kan forvente. Hvis du trykker på disse genvejstaster, får du udmeldingsmenuen, hvorfra du kan genstarte eller slukke. Det er et alternativ til at trykke på tænd / sluk-tasten.
At ændre dette er simpelt. Under GNOME, for eksempel, gå til Indstillinger> Tastatur .
Vælg fanen Genveje. Søg derefter efter Brugerdefinerede genveje i sidebjælken og klik på knappen + . Indtast et navn til genvejen og kommandoen bruges til at starte din task manager. For GNOME System Monitor skal du skrive gnome-system-monitoren .
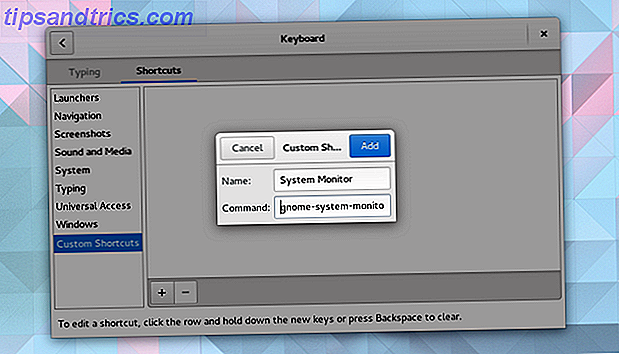
Når du er færdig, kan du vælge dette element i listen over brugerdefinerede genveje. Indtast derefter et tastaturbinding ved at holde de ønskede taster nede. I dette tilfælde ville disse være ctrl + alt + slette .
En meddelelse vil spørge om du vil erstatte den tidligere funktion, der er tildelt disse nøgler. Du skal blot bekræfte, at du gør det.
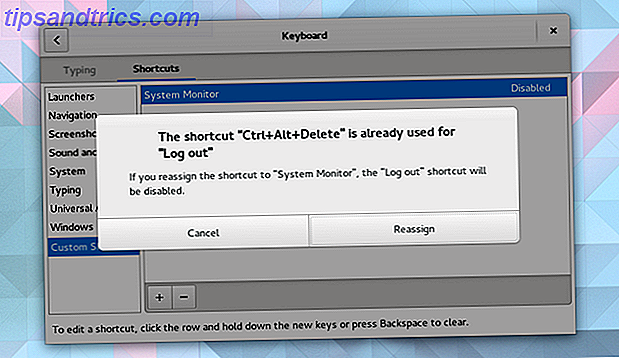
Hvad du skal gøre, er ikke det samme på tværs af alle GNOME-baserede distributioner. Gnome-Based Desktop Environments Forklaret: MATE vs. Gnome Shell vs. Unity vs. Kanel Gnome-Based Desktop Miljøer Forklaret: MATE vs. Gnome Shell vs. Unity vs . Kanel Siden længe Gnome gik videre med deres Gnome Shell-ide, har Linux-samfundet været i en frenzy for at finde et nyt skrivebordsmiljø, der passer til dem. Et flertal af brugerne brugte Gnome ... Læs mere. Men for de fleste af de store Linux-skrivebordsmiljøer er det dit valg: Top 10 Linux-skrivebordsmiljøer Det er dit valg: Top 10 Linux-skrivebordsmiljøer Fra Gnome til KDE, fra MATE til Unity, er der mange valgmuligheder derude. Hvor skal du starte? Overvældet? Start her. Læs mere, processen er ens.
Kommandolinjeværktøjer
For mere strøm, vil du dykke ind i kommandolinjen. Her kan du trække ekstra information og udvide dine muligheder.
Nedenfor er nogle af de væsentlige kommandoer.
ps
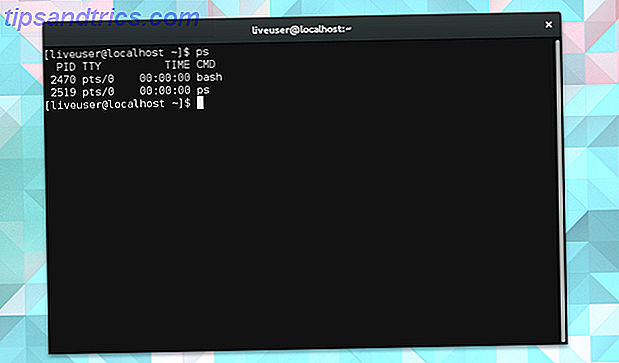
ps står for processtatus. Brug dette til at vise en liste over processer, der kører under den aktuelle bruger. Du vil se et navn og procesidentifikationsnummer (PID), som du kan bruge, når du udsteder andre kommandoer.
dræbe og killall
dræb er en sådan kommando. Følg op med en PID for at afslutte processen. Hvis dette mislykkes, tilføj signalet 9 for at øge dine chancer for succes.
kill -9 2470 Som standard bruger dræbte signal 15, der hedder SIGTERM. Signal 9 er SIGKILL. Sidstnævnte mislykkes kun, når en proces foretager en anmodning til kernen. I en sådan situation vil den ende efter at have ringet til systemet.
Brug kill -l for den fulde liste over signaler.
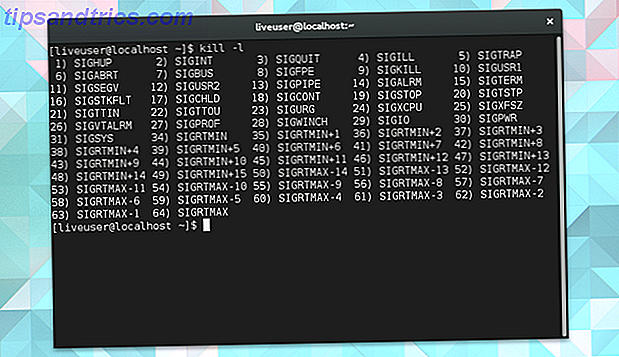
Killall- kommandoen giver dig mulighed for at afslutte en proces ved navn. Hvis Firefox fryser op, kan du bruge følgende eksempel til at tvinge lukke programmet.
killall firefox xkill
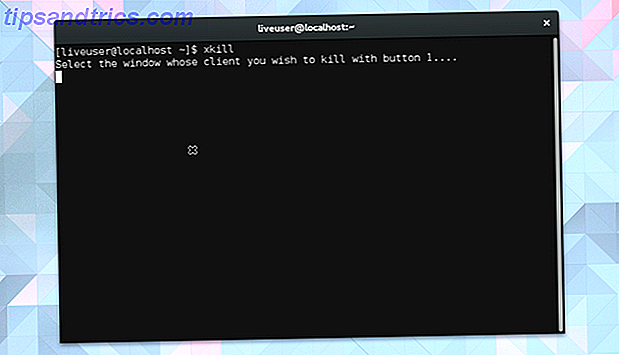
Nogle gange kender du ikke det egentlige navn på en applikation. I så fald kan du tage en mere grafisk tilgang. Skriv xkill ind i terminalen for at dreje markøren til en X. Klik derefter på vinduet, der ikke reagerer og se det forsvinde.
top
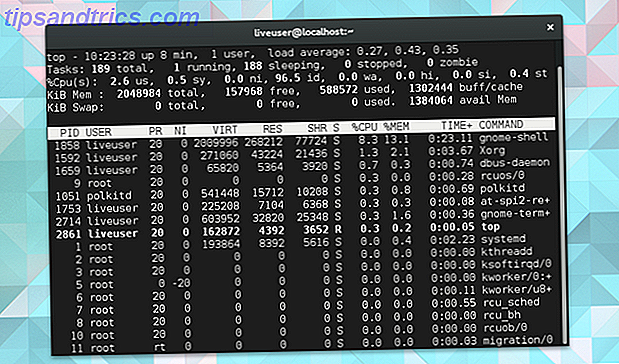
Den øverste kommando viser, hvilke opgaver der har størst belastning på din CPU. Du kan sortere listen ved hjælp af CPU eller RAM, hvor længe programmet har kørt, og andre faktorer.
vmstat
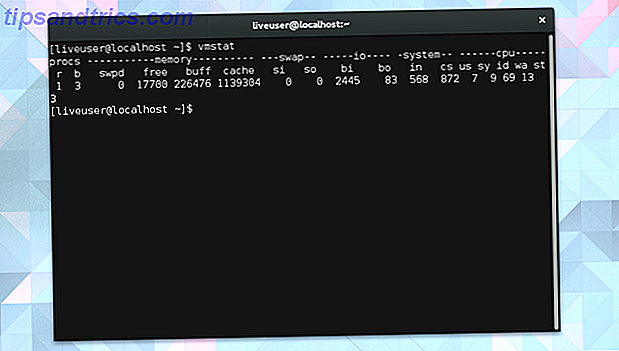
I stedet for at se disse oplysninger live, kan du tage et øjebliksbillede. vmstat gør netop det. Du får et øjeblikkeligt billede af de igangværende processer og hvor meget hukommelse de bruger.
gratis
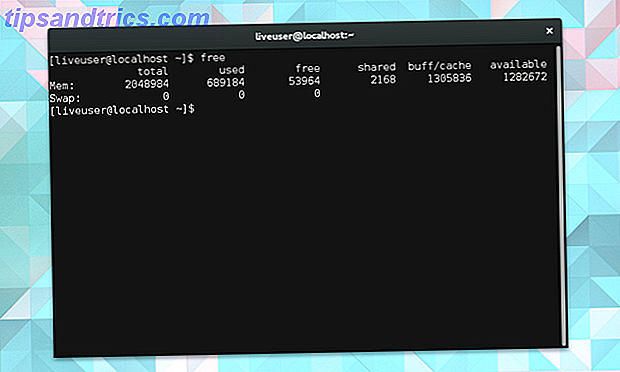
Denne kommando viser, hvor meget hukommelse der er tilgængelig. Kolonner viser gratis og brugt fysisk og bytte hukommelse. Plus du kan se buffere brugt af kernel.
lscpu
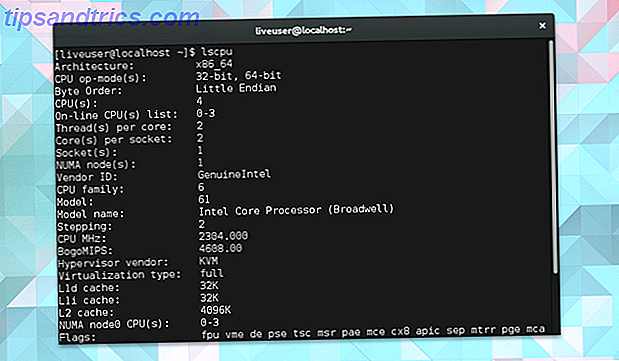
Nogle af de oplysninger, du får fra ovenstående kommandoer, giver ikke mening uden sammenhæng. Hvor mange CPU'er har din computer? Hvilken type arkitektur bruger du? Brug lscpu til at se disse oplysninger præsenteret på en måde, der giver mening.
Føler du dig i kontrol?
Det håber jeg. Det er hvad disse programmer og kommandoer er for, så du får kontrol over dit system. En computers job er at hjælpe dig med at få det gjort, og når software fryser, gør det ikke sit job.
Linux har et ry for at være et stabilt operativsystem, men det betyder ikke, at alle applikationer er rockfaste. Hvilke råd har du til nye brugere, der beskæftiger sig med ikke-reagerende applikationer? Hvad er din yndlings måde at slå op på systemoplysninger? Hvad er din rutine for at holde din computer i optimal form? Giv lyd! Vi vil gerne høre dine tanker.