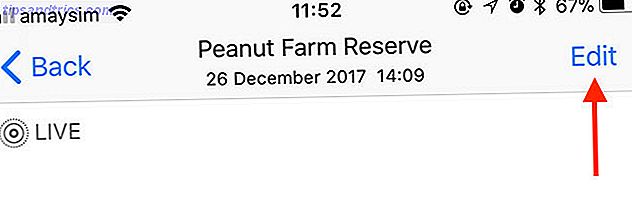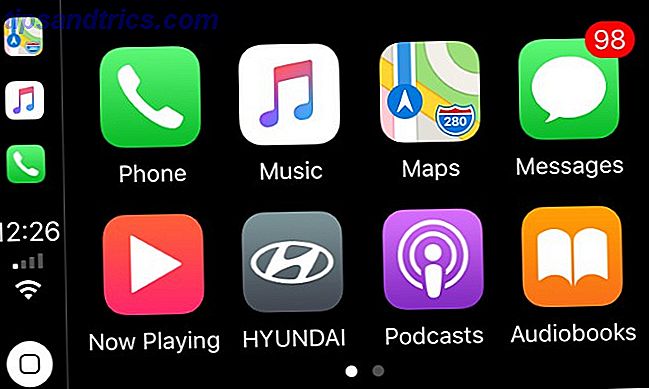Søgningen inden for Windows 10 er utrolig kraftfuld, men du bruger muligvis ikke det i sin fulde udstrækning. Vi er her for at vise dig alle de tips og tricks, der omgiver søgningen, hvilket betyder at du kan jage det, du har brug for meget mere effektivt.
Uanset om det justerer, hvor Windows scanner, når du søger, ved hjælp af praktiske parametre for at begrænse din søgning, eller bare skrive så få bogstaver som muligt, vil rådgivningen her omdanne dig til en søgeguide.
Hvis du har din egen søge tip til at dele, skal du sørge for at fortælle os i kommentarfeltet nedenfor.
1. Søgning ved hjælp af første bogstaver
Hvis du søger efter et program eller en fil med et langt navn, ved du sikkert allerede, at du ikke behøver at skrive det i sin helhed. Når en kamp er fundet, vises resultatet. Men du kan tage et skridt videre for at reducere dine tastetryk på det rene minimum.
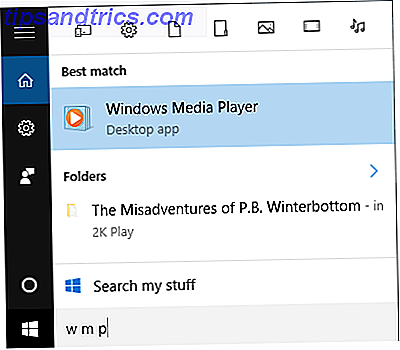
For at finde noget, der består af flere ord, skal du bare skrive det første bogstav i hvert ord og sætte et mellemrum mellem hvert brev. For eksempel kan Google Chrome findes ved at skrive g c, Windows Media Player kan findes med w mp, og så videre.
2. Tilføj søgning til proceslinjen
Du kan åbne Start-menuen og skrive med det samme for at begynde at søge. Du kan dog også tilføje et dedikeret søgeikon eller en bar til din proceslinje. 7 Tips til tilpasning af Windows 10-proceslinjen. 7 Tips til tilpasning af Windows 10-proceslinjen. Aktivitetslinjen er stadig et hæfteelement i Windows 10. Det har fået et nyt udseende og nye funktioner, herunder Cortana. Vi viser dig alle tweaks for at gøre proceslinjen din egen. Læs mere . For at gøre det skal du højreklikke på et tomt rum på proceslinjen, svæve på Søg og derefter vælge Vis søgeikon eller Vis søgefelt .

Hvis du ikke kan se søgefeltet, betyder det, at din proceslinje ikke er høj nok til at understøtte den. For at rette op på dette skal du højreklikke på et tomt proceslinjeplads igen og vælge Egenskaber . I det nye vindue skal du fjerne afkrydsningsfeltet Brug små proceslinjeknapper og derefter klikke på OK .
3. Brug filtre til at begrænse din søgning
Når du søger i startmenuen eller søgefeltet, kan du bruge filtre til hurtigt at indsnævre ned til den type fil, du søger. Du har mange forskellige filtreringsmuligheder. Alt du skal gøre er at indtaste filterbetegnelsen efterfulgt af et kolon, lige før dine søgeord. De tilgængelige filtre er apps, indstillinger, filer, mapper, fotos, videoer, musik og web .

For eksempel, hvis du ønskede at finde et dokument om dyr, så ville du søge filer: dyr . Hvis du var mere interesseret i hjemmesider på emnet, så ville du søge web: dyr .
4. Hurtige beregninger
Sikker på, Windows har en indbygget regnemaskine 9 Forsinket Windows Calculator Funktioner til at spare din dag (og penge) 9 Forsinkede Windows Calculator-funktioner til at spare din dag (og penge) Den klassiske Windows Calculator indeholder mange oversete funktioner. Vi bringer dem til lys og viser dig, hvordan du kan bruge denne app til at gøre matematik hurtigere, behandle usædvanlige beregninger og spare penge. Læs mere, men vidste du, at du kan bruge søgningen til at udføre nogle hurtige beregninger? Til dette skal du have søgt på internettet aktiveret. Få adgang til søgningen, og gå derefter til Indstillinger, og vælg Søg online og inkludere webresultater til On .

Nu kan du skrive beregninger i søgelinjen, og det vil vise summen lige der. Selvfølgelig er det ikke hensigtsmæssigt, hvis du forsøger at gøre avanceret matematik, men det er utroligt praktisk til hurtig arbejde ud af enkle beregninger.
5. Tilpas, hvor Windows søger
Som standard vil Windows have en række steder, som den vil scanne, når du udfører en søgning. Hvis du vil medtage eller ekskludere bestemte steder fra søgning, er det simpelt. Først skal du søge efter indekseringsindstillinger og vælge det relevante resultat. Her vil du se alle placeringer, der er indekseret, hvilket betyder dem, der søges.
For at ændre disse, skal du klikke på Rediger . Du kan derefter navigere gennem mappen træer og kryds de steder, du ønsker at søge. For eksempel kan du ønske at medtage en ekstern harddisk. Når du er færdig, skal du klikke på OK .

Tilbage i vinduet Indekseringsindstillinger kan du også medtage eller udelukke bestemte filtyper. Til dette skal du klikke på Avanceret og derefter skifte til fanen Filtyper . Igen skal du markere dine markeringer med et kryds og derefter klikke på OK .
Hvis du udelukker store mappestier og begrænser dine filtyper, kan det øge søgefunktionen, men din kilometertal afhænger af, hvor mange elementer du har indekseret. Helt ærligt har jeg fundet, at Windows 10 søger at blinke hurtigt.
6. Søg inden for File Explorer
Du kan også søge fra File Explorer ved at bruge søgefeltet, der vises øverst til højre. Du kan navigere til Denne pc, hvis du vil søge i hele dit system, men du kan søge lige fra hvilken mappe du kan lide. Indtast kun dit søgeord, og resultaterne vises.

Efter søgning vil du kunne bruge fanen Søg på båndet. Herfra kan du filtrere dine resultater ved hjælp af dropdowns som Date modified, Type og Size . Hvis du hurtigt vil filtrere ind og ud af indekserede steder, skal du bruge rullemenuen Avancerede indstillinger . Du kan bruge Gem søgning for at oprette en smart mappe, som vi dækker i vores guide til opsætning af Windows smart mapper. Opsætning af Windows Smart Mapper ved at gemme dine søgninger. Opsætning af Windows Smart Mapper ved at gemme dine søgninger. En smart mappe er faktisk ikke en mappe. overhovedet. Det er en gemt søgning. En smart mappe giver dig mulighed for at tage en genvej til fil explorer søger du gør igen og igen. Læs mere .
Hvis du vil filtrere dine søgninger i selve søgefeltet selv, skal du bruge parametre. Du kan finde disse i vores Windows-tricks guide Top 7 Windows Search-tricks bruges af Pro-brugere Top 7 Windows Search-tricks Anvendes af Pro-brugere Læs mere, men de mest nyttige indeholder type, ændret og størrelse . Brug disse med et kolon efterfulgt af dit søgeord. For eksempel, skriv: musik, ændret: sidste år og størrelse: stor .
7. Brug tredjepartsprogrammer
Hvis Windows 10's indbyggede søgning ikke skærer sennep, kan du måske udforske tredjepartsapplikationer. Mange af de utallige alternativer er gratis. Vi har afrundet det bedste i fortiden, så tjek vores fantastiske alternativer til Windows-søgning 6 Awesome alternativer til Windows-søgning 6 Awesome alternativer til Windows Search Giver en Windows-system søgning dig længere tid til at finde ting end en manuel søgning? Du er ikke alene. Lad os vise dig mere effektive Windows-søgeværktøjer. Læs mere . Alternativt kan du se de søgeprogrammer, vi anbefaler vurderet på hastighed. Hvad er de hurtigste værktøjer til Windows Desktop Search? Hvad er de hurtigste værktøjer til Windows Desktop Search? Søgning er et af de digitale værktøjer, vi tager for givet og stærkt stole på. Heldigvis leveres Windows med en praktisk søgefunktion. Kunne tredjepartsværktøjer være bedre og hurtigere? Vi lavede testen. Læs mere .

Hvis du er efter nogle øjeblikkelige anbefalinger, er Alt et godt valg på grund af, hvor nemt og let det er. Hvis du har brug for noget lidt mere avanceret som en, der søger indholdet af dine filer Sådan søger du indholdet af dine filer på Windows Sådan søger du indholdet af dine filer på Windows Har du nogensinde haft problemer med at finde en fil, du vidste, blev gemt på din computer? Som standard vil Windows ikke søge indholdet i hver enkelt fil. Dette kan let ændres, og her er hvordan! Læs mere snarere end blot metadataene, og tjek derefter Agent Ransack. Dette program vil se inde i dine filer, finde søgeordet og fortælle dig, hvor det vises i filen.
Søg og erobre
Det vil være remiss for ikke at nævne Cortana, den personlige assistent Sådan opsætter du Cortana & Fjern hende i Windows 10 Sådan opsætes Cortana & Fjern hende i Windows 10 Cortana er Microsofts største produktivitetsværktøj siden Office. Vi viser dig hvordan du kommer i gang med Windows 10's digitale assistent eller hvordan du slår Cortana ud for bedre privatliv. Læs mere i Windows 10. Hvis du virkelig vil begrænse, hvor meget du skriver til at udføre en søgning, kan du bede Cortana om at finde ting til dig, der bruger din stemme! Sørg for at opdage, hvilke apps der understøtter Cortana Sådan finder du hvilke Windows 10 Apps der arbejder med Cortana Sådan finder du hvilke Windows 10 Apps, der arbejder med Cortana Cortana, kan være meget nyttige, men hvordan skal du vide, hvilke apps der understøtter hende? Sådan kan du finde ud af det i øjet. Læs mere for at få den ultimative brug ud af det.
Bevæbnet med alle disse tips, nu kan du gå videre og erobre alle dine søgninger. Uanset om du justerer dine indekseringsindstillinger, gør brug af parametre, eller brug bare et tredjepartsprogram, kan du finde det, du har brug for i et bang.
Hvilke tip kan du dele for at hjælpe os med at udføre bedre søgninger? Tror du, at Windows 10 mangler vigtige søgefunktioner?