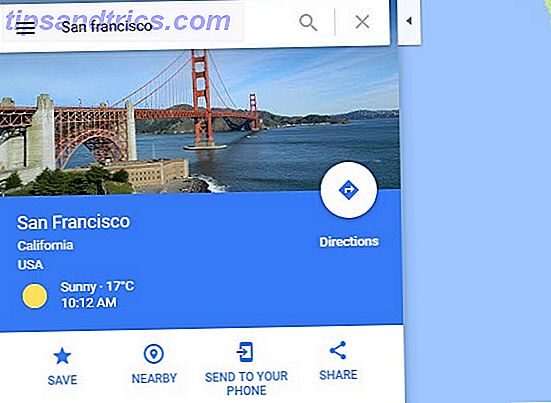Når du får en ny enhed, er der meget at gøre for at få det til at virke helt rigtigt. Vi har vist dig, hvad du skal gøre med en ny Mac, men hvad med en ny iPhone?
Lad os diskutere nogle tweaks, som alle nye iPhone-ejere bør gøre.
1. Indstil Touch ID
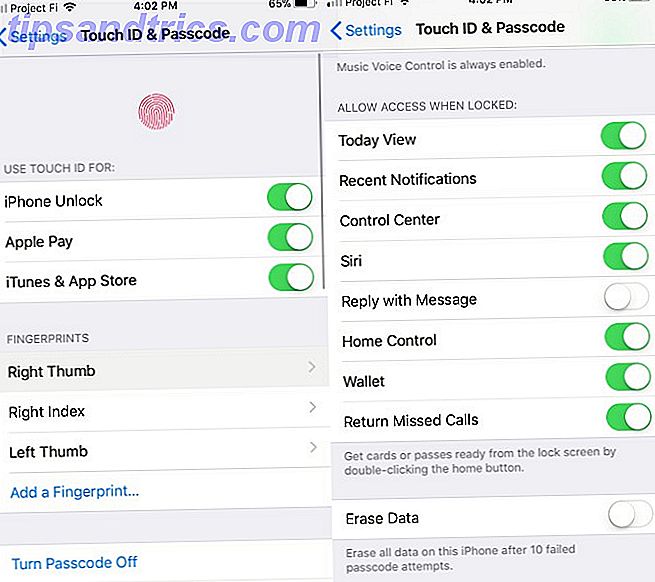
Din iPhone skal gå igennem med at oprette Touch ID, når du går igennem initialiseringsprocessen. Men hvis du ikke gjorde det af en eller anden grund eller vil lave tweaks, skal du besøge dens indstillinger.
Gå til Indstillinger> Tryk ID og kode . Du skal indtaste din adgangskode for at indtaste disse indstillinger. Når du er kommet ind, kan du vælge, hvad du skal bruge Touch ID til, tilføje eller fjerne fingre eller ændre din adgangskode. Det er en god idé at tilføje et par ekstra fingre, så du ikke behøver at holde telefonen på en bestemt måde hele tiden.
Nederst på skærmen kan du og endda skifte Erase Data- indstillingen, som sletter alt på din telefon efter 10 mislykkede adgangskoder.
TouchID er super bekvemt Skal du bruge et fingeraftryk eller en pinkode til at låse din telefon? Skal du bruge et fingeraftryk eller en pinkode til at låse din telefon? Skal du sikre din telefon med et fingeraftryk eller en pinkode? Ingen vil sandsynligvis gætte dit fingeraftryk, men er det virkelig mere sikkert? Kunne en PIN-kode være mere sikker? Læs mere, så du skal bruge det, hvor du kan.
2. Tilpas kontrolcenter
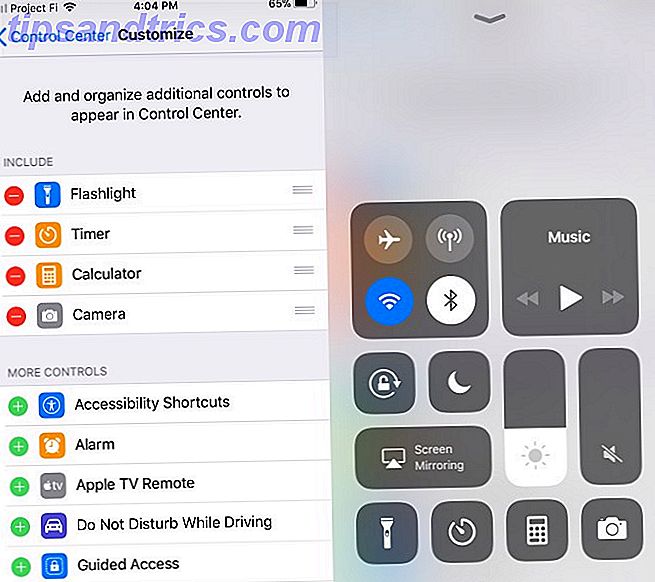
Swiping op fra bunden af skærmlanceringen Kontrolcenter, en samling af skifter og genveje til din telefon Sådan bruger du IOS 11's brugerdefinerede kontrolcenter på iPhone og iPad Sådan bruger du IOS 11's brugerdefinerede kontrolcenter på iPhone og iPad Spekulerer på, hvordan du deaktiverer AirDrop, aktiver Night Shift eller skift AirPlay-output til den sang, du lytter til? Vi viser dig hvordan. Læs mere . Det er nyttigt som det kommer, men du kan tilpasse det til dine unikke behov.
Besøg Indstillinger> Kontrolcenter> Tilpas Kontrol for at kigge. Her kan du fjerne standardgenveje som kamera og timer . Tryk på plusknappen under overskriften Flere kontroller for at tilføje flere kontroller som Alarm, Noter og Wallet .
Når du har tilføjet de genveje, du vil have og fjernet dem, du ikke gør, skal du bruge håndtagene på de medfølgende apps for at arrangere dem.
3. Vælg Hvad synkroniserer til iCloud
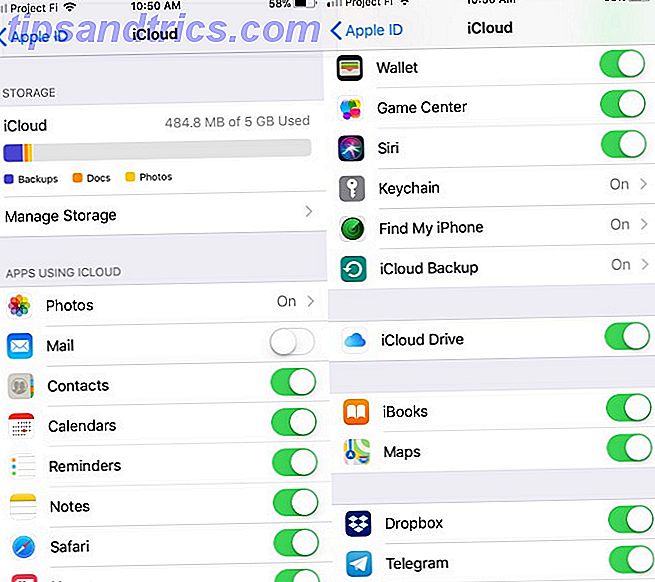
Sikkerhedskopiering af din telefon til iTunes er det sidste årti. iCloud gør det nemt at sikkerhedskopiere Hvad er iCloud Drive, og hvordan virker det? Hvad er iCloud Drive, og hvordan virker det? Forvirret over, hvad der gør iCloud Drive anderledes end Apples andre skygtjenester? Lad os vise dig, hvad det kan gøre, og hvordan du kan få det bedste ud af det. Læs mere de dyrebare data på din telefon og få adgang til den på en anden enhed eller gendan den.
Du har sikkert oprettet iCloud under din iPhone's første opsætning, men det er værd at tage et kig for at sikre, at det synkroniserer, hvad du vil. Apple giver kun en lille 5 GB plads gratis, så du vil sikre dig, at du gør det bedst muligt.
Åbn indstillinger, og tryk på dit navn øverst på listen. På den resulterende liste skal du trykke på iCloud . Du kan se, hvor meget plads du bruger, og hvad tager det op her. Tjek apps ved hjælp af iCloud- sektionen for at forhindre, at apps bruger dit rum.
Mens du her skal sikre, at du har både Find min iPhone og iCloud Backup aktiveret. Find My iPhone hjælper dig med at gendanne din enhed, hvis du nogensinde mister det, og iCloud backup holder en kopi af telefonens konfiguration, der gør det nemt at flytte til en ny iPhone.
4. Kontrolmeddelelser
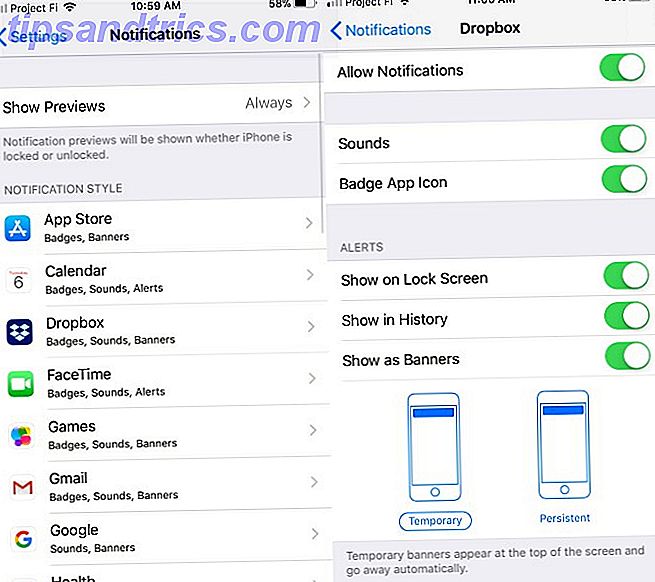
Med meddelelser kan du holde øje med de forskellige opdateringer, der sker på telefonens apps. Men for mange meddelelser eller de forkerte former kan blive distraherende. Således bør du vide, hvordan du tager ansvaret for din telefons underretninger. Tag kontrol over iOS-meddelelser på din iPhone eller iPad. Tag kontrol over iOS-meddelelser på din iPhone eller iPad. Din iPhone kan give dig besked om stort set alt, men efterladt ukontrolleret, kan denne funktion hurtigt komme ud af kontrol. Sådan gør du underretninger nyttige igen. Læs mere .
Besøg Indstillinger> Meddelelser for at starte tweaking. Du får vist en liste over alle apps, der kan sende dig underretninger. Tryk på en for at ændre, hvordan den leverer dem.
Du kan tavle meddelelser fra en app, skjule det ulæste tællingsemblem eller skjule meddelelsen fra din låseskærm. Hvis du har valgt at vise nye meddelelser fra en app som bannere, kan du beslutte, om de er midlertidige eller forbliver, indtil du sletter dem. Fjern markeringen i skærmbilledet Tillad underretninger for at blokere underretninger fra den pågældende app fuldstændigt.
5. Udfyld medicinsk id
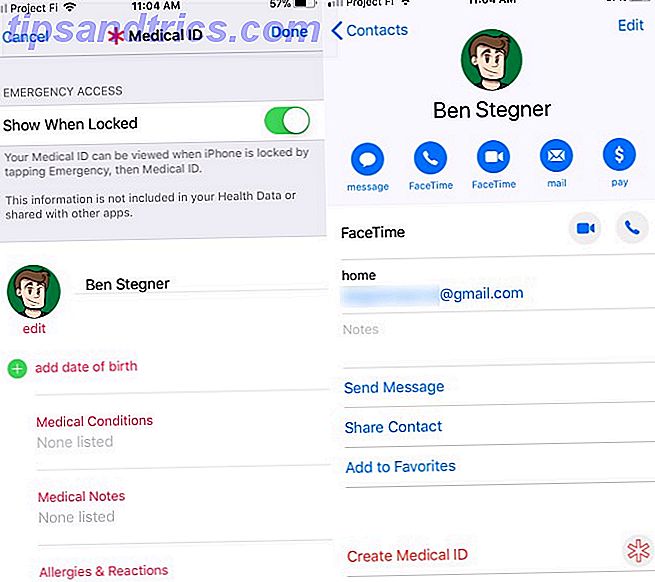
Du bærer din telefon med dig næsten overalt, så det er fornuftigt at holde nødinformationer om det. IPhone gør det simpelt med medicinsk id-funktion I tilfælde af nødsituation: Sådan opsættes medicinsk id på din iPhone nu i tilfælde af nødsituation: Sådan opsættes medicinsk id på din iPhone Nu Din iPhones medicinske id-funktion kunne redde dit liv i en nødsituation. Her er hvad du bør vide om denne funktion og hvordan man opsætter den nu. Læs mere .
Åbn appen Kontaktpersoner, tryk på dit navn øverst på listen, og tryk derefter på Opret medicinsk id . Udfyld så mange af felterne som du føler dig trygge med, herunder eventuelle medicinske tilstande, allergier, blodtype og organdonorstatus. Sørg for at kontrollere skærmbilledet Vis når låst, så folk kan få adgang til disse oplysninger uden at låse din enhed op.
Du kan også angive en nødkontakt, der modtager advarsler, når du bruger Emergency SOS-funktionen.
6. Konfigurer Forstyr ikke
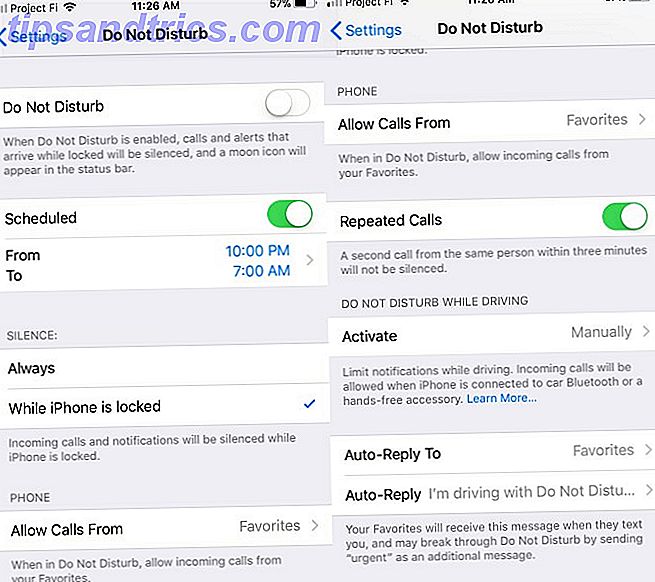
Nogle gange vil du ikke have noget at gøre støj på din telefon, som om du bruger din telefon som alarm eller læs bøger på den. Ikke forstyrr hjælper dig med at sikre, at meddelelser ikke vækker dig eller på anden måde distraherer dig på de forkerte tider.
Besøg Indstillinger> Forstyr ikke for at konfigurere det. Aktivér den planlagte skyderen til at tænde Forstyr ikke automatisk hver dag mellem indstillede tider. Du kan også vælge, om du vil tillade opkald fra dine foretrukne kontakter, samt to opkald fra samme person inden for få minutter.
Hvis du bruger CarPlay, kan du også beslutte, om du vil aktivere Do not Disturb, mens du kører her.
7. Tilpas din telefon
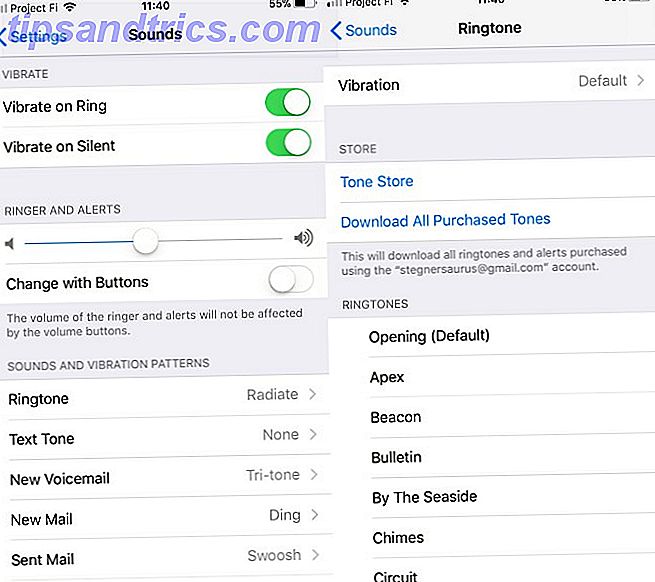
IOS tillader ikke et væld af tilpasninger, men du kan stadig tilføje et par personlige detaljer for at gøre din telefon unik.
Besøg Indstillinger> Lyder til at vælge en ny ringetone, tekstton og andre lyde som voicemail, email og calendar sounds. Din iPhone indeholder nogle lager ringetoner og meddelelseslyde. Apple sælger dig mere via Tone Store linket her, men du kan også lave dine egne ringetoner med lidt arbejde.
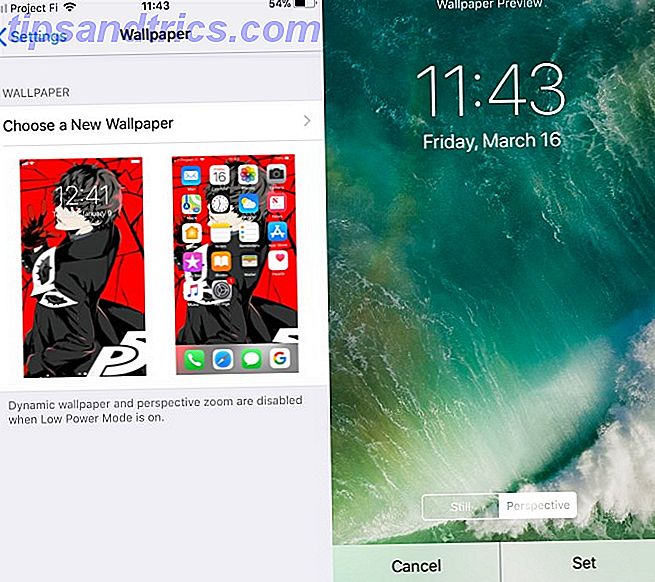
Klik derefter på Indstillinger> Tapet for at vælge en ny baggrund. Vælg blandt de få inkluderede billeder, eller brug et unikt tapet, som du har downloadet andetsteds.
Når du har valgt en, kan du bestemme, om du vil bruge Perspective- tilstand (tapetet skifter lidt, når du flytter din telefon) eller Still- tilstand (den bevæger sig ikke). Tryk på Set efter at du har besluttet, så du kan vælge, om du vil bruge det tapet til låseskærmen, startskærmen eller begge dele.
8. Download de bedste iPhone Apps
Mens de fleste af de indbyggede iPhone apps er solide, ligger telefonens reelle potentiale i de millioner af apps, der er tilgængelige på App Store.
Se vores anbefalinger til apps Nye iPhone-ejere skal installere 15 apps til din nye iPhone 15 Apps til din nye iPhone Har du haft held nok til at få en ny iPhone 7 for nylig? Når du er færdig med at beundre din nye gadget, skal du installere nogle apps. Læs mere og fantastiske apps, du ikke finder på Android Disse iOS-apps vil gøre dig Ønsker en iPhone over en Android Disse iOS-apps vil gøre dig Ønsker en iPhone over en Android Mens mange big-name apps er tilgængelige på både Android og iOS, er der stadig nogle få, som du kun finder på din iPhone eller iPad. Læs mere .
9. Andre Diverse Tweaks
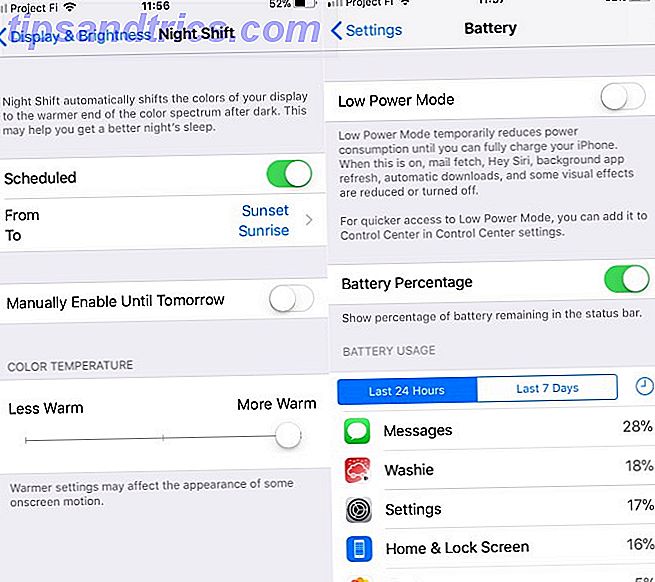
Før du pakker op, skal du lave et par ekstra små tweaks:
- Besøg General> Software Update for at sikre, at du har den nyeste version af iOS installeret på din telefon. Nye versioner giver flere funktioner og holder dig sikker med de nyeste sikkerhedsrettelser.
- Gå til Indstillinger> Skærm og lysstyrke, og vælg Night Shift . Aktivér skemalovet skyderen og indstil det til solnedgang til solopgang . Denne funktion filtrerer din telefons blå lys om natten Brug din iPhone om natten? Tips og apps til at omfavne mørk tilstand Brug din iPhone om natten? Tips og apps til at omfavne Dark Mode Vi har ventet på, at Apple vil tilføje Dark Mode til iOS i mange år, men det mangler stadig. Her er nogle andre tips og tricks til at bruge iOS efter mørke. Læs mere, hvilket gør det mindre hårdt på dine øjne.
- I indstillingerne> Batteri skal du dreje på skydeknappen for batteriprocent, så du ved præcis, hvor meget batteri du har i øverste højre hjørne af skærmen.
- Gennemse til Indstillinger> iTunes & App Store, og du kan aktivere automatiske overførsler af musik, apps og bøger, du downloader på dine andre enheder. Du skal også aktivere skyderen til opdateringer, så du behøver ikke manuelt at tjekke for appopdateringer.
Din iPhone er nu klar til at gå
Din iPhone har mange andre indstillinger, men det er nogle af de vigtigste, der skal kontrolleres, når du opretter en ny enhed. De gør din enhed mere praktisk at bruge og er værd at se, så du ikke glemmer dem.
Når du har mestret disse grundlæggende grunde, skal du kigge på skjulte iPhone-funktioner, der vil øge din produktivitet 10 Skjulte iPhone-funktioner, der gør dig mere produktive 10 Skjulte iPhone-funktioner, der gør dig mere produktive Du bruger nok ikke nogle af Apples mest nyttige iOS funktioner. Læs mere .

![Opret et privat selskabs sociale netværk med Bitrix24 [HTC One Giveaway]](https://www.tipsandtrics.com/img/internet/991/create-private-company-social-network-with-bitrix24.png)