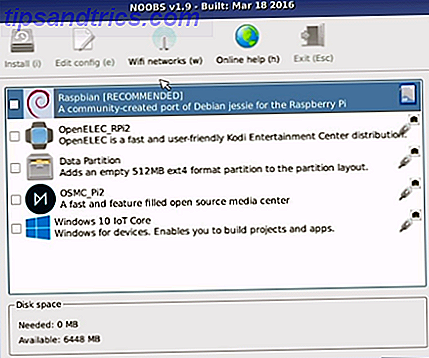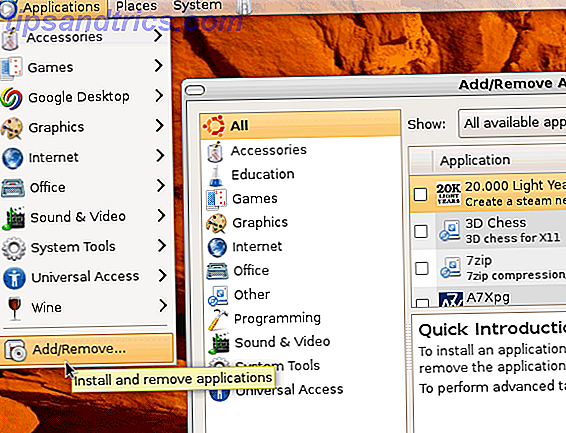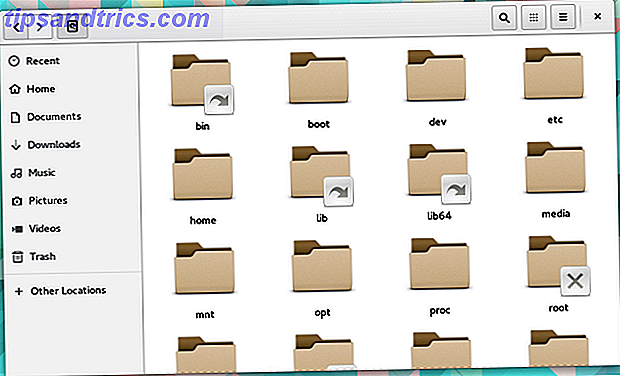Mange mennesker er utilfredse med, hvordan Microsoft håndterer Windows 10, så på trods af alle de overraskende gode grunde til at opgradere 10 overraskende grunde til, at du vil lide Windows 10 10 Overraskende grunde til, at du vil lide Windows 10 Det er næsten koldt at hader på Windows 10 disse dage. Lad ikke det fratage dig alle de fordele, Windows 10 vil bringe! Vi viser dig, hvad du mangler. Læs mere, mange kæmper med tand og negle for at undgå at opgradere til enhver pris Microsoft slår igen - Sådan opgraderes ikke til Windows 10 Microsoft slår igen - Sådan opgraderes ikke til Windows 10 Windows 10 er nu en anbefalet opdatering på Windows 7 og 8.1 computere . Hvis du endnu ikke er klar til at opgradere, er det tid til at tjekke dine Windows Update-indstillinger. Vi viser dig hvordan. Læs mere .
Den største klage? Tab af kontrol. Sikker på, at der er nogle hurtige og nyttige hacks 7 Hurtige tip og hacks til optimering af din Windows 10-oplevelse 7 Hurtige tip og hacks til optimering af din Windows 10-oplevelse Windows 10 er mere end en opgradering til Windows 8, det er en udvikling. Vi har dækket mange af de store ændringer, men også mange mindre ting ændret sig. Måske kan vi lære dig et nyt trick. Læs mere, som du kan prøve, herunder proceslinjepasninger 7 Tips til tilpasning af Windows 10-proceslinjen 7 Tips til at tilpasse Windows 10-proceslinjen Aktivitetslinjen er stadig et hæfteelement i Windows 10. Det har fået et nyt udseende og nye funktioner, herunder Cortana. Vi viser dig alle tweaks for at gøre proceslinjen din egen. Læs mere og tweaks til startmenuen 6 måder at hakke og tilpasse startmenuen til Windows 10 6 måder at hakke og tilpasse startmenuen til Windows 10 Windows 10 Start Menu kombinerer klassiske elementer med moderne fliser. Fliser kan tilføje en masse kreativ frihed. Vi giver dig tips og afslører tricks for at tilpasse hele startmenuen til dine præferencer. Læs mere, men disse er bare ikke nok. Microsoft har taget for mange muligheder.
En vej rundt om alt dette er at bruge funktionen Gruppepolitik. Hvis du aldrig har hørt om det før, så rolig. Det kan være magtfuldt, men det er nemt at forstå. Fortsæt læsning for at finde ud af, hvordan du kan begynde at udnytte det nu.
Hvad er Windows Gruppepolitik?
Gruppepolitik giver en centraliseret måde at styre og konfigurere alle former for indstillinger på alle computere på et givet Active Directory-netværk. Indstillingerne opretholdes af en domænecontroller, og enkelte computere kan ikke tilsidesætte disse indstillinger.
Imidlertid kan computere, der ikke findes på et Active Directory-netværk, stadig have deres indstillinger tilpasset lokalt ved hjælp af lokal gruppepolitik.
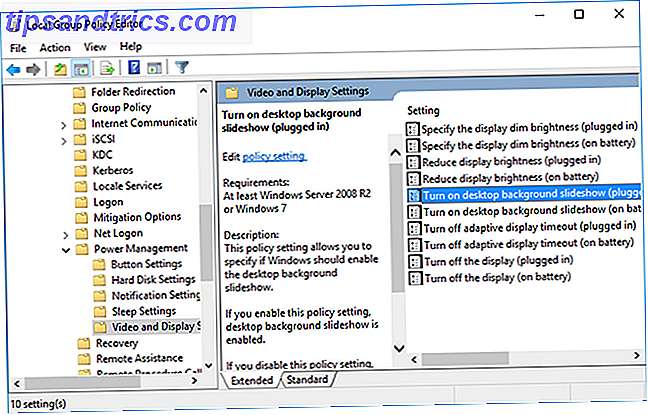
Tænk på det som kontrolpanel, undtagen hundrede gange kraftigere. Med Gruppepolitik kan du begrænse adgangen til dele af systemet, tvinge en bestemt startside til alle brugere, og endda køre visse scripts, når en computer starter eller slukker.
I virkeligheden er de fleste af disse ændringer til indstillinger kun lidt mere end tweaks til Windows Registry 5 Windows 10 Registry Tweaks til forbedring og låsning af funktioner 5 Windows 10 Registry Tweaks for at forbedre og låse funktioner Registret editor er den eneste måde at aktivere nogle af Windows 10 er skjulte funktioner. Her viser vi dig nemme tweaks som at aktivere det mørke tema eller gemme mapper. Læs mere . Det er bare, at Gruppepolicy Editor indeholder en brugervenlig grænseflade til styring af alle disse tweaks uden at skulle manuelt rulle registreringsdatabasen.

Den ene ulempe er det - indbygget (mere om alternativer nedenfor) - Gruppepolitik er kun tilgængelig for computere, der kører Professional, Enterprise eller Education udgaver af Windows. Hvis du er på Windows Home, kan denne funktion alene overbevise dig om at opgradere til Windows Pro Er en Windows 10 Pro Opgradering værd $ 99? Er en Windows 10 Pro Opgradering værd $ 99? Windows 10 Pro tilbyder flere funktioner, men bærer også en pris på $ 99 for at opgradere fra Home Edition. Her er hvad du behøver at vide for at afgøre, om professionelle funktioner er værd at opgradere. Læs mere .
Tænker over det? Se vores trinvise vejledning, der har alt hvad du behøver at vide om opgradering fra Home til Pro Sådan opgraderes du fra Windows 10 Home til Professional Edition Sådan opgraderes du fra Windows 10 Home til Professional Edition Windows 10 Home-brugere mangler flere subtile funktioner. Pro-brugere kan for eksempel midlertidigt udskifte Windows-opdateringer. Vi viser dig, hvordan du kan opgradere til Pro-udgaven for at få mere kontrol over Windows ... Læs mere.
Adgang til Gruppepolicy Editor
Adgang til Group Policy Editor er nemmere end du tror, især på Windows 10. Som med de fleste ting i Windows, er der flere måder at få adgang til. Her er den hurtigste måde, hvilken metode jeg foretrækker:
- Åbn startmenuen.
- Søg efter Rediger gruppepolitik .
- Start det!
Jeg ved tidligere, at Gruppepolitik ikke er tilgængelig på Home-udgaver af Windows, men der er en løsning, du kan prøve, hvis du ikke vil betale for en opgradering. Det indebærer nogle grundlæggende system tweaks og installationen af en tredjepart Group Policy Editor.
Hvis du er interesseret, skal du se vores trinvise vejledning til at installere gruppepolicyeditoren på Windows Home Sådan får du adgang til gruppepolicyeditoren, selv i Windows Home og indstillinger for at prøve at få adgang til gruppepolicyeditoren, selv i Windows Home & Settings for at prøve gruppepolitik er et elværktøj, der giver dig adgang til avancerede systemindstillinger. Vi viser dig hvordan du får adgang til det eller sætter det op i Windows Home og 5+ kraftfulde gruppepolitikker til at starte. Læs mere .
Nyttige gruppepolitiske tips og tricks
Gruppepolicy Editor giver dig mulighed for at ændre tusindvis af forskellige indstillinger, præferencer og indstillinger, så det ville være umuligt at få fat i dem alle sammen i denne enkelt artikel.
Det er nok bedst, hvis du IKKE eksperimenterer med gruppepolitiets redaktør. En dårlig tweak kunne gøre dit system ubrugeligt. Men her er flere sikre tweaks, som du måske vil implementere med det samme.
1. Begræns adgang til kontrolpanel
Kontrolpanel begrænsninger er integrerede for forretningsnettet og skole miljøer, men de kan også være nyttige i hjemmet til computere, der er delt mellem flere brugere, når du vil have master kontrol over alt.
For fuldstændigt at blokere kontrolpanelet helt og holdent:
User Configuration>Administrative Templates>Control Panel>Prohibit access to Control Panel and PC Settings Men hvis du vil have semi-adgang til kun visse dele af kontrolpanelet, kan du også indstille det med en af de to følgende indstillinger:
User Configuration>Administrative Templates>Control Panel>Hide specified Control Panel items User Configuration>Administrative Templates>Control Panel>Show only specified Control Panel Item Aktivér dem, og du vil være i stand til at angive, hvilke kontrolpanelapplets du vil vise eller skjule ved hjælp af de kanoniske navne, der leveres af Microsoft.
2. Begræns adgang til kommandoprompt
På trods af hvor nyttigt kommandoprompt kan være 15 CMD-kommandoer Hver Windows-bruger skal vide 15 CMD-kommandoer Hver Windows-bruger skal vide Kommandoprompten er et forældet, men kraftigt Windows-værktøj. Vi viser dig de mest nyttige kommandoer, som alle Windows-brugere skal vide. Læs mere, det kan også være en gener i de forkerte hænder, så brugerne kan køre uønskede kommandoer og omgå andre begrænsninger, du måtte have på plads. Som sådan skal du sandsynligvis deaktivere den.
For at deaktivere kommandoprompt:
User Configuration>Administrative Templates>System>Prevent access to the command prompt Bemærk, at aktivering af denne begrænsning betyder, at cmd.exe slet ikke kan køres - selv under udførelsen af batch-filer i enten .cmd- eller .bat-formater. Dip dine toes i batchfilprogrammering til Windows Dip dine toes i batchfilprogrammering til Windows Hvorfor lader du enkle, gentagne opgaver bore dig? Hvis du ikke kan delegere, nyt! Med Windows kan du oprette enkle små programmer, kaldet batch-filer, der vil tage sig af disse trættende opgaver. Læs mere .
3. Forhindre softwareinstallationer
Der er mange måder at blokere brugere på for at installere ny software Sådan blokere brugere fra at installere software på din Windows-computer Sådan blokere brugere fra at installere software på din Windows-computer "Modstand er forgæves ...." er ikke noget, du vil have høre fra en pc. Når der er for mange mennesker adgang til din computer, er det bedst at begrænse Windows Installer. Vi viser dig hvordan. Læs mere, som kan hjælpe med at reducere mængden af rengøring og vedligeholdelse, du skal gøre, når uforsigtige brugere på netværket uundgåeligt installerer noget dårligt.
For at forhindre softwareinstallationer ved hjælp af Gruppepolitik:
Computer Configurations>Administrative Templates>Windows Components>Windows Installer>Turn off Windows Installer 4. Forhindre eller forsink Windows Update
Forsøgte opdateringer Fordele og ulemper ved tvungne opdateringer i Windows 10 Fordele og ulemper ved tvungne opdateringer i Windows 10-opdateringer vil ændre sig i Windows 10. Lige nu kan du vælge og vælge. Windows 10 vil dog tvinge opdateringer til dig. Det har fordele, som forbedret sikkerhed, men det kan også gå galt. Hvad mere er ... Læs mere er en meget kontroversiel Windows 10-funktion, men kun du kan bestemme, hvordan du føler dig om det, og om du vil deaktivere dem eller ej. 5 Utilsigtede konsekvenser af Windows 10 Upgradegate 5 Utilsigtede konsekvenser af Windows 10 Upgradegate Microsoft ødelægger alt med Windows 10. Opgraderingen katastrofen har utilsigtede konsekvenser for Microsoft og dets kunder. Vi taler om, hvordan Microsofts taktik overtræder brugertillid og reducerer sikkerhed, blandt andet. Læs mere .
Hvis du har Gruppepolitik, har du også mulighed for at udskyde store opdateringer og opgraderinger i op til et år eller helt pause dem:
Computer Configuration>Administrative Templates>Windows Components>Windows Update>Defer Upgrades and Updates Udskud kan angives ved hjælp af måneder og uger. Eller du kan markere afkrydsningsfeltet mærket "Pause Upgrades and Updates", som slukker dem, indtil den næste store opdatering ruller rundt.
Som det viser sig, spiller gruppepolitikken en vigtig rolle i styringen af dine Windows Update-indstillinger Sådan administreres Windows Update i Windows 10 Sådan styres Windows Update i Windows 10 Til kontrolfreaks er Windows Update et mareridt. Det fungerer i baggrunden, og holder systemet sikkert og kører problemfrit. Vi viser dig, hvordan det virker, og hvad du kan tilpasse. Læs mere, men det er ikke den eneste vej. Tjek disse andre måder at slukke for Windows Update 7 måder til midlertidigt at slukke for Windows Update i Windows 10 7 måder at midlertidigt slukke Windows Update i Windows 10 Windows Update holder systemet opdateret og sikkert. I Windows 10 er du nådig af Microsofts tidsplan, medmindre du kender skjulte indstillinger og tweaks. Så hold Windows Update under kontrol. Læs mere .
5. Deaktiver tvungen genstart
Hvis du antager, at du har holdt Windows Update aktiveret, er en stor irritation, du sandsynligvis har mere end én gang, det faktum, at Windows pests dig til at genstarte efter opdatering. Du kan udsætte op til et punkt, men i sidste ende er det ikke af dine hænder.
For at deaktivere disse tvungen genstarter:
Computer Configuration>Administrator Templates>Windows Components>Windows Update>No auto-restart with logged on users for scheduled automatic update installations Når indstillingen er aktiveret, skal du genstarte dit system (sjovt, jeg ved det), eller du kan bare starte et forhøjet kommandoprompt og køre følgende kommando:
gpupdate /force Dette tvinger alle ændringer i din gruppepolitik til at træde i kraft.
6. Deaktiver automatiske driveropdateringer
Her er endnu en automatisk funktion, som Windows kører uden din eksplicitte viden eller tilladelse: driver opdateringer. I teorien er det ret nyttigt, da det har til formål at holde dit system så opdateret som muligt.
Men hvad nu hvis du kører en brugerdefineret driver? Eller hvad hvis den nyeste driver til en bestemt hardwarekomponent har en fejl, der får dit system til at gå ned? Det er tider, hvor automatiske driveropdateringer kan frustrere dig til ingen ende.
Sådan deaktiveres automatiske driveropdateringer:
Computer Configuration>Administrative Templates>System>Device Installation>Device Installation Restrictions>Prevent installation of devices that match any of these device IDs For at dette skal fungere, skal du levere hardware-id'er til de enheder, du ikke vil have automatiske driveropdateringer til. Du kan få disse via Device Manager, som du kan gøre ved hjælp af disse trinvise instruktioner. Tag tilbage kontrol over driveropdateringer i Windows 10. Tag tilbage kontrol over driveropdateringer i Windows 10. En dårlig Windows-driver kan ødelægge din dag. I Windows 10 opdaterer Windows Update automatisk hardwaredrivere. Hvis du lider af konsekvenserne, lad os vise dig, hvordan du rulle din chauffør tilbage og blokere fremtidige ... Læs mere.
Hvis du oplever systemstabilitet eller andre problemer på grund af en driveropdatering, skal du bruge den indbyggede Windows-funktion til tilbagekaldelse af driveren. Det er en god funktion at vide, fordi det en dag vil spare dig for en TON af hovedpine.
7. Deaktiver flytbare mediedrev
Er du den slags person, der ville finde et tilfældigt USB-drev på jorden, tage det hjem og stik det ind for at se, hvad der var på det? Sandsynligvis ikke, men jeg er sikker på at du kender nogen, der ville gøre det!
Den dårlige nyhed er, at tilfældigt fundet USB-drev kan være farlige. Hvorfor USB-sticks er farlige og hvordan man beskytter dig selv, hvorfor USB-sticks er farlige og hvordan man beskytter dig selv. USB-drev er så gennemsigtige i dagens teknologi, men da de først debuterede, de revolutionerede dataudveksling. De første USB-flashdrev havde en kapacitet på 8 MB, hvilket ikke er meget af dagens standarder, men ... Læs mere, hvorfor du måske vil deaktivere dem helt - især i en forretningskontorindstilling. Et malware-inficeret USB-drev kunne bringe hele netværket ned.
Sådan deaktiveres flytbare mediedrev:
User Configuration>Administrative Templates>System>Removable Storage Access>Removable Disks: Deny read access Du kan også se muligheder for ting som cd'er, dvd'er, WPD-enheder og endda diskdrev. Du er også velkommen til at deaktivere alle disse også, men USB-drev er det største problem.
8. Sluk for forbrugeroplevelsesforfremmelser
Det er velkendt, at Microsoft indsamler data fra dig. Er Microsoft indsamlet data fra dig i Windows 7 og 8? Er Microsoft indsamle data fra dig i Windows 7 og 8? Du har ikke opgraderet til Windows 10, fordi du er bekymret for privatlivets fred? Microsoft har udgivet en række opdateringer til Windows 7 og 8.1, der introducerer lignende diagnostiksporing. Den gode nyhed er, du kan fjerne ... Læs mere, men indtil for nylig var det mest for brugervenlighed forbedringer og andre praktiske fordele. Med Windows 10 gik tingene et skridt videre med Microsoft Consumer Experience.
Lang historie kort giver Consumer Experience personlige henstillinger og meddelelser til dig baseret på de data, som Microsoft samler. Næste gang du ser en annonce i din Start-menu Sådan forbydes Windows 10-annoncer og NSFW-indhold fra skrivebordet Sådan forbydes Windows 10-annoncer og NSFW-indhold fra dit skrivebord Windows 10 kan krydse en linje med stationære annoncer og NSFW-indhold. Microsoft og tredjepartsudviklere kan trykke reklamemateriale direkte på dit skrivebord. Vi viser dig, hvordan du kan forsvare dig selv. Læs mere, det er derfor.
For at deaktivere forbrugeroplevelsen:
Computer Configuration>Administrative Templates>Windows Components>Cloud Content>Turn off Microsoft consumer experiences 9. Sluk for ballon og toast-meddelelser
Desktop notifikationer kan være nyttige, men kun når de har noget nyttigt at sige. Desværre er de fleste af de meddelelser, der vises af Windows, ikke værd at læse, og i værste fald kan distrahere dig og bryde koncentrationen. 5 Distraherende Desktop Notifications og Sådan Slukker De [Windows] 5 Distraherende Desktop Notifikationer og Sådan Slukker De [Windows] Når du arbejder på en computer, tager det en rimelig smule viljestyrke for at modstå forsøg på multitask. Men selvom du formår at begrænse dig selv, klarer mange programmer at smide ind ... Læs mere.
Sådan deaktiverer du ballonbeskeder:
User Configuration>Administrative Templates>Start Menu and Taskbar>Turn off all balloon notifications Men begyndende med Windows 8 skiftede de fleste systemmeddelelser til toast-underretninger, så du kan måske deaktivere dem i stedet:
User Configuration>Administrative Templates>Start Menu and Taskbar>Notifications>Turn off toast notifications Uanset hvad, det er en nem måde at kysse disse distraktioner farvel.
10. Sluk og skjul OneDrive
Endnu en anden måde, hvorpå Microsoft forsøger at tvinge folk ned ad en bestemt vej, er vedvarende at skubbe brugere mod OneDrive. Den er bagt ind i operativsystemet, og du kan ikke deaktivere den uden gruppepolitik eller registreringseditoren.
Deaktiver OneDrive ved at aktivere dette:
Computer Configuration>Administrative Templates>Windows Components>OneDrive>Prevent the usage of OneDrive for file storage Dette fjerner evnen til at få adgang til OneDrive fra hvor som helst på systemet, og det vil fjerne OneDrive genvejen i sidefeltet i File Explorer. Hvis det ikke virker, kan du prøve den alternative metode til at deaktivere OneDrive Sådan deaktiveres og erstattes OneDrive i Windows 10 Sådan deaktiveres og erstattes OneDrive i Windows 10 OneDrive er dybt integreret i Windows 10, og Microsoft kan fortælle dig, at fjernelse af det ikke er muligt . Nå, medmindre du er villig til at grave dybt. Vi viser dig hvordan man udpakker OneDrive fra Windows ... Læs mere.
11. Sluk Windows Defender
I Windows 10 Home er den eneste måde at deaktivere Windows Defender på at installere en kompatibel tredjeparts sikkerhedspakke Sådan manuelt deaktiveres Windows Defender i Windows 10 Home Sådan manuelt deaktiveres Windows Defender i Windows 10 Home Vil du deaktivere Windows Defender i Windows 10 Hjem uden at messe med registret? Sådan gør du det! Læs mere . I udgaver af Windows 10, der understøtter Gruppepolitik, kan du dog deaktivere den uden at installere noget andet.
Sådan deaktiveres Windows Defender for godt:
Computer Configuration>Administrative Templates>Windows Components>Windows Defender>Turn off Windows Defender Når det er sagt, anbefaler vi stadig, at du bruger en fri sikkerhedssuite 5 Bedste gratis Internet Security Suites til Windows 5 Bedste gratis Internet Security Suites til Windows Hvilken sikkerhedsserie har du tillid til mest? Vi ser på fem af de bedste gratis sikkerhedssuiter til Windows, som alle tilbyder antivirus-, anti-malware- og realtidsbeskyttelsesfunktioner. Læs mere for at maksimere din beskyttelse mod malware, virus etc. Hvis det ikke er tilfældet, skal du i det mindste installere en one-time malware scanner. Sørg for at du er ren med disse gratis one-time scan antivirusværktøjer [Windows] Sørg for at du er ren med Disse gratis one-time scan antivirusværktøjer [Windows] Det suger at blive konstant bombarderet af computerrelaterede trusler, uanset om de er spyware, malware, virus, keyloggers eller hvad som helst andet. En populær måde at bekæmpe dette problem på er at installere en antivirus løsning, der sidder i ... Læs mere at du kan køre hver måned.
12. Kør scripts ved Logon / Startup / Shutdown
Dette sidste tip er lidt mere avanceret og sandsynligvis vil ikke være nyttigt, medmindre du er komfortabel med batchfiler og / eller skrivning af PowerShell-scripts. Boost din produktivitet med Windows PowerShell-scripts Boost din produktivitet med Windows PowerShell-scripts Hvad nu hvis du kunne bringe produktiviteten af Linux over til Windows? De fleste Linux distros kommer pakket med den kraftfulde Bash shell. PowerShell er en lige så kraftig terminal til Windows. Læs mere . Men hvis du er, så kan du faktisk køre de nævnte scripts automatisk.
Sådan konfigureres et startup / shutdown script:
Computer Configuration>Windows Settings>Scripts (Startup/Shutdown) Sådan konfigureres et logon / logoff script:
User Configuration>Windows Settings>Scripts (Logon/Logoff) Hvis du gør dette, kan du vælge de faktiske scriptfiler og give parametre til disse scripts, så det er ret fleksibelt hvad angår hvad du kan gøre. Og selvfølgelig kan du tildele flere scripts til hver udløsningsbegivenhed.
Bemærk, at dette ikke er det samme som at starte et specifikt program ved opstart. Hvis du vil gøre det, skal du bruge dette nifty Windows-trick, som få kender til 9 Simple Tricks, du ikke vidste, var muligt i Windows 9 Simple Tricks, du ikke vidste, var muligt i Windows Windows har mange enkle tricks op i ærmet, der let overses. Alt vi viser dig her er indfødt i Windows, ingen gimmicks. Hvor mange af disse kender du? Læs mere .
Tag backup af din Windows-pc
Hvis du føler dig slået af Windows 10, skal du ikke være. Som vi har vist, er der en masse du kan styre under emhætten, så længe du har adgang til gruppepolitikken. Er det nok af en grund til at opgradere til Windows 10 Pro? Vi synes det.
Andre måder at tage kontrol over din Windows-pc på, er at mastere alle de forskellige indstillinger Sådan styres Windows 10: Indstillinger Guide Sådan styrer du Windows 10: Indstillinger Guide Windows-kontrolpanelet er på vej ud. Dens udskiftning, appen Settings har modtaget en betydelig opgradering i Windows 10. Vi afslører alle sine hemmeligheder for dig. Læs mere, ved at vide alt, hvad Kontrolpanel kan gøre Unlock Windows Potential: Kontrolpanel Demystified Unlock Windows Potential: Demystified Control Panel Hvis du vil være føreren af din Windows-oplevelse, er Kontrolpanel hvor den er hos. Vi fjerner kompleksiteten af dette elværktøj. Læs mere og udforsk de skjulte funktioner i Windows 10 Under hætten: 6 Skjulte Windows 10-funktioner, du kan låse op under hætten: 6 Skjulte Windows 10-funktioner, du kan låse op Windows 10 er fuld af hemmeligheder og overraskelser. Nogle nye funktioner er bare ikke meget velkendte endnu. Her er seks tips til at tilpasse din Windows 10-oplevelse. Læs mere .
Hvordan bruger du Gruppepolitik til din fordel? Hvilke andre smarte tricks vi savnede? Er det værd at opgradere bare for at få gruppepolitik? Lad os vide i en kommentar nedenfor!