
Kraften til en god graf Hvordan laver du grafer og tabeller Se mere professionelt Hvordan laver du grafer og tabeller Se mere professionelt Træt af dine datatabeller og grafer, der ligner, at de blev lavet af en high schooler? Sådan får du dem til at se mere professionelle ud. Læs mere er ubestrideligt.
Tager numeriske begreber og viser dem i en let at fordøje, forståelig visuel repræsentation Vis, ikke fortæl! Opret interaktiv datavisualisering med Tableau Public Show, ikke fortæl! Opret interaktiv datavisualisering med Tableau Public Rånumre og regneark gør dig gabende? Med Tableau Public, gratis til Windows og Mac, kan du vende .xls eller .txt data til meningsfulde visualiseringer som grafer og diagrammer. Læs mere kan være forskellen mellem nogen, der tager fat på din ide, og nogen tager fat i telefonen. At ringe til sikkerhed. Fordi din store tonehøjde sugede. Dine potentielle investorer deltog ikke i, hvad du snakkede om, og jeg vil fortælle dig hvad - du skulle have brugt en graf. Visualiser dine data og lav dit regneark brugervenligt med et Excel Dashboard Visualiser dine data og lav dit regneark brugervenligt Med et Excel Dashboard Sommetider er et simpelt regnearkformat ikke engagerende nok til at gøre dine data tilgængelige. Et dashboard giver dig mulighed for at præsentere dine vigtigste data i et let at fordøje format. Læs mere .
Grafer og diagrammer 8 Typer af Excel-diagrammer, og når du skal bruge dem 8 Typer af Excel-diagrammer, og når du skal bruge dem Grafik er lettere at forstå end tekst og tal. Diagrammer er en fantastisk måde at visualisere tal på. Vi viser dig, hvordan du opretter diagrammer i Microsoft Excel, og hvornår skal du bedst bruge hvilken slags. Læs mere behøver heller ikke være alle klokker og fløjter. Husk de grafer du lavede i Excel, da du var ni? Nemlig. Lime-Green Comic Sans Free Font fredag: Comic Sans, du er ikke alene (med en bonusvideo!) Gratis skrifttype fredag: Comic Sans, du er ikke alene (med en bonusvideo!) Comic Sans er en af de mest berygtede misbrugte skrifttyper, men det har været at tage det som en mester, og fortsætter med at være det sjovt, quirky self. Det er heller ikke den eneste tegneseriefont omkring ... Læs mere er ikke vejen at gå. Men vi kan sætte dig rigtigt lige her lige nu.
Jeg bruger frit tilgængelige britiske regeringsdata 15 Massive online databaser, du bør vide om 15 massive online databaser, du bør vide om internettet dokumenterer alt. Nogle af disse data bliver koncentreret i massive vidensområder. Kald dem online-encyklopædier eller databaser - spørgsmålet er, ved du om de bedste? Læs mere . Selvfølgelig, hvis du har dine egne data, er du velkommen til at bruge det.
Quick Graph Use Outline
En af de største forbrydelser mod et diagram eller en graf er den forkerte brug. Her er en jolly hurtig oversigt over hvad man skal bruge, og hvornår:
- Brug et linjediagram til at vise og understrege tendenser i data over tid
- Brug et stregdiagram eller et cirkeldiagram til at sammenligne kategorier, selvom sidstnævnte normalt sammenligner dele af en helhed
- Brug et områdeoversigt til at fremhæve værdiforandringen over tid
- Brug et scatterdiagram til at plotte flere datapunkter
Disse dækker de kernekort, du måske støder på, og ligeledes de diagrammer, du mest sandsynligt vil bruge. Der er andre diagramtyper - boble, sparkline, kugle og meget mere - men vi vil fokusere på formatering Sådan får du dine grafer og tabeller til at se mere professionelt Hvordan laver du grafer og tabeller Se mere professionelt Træt af dine datatabeller og grafer ser som de blev lavet af en gymnasieelever? Sådan får du dem til at se mere professionelle ud. Læs mere disse.
Formatering af en linjediagram
Denne tabel viser os UK Population Change fra 1951-2011, og et prækursorisk udseende viser os at ja, befolkningen er faktisk vokset. Indeholder databasen af de døde dit liv og sundhed i kontekst? Indeholder de dødes database din liv og sundhed i kontekst? Synes du om dit liv dybt? En ny interaktiv hjælper dig med at undersøge dette i en vis sammenhæng med "Database of the Dead". Udforsk interessante fakta, der findes i de officielle amerikanske dødsdokumenter. Læs mere gennem de sidste 60 år. Men vi har et par variabler til at se på, og det er nemmere at visualisere øjeblikkeligt visualisere data og informationer med Google Fusion Tables Vis øjeblikkeligt data og oplysninger med Google Fusion Tables Uanset om du sammensætter en rapport for arbejde, eller vil du bare repræsenterer oplysninger om din blog på en grafisk måde, kan Google Fusion Tables hjælpe. Google Fusion er faktisk en funktion indlejret i ... Læs mere massen af tal ved hjælp af en graf. En af de bedste grafer til at vise tendenser gennem hele tiden er linjediagrammet, der giver os mulighed for at vise en række datapunkter. Sådan opretter du en graf fra rå datafiler i ethvert kontorprodukt Sådan opretter du en graf fra rådatafiler i Ethvert kontorprodukt Det ville ikke være rart at have mulighed for at bare åbne et Excel-regneark eller et Word-dokument, og uden at skulle gøre noget, bliver data læst direkte ud af en tekst ... Læs mere og specifikke kategorier .
Jeg har fremhævet de første to kolonner.
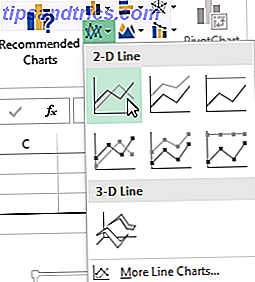
Gå nu til fanen Indsæt, og vælg Indsæt linjediagram - det er den lille boks med plottet linjer. Du skal nu have et godt nyt almindeligt diagram. Herfra har du to muligheder: Brug de indbyggede Excel-stilarter, af forskellig kvalitet, eller tilpass selv diagrammet.

Chart Styles
Kortstile kan ses til højre for diagramområdet, som illustreret nedenfor. Du kan vælge mellem en række stilarter, samt farver. Vores graf har i øjeblikket kun ét sæt data, så farvevalgene har ringe effekt, men efterhånden som flere tilføjes, vil farver hjælpe din potentielle målgruppe med at skelne mellem forskellige sæt informationer.

Akseformatering
Bemærk det ledige rum under vores linje? Det er plads, vi kunne sætte for bedre at bruge. Klik på den lodrette akse . Det åbner vinduet Format Axis . Her kan vi ændre grænserne, enhederne, markeringsmærkerne, etiketterne og meget mere. Vi kan se grænserne for vores dataområde fra omkring 50.000 til godt over 62.000, hvilket betyder at vi kan hæve minimumsgrænsen fra 0, 0 til 50000.
Se den umiddelbare virkning dette har på grafen? Den stigende befolkning er nu udtalt, mens den før kunne betragtes som en mild stigning.

Vi bør også give vores akse en titel. Tryk på plus- symbolet til højre for diagrammet, derefter Axis Titles, efterfulgt af Primær Horisontal og Primær Vertikal . Du kan nu redigere hver titel for at matche dit diagram. Jeg har brugt Befolkning til min lodrette, og Periode for min vandrette. Jeg vil også øge skrifttypen med et punkt og gøre titlerne fed, så publikum rent faktisk kan læse dem.
Tilføjelse af en sekundær akse
Nu vil vi gerne tilføje yderligere dataserier til vores diagram, men blot at udvide dataudvælgelsesområdet vil ikke gøre jobbet. Hvorfor? Værdierne i den første kolonne er i titusinder. Værdierne i de følgende kolonner er dog kun i hundrederne og på punkter ned til enkeltcifre. Vores nuværende vertikale akseområde kan ikke rumme de lavere værdier - så vi vil tilføje en sekundær akse.
Først og fremmest udvider jeg dataudvælgelsesområdet til at omfatte levende fødsler og dødsfald . Højreklik derefter på diagramområdet og vælg Skift diagramtype . Vælg Combo fra venstre kolonne. Det skal alle blive klar nu! Jeg kan nu vælge diagramtype og akse for hver dataserie. Jeg skal bruge linjediagram, og tilføj de sidste to dataserier til sekundæraksen, som i nedenstående billede:

Og selve diagrammet:

Nu hvor vi har tegnet vores nye dataserie, har vi brug for en legende . I nogle tilfælde er en legende unødvendig, men når du har krydsende linjer, der bruger to akse, er det værd at give dit publikum en chance for at forstå dine data. Tænd forklaringen ved at trykke på plus- symbolet til højre for diagrammet og derefter på legend . Hvis du trykker på den lille pil, vil du kunne vælge legendens placering. I dette tilfælde skal legenden placeres i bunden af diagrammet.

For at ændre legende titler, højreklik på diagramområdet og klik på Vælg data . I den venstre kolonne i det nye vindue skal du se din navngivne dataserie. Vælg den første og tryk på Rediger . Du kan nu indtaste dit foretrukne navn til dataserien.

Når du er klar, skal du trykke på OK, og din legende skal automatisk opdatere Sådan opretter du selvopdaterende Excel-kort i tre enkle trin Sådan opretter du selvopdaterende Excel-kort i tre enkle trin Vi viser dig, hvordan du laver dine Excel-diagrammer selv-opdatering. Tilføj blot nye data og se hvordan de automatisk vises i din graf. Det er hurtigt og nemt. Læs mere .

Nu fortsæt og tilføj en titel til anden akse ved hjælp af den samme metode, vi tidligere udforskede. Igen ville jeg gøre skrifttypen et punkt større, og gøre titlen fed.
Vores nyligt introducerede dataserie ser lidt flad ud. I de rå data kan vi se et par store afvigelser i både fødsler og dødsfald, så lad os sørge for at diagrammet afspejler det. Som vi gjorde med den første dataserie justerer vi indstillingerne for sekundære akse. Klik på den sekundære akse. Jeg skal justere minimumsgrænserne til 400, og den mindre enhed til 100.

Margener og titler
Dernæst har vi nogle store margener i hver ende af vores diagram, og det gør det ikke. Dobbeltklik på den vandrette akse - Periode - og skift akselpositionen fra Mellem kryds markeringer til On tick markeringer . Vores linjer vil nu fylde hele diagramområdet, snarere end at nægte tidens forløb.

Endelig skal du vælge en snappy, beskrivende titel, og vær ikke bange for at bruge en underrubrik til at formidle præcis, hvad dit diagram viser. Jeg er gået til UK Population Change 1951-2011; Det Forenede Kongerige Befolkning Ændring i tusindvis . Okay, så måske er det ikke så snuskigt, men mit publikum vil vide præcis, hvad de ser på, og hvilke værdier tallene udtrykker.

Formatering af et stregdiagram
Det var et linjediagram, der var godt for at understrege tendenser over tid. Nu ser vi på stregdiagrammet . Denne gang bruger vi det samme bord, vi ser på de levende fødsler, dødsfald, net naturlige forandringer og den samlede ændring .
Start med at vælge hver af de førnævnte kolonner, og overskriften skal indsættes > Clustered Bar .

Omvendt?
Du bemærker straks, at dit diagram er op og ned. Det vil sige, at Excel har vendt om organisationen af dine diagramkategorier. Mit diagram begynder med 2010-2011 og slutter med 1951-1961 . Dette vil ikke gøre, da de fleste mennesker logisk vil læse diagrammet fra top til bund. Dobbeltklik på den lodrette akse (eller tryk Ctrl + 1, når aksen er valgt) for at hente Axis Options. Find og vælg Kategorier i omvendt rækkefølge .

Du vil nu få øje på din vandrette akse, der hoppede til toppen af dit diagram. I det samme aksialitetspanel vælger du Ved maksimal kategori .
Formatering af akse og diagramområde
Dobbeltklik på den vandrette akse for at åbne Axis Options. Vores data indeholder ikke en værdi højere end 1000, så reducer maksimumsbeløbet til 1000. Du har nu to muligheder: Hold Major Unit som 200, hvilket er helt egnet til vores diagram eller reducere dette til 100, hvilket også virker . Jeg går med 100, da vi har en række dataserier med tilsvarende værdier mellem de to potentielle enheder. Dette gør det lettere at skelne mellem de tilsvarende værdier.
Vores barer er også ganske tynde. Få dem til at skille sig ud ved at klikke på en af dataserierne, og i sidebaret Serie Options reducerer Gap Width til 125% og tilføjer visuel vægt til vores data.

Titel og Legend
Da vores bord indeholder mere end en form for data, har Excel med venlig karakter forsynet en legende med detaljerede dataerier. Øg skriftstørrelsen af legenden med et punkt.
Giv dit stregdiagram en snappy, beskrivende titel. Hvis dit diagram er en del af en serie, skal du sørge for at titlen afspejler resten af dine data. I dette tilfælde vil jeg bruge samme titel som vores linjediagram - UK Population Change 1951-2011 - men vi vil give det en kontekstuel undertekst: Årlige gennemsnit: Levende fødsler, dødsfald og samlet ændring.
Chart Styles
Vores diagram er nu formateret, og hvis du skulle vise det til et publikum, ville de forstå dataene. Men vi har ikke kigget på Excel's indbyggede stilarter. Nogle er lidt ubrugelige, deres farver og generelle formatering af antitese af nyttige, mens andre er overraskende praktiske.

Vi kan også vælge mellem en række farveordninger.

Til højre for diagrammet er et penselikon, der ligger under plus- symbolet. Afhængigt af dit målgruppe skal du gennemgå de forudindstillede stilarter og overveje, om dette ville gøre den indvirkning, du har brug for, og hvis stilen tillader dine data at gøre talerne. Overvej også de forudindstillede farver. Jeg har ændret mit diagram fra den standard blå, gule, orange, grå affære til et farve sæt som eksemplificerer forskellene mellem levende fødsler, dødsfald og Net Natural Change.

TL; DR
Hvis du bare vil have de saftige detaljer om, hvordan du rydder dit diagram op og engagerer publikum Opret professionelle diagrammer og diagrammer med disse 6 gratis værktøjer Opret professionelle diagrammer og diagrammer med disse 6 gratis værktøjer Diagrammer og diagrammer er ikke kun domænen for kontorarbejdere og mennesker i erhvervslivet. Disse seks gratis online værktøjer giver dig mulighed for øjeblikkelig visualisering. Læs mere, her er nogle af de vitale punkter:
- Vælg den rigtige graf. Brug det rigtige værktøj til jobbet.
- Sorter dine data; lad det ikke være for Excel at bestemme, hvor dine data vil blive vist.
- Juster din akse. Hold dine nummerformater og kategorititler rene.
- Tjek dine margener. Disse linjediagrammer starter i midten af ingensteds.
- Fjern unødvendigt styling. Lad dataene tale.
- Vælg dine farver. Gør dig let at forstå.
- Formater din legende. Hvis du ikke har brug for det, slippe af med det.
- Vælg din titel. Hold det snappy. Fortæl dit publikum præcis, hvad de ser på.
Selvom det ikke er alt og slutningen - alt diagramdesign, kan du køre igennem denne hurtige tjekliste, så du kan spore dine data og gøre dit kort lettere for alle at læse Sådan visualiserer du dataanalysen med Excels elværktøjer. Sådan visualiseres din Dataanalyse med Excels elværktøj Excel dræber det med sine avancerede datahåndteringsfunktioner. Når du har brugt et af de nye værktøjer, vil du have dem alle. Bliv master i din dataanalyse med elværktøjer! Læs mere .
Diagrameksperimenter
Vi har vist dig et flot udvalg af Excel-diagrammer, og vi har givet dig nogle tips om, hvornår de skal installeres. Hvis du stadigvæk er usikker på graden af grafer, skal du overveje dette nylige eksperiment, hvor enkeltpersoner blev præsenteret med klare, faktuelle oplysninger, der modsiger deres verdensbillede, men dataene blev vist i et mere overbevisende format. Forskerne testede tre strategier:
- Præsentere et afsnit med tekst, der opsummerede de faktiske beviser
- Præsentere beviset i et diagram
- Opbygge fagets selvværd, så de føler sig mindre truede.
Den mest effektive metode til dataoverførsel? Enkle, rene diagrammer, der viser information på et sprog, der var let at forstå.
Så næste gang du tager fat på en bedre måde at nå dit publikum, overveje en graf.
Hvad er din foretrukne kortformatningsmetode? Er du til eller anti-gridlines? Vil du se andre kortformateringstips? Lad os vide nedenfor!



![LibreOffice 3.5 udgivet, tilbyder nyt grammatikkontrolværktøj [Nyheder]](https://www.tipsandtrics.com/img/linux/117/libreoffice-3-5-released.jpg)