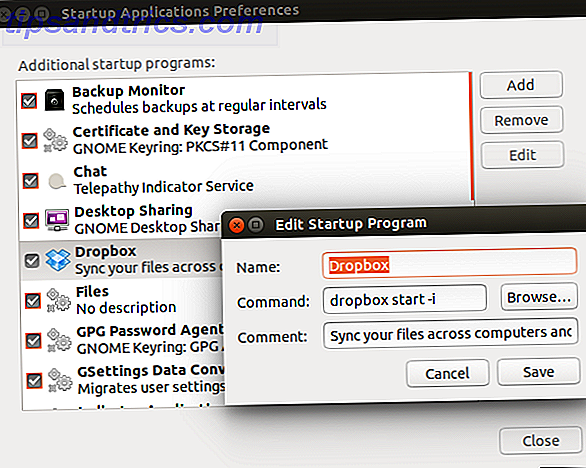Hvis du bruger Apple-enheder, f.eks. En iPhone eller iPad, og måske en Mac, bruger du sikkert også iCloud-tjenester. For de uvidende, er iCloud Apples egen cloud storage service, så dine data er sikre i skyen og let tilgængelige på tværs af flere enheder.
Med iCloud kan du sikkert og sikkert gemme fotos, videoer, dokumenter, mail, musik, apps og meget mere, helt i skyen. Data synkroniseres hurtigt, så alt holder sig opdateret på dine Apple-enheder.
For det meste fungerer iCloud fint, men du kan støde på problemer til tider. Vi skal dække de mest almindelige iCloud-problemer og levere løsninger.
1. Kan ikke oprette forbindelse til iCloud
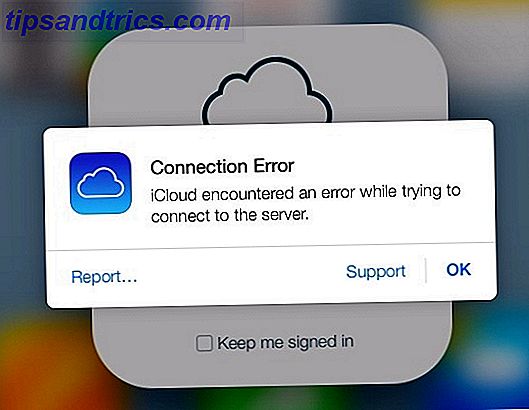
Det største trin med iCloud er normalt at logge ind. Men nogle gange kan det mislykkes, og du får fejlmeddelelsen Can not Connect to Server .
Den første løsning er at kontrollere status for Apples servere, som du kan gøre på Apples status side. Hvis det er grønt, er du god. Et gult eller rødt lys angiver problemer eller vedligeholdelse i gang, så du bliver nødt til at afvente det.
Nogle gange skal du muligvis bekræfte din iCloud-konto med opdaterede vilkår og betingelser for at få det til at køre igen. Dette er en nem løsning:
- Gå til Indstillinger> [Dit navn] (øverst).
- Hvis der er nogen ændring i vilkårene og betingelserne, så kommer det op og beder dig om at blive enige eller uenige. Du skal blot acceptere at bekræfte din konto.
- Hvis du har ændret dit kodeord af sikkerhedsmæssige grunde, skal du muligvis logge ind med den nye adgangskode for at bekræfte din konto.
En anden simpel, men ligetil løsning er at logge ud og logge ind igen. Dette kan fungere for din iCloud-konto, såvel som dit Apple-id til iTunes eller App Store.
- Gå til Indstillinger> [Dit navn]> Log ud . For iTunes og App Store skal du gå til Indstillinger> [Dit navn]> iTunes & App Store .
- Vælg din konto.
- Rul ned til bunden og klik på Log ud for iCloud. For butikken skal du trykke på din konto og derefter logge ud i menuprompten.
Hvis alt andet fejler, skal du muligvis bruge genoprettelsesfunktion på din iOS-enhed. Sådan Force genstart en iPhone og indtast Recovery Mode. Sådan Force Genstart en iPhone og indtast Recovery Mode Hvis din iPhone er frosset, skal du nulstille den. Når din iPhone ikke starter, kan genoprettelsesfunktionen hjælpe. Sådan bruger du begge disse funktioner. Læs mere .
2. ICloud-data synkroniseres ikke
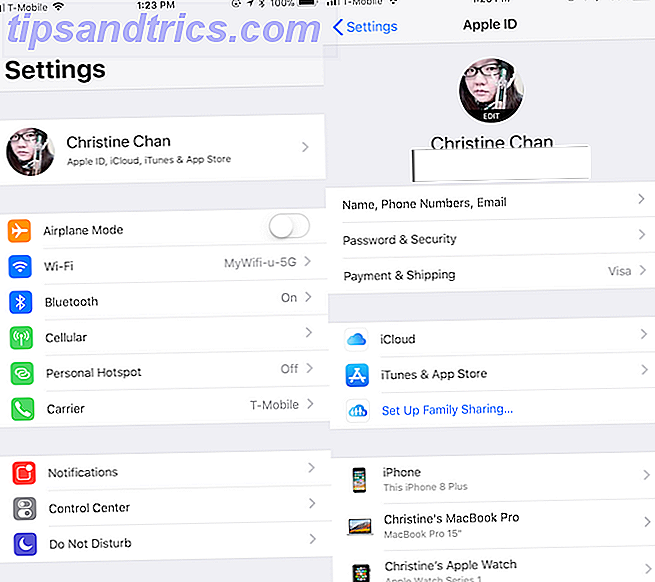
Mens iCloud skal synkroniseres automatisk, og ændringer vises øjeblikkeligt, er det nogle gange ikke tilfældet. Hvis det sker, prøv disse rettelser igen:
- Genstart din enhed og vent. Nogle gange er alt du behøver, tålmodighed.
- Sørg for, at du er logget ind på den rigtige konto på alle dine enheder. For at kontrollere dette, skal du bare gå til Indstillinger> [Dit navn] på hver iPhone eller iPad.
- Igen skal du sørge for, at Apples servere virker ved at kontrollere statussiden.
3. App gemmer ikke i iCloud
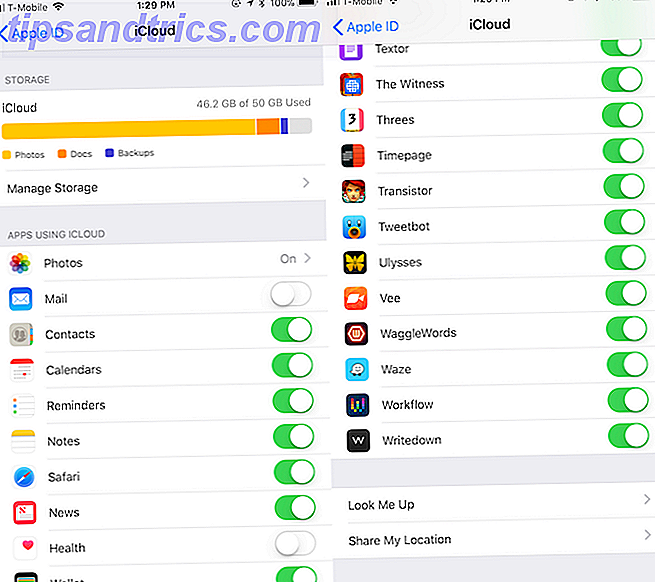
Normalt bruger apps, der bruger iCloud Drive til at gemme deres data, som standard. Men nogle gange skal du manuelt skifte dem for at gemme til iCloud, enten i appindstillingerne eller via en tilladelsesprompt. Det er nemt at kontrollere, og sørg for, at det er på den app, du vil have:
- Gå til Indstillinger> [Dit navn]> iCloud .
- Rul gennem listen over apps og sørg for, at skiftet er grønt for de apps, du vil gemme i iCloud.
4. Fast på iCloud Signin eller Opdatering af iCloud-indstillinger
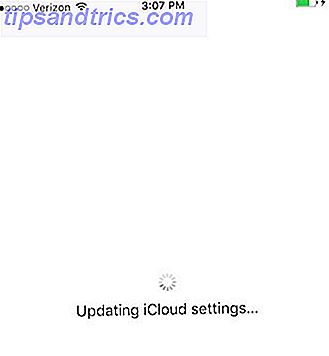
Hvis du forsøger at logge ind på iCloud på en enhed, og det bliver fast, men Apples servere er funktionelle, og dine legitimationsoplysninger fungerer på en anden enhed, så prøv en grundlæggende genstart:
- Sluk telefonen ved at holde tænd / sluk-knappen nede.
- Tryk på tænd / sluk-knappen igen, indtil Apple-logoet vises.
- Indtast dine iCloud-kontooplysninger igen i Indstillinger .
Hvis dette sker, når du er i installationsassistent efter opdatering eller opsætning af en ny enhed, og den beder om at konfigurere iCloud, skal genstartet også fungere, eller en hard genstart . Når du prøver det igen, kan du vælge at springe over opsætningen af iCloud under opsætningen og gøre det senere i stedet.
5. "Autentifikationsfejl", når du logger ind i iCloud
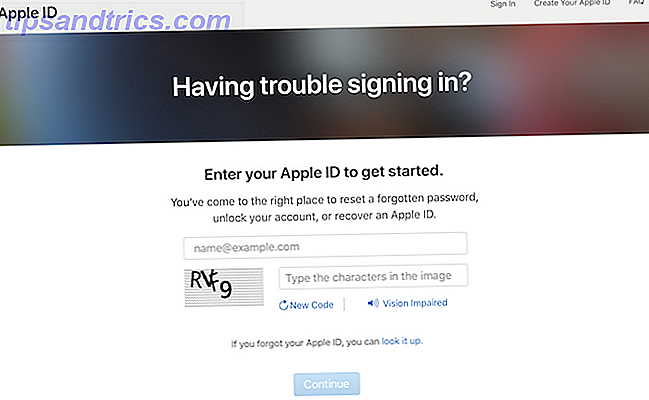
Nogle gange tror du, du har de rigtige loginoplysninger, men kan have lavet en fejl et eller andet sted undervejs. Hvis du får en meddelelse om "godkendelse mislykket", når du prøver at logge ind, kan du prøve dette:
- Gå til appleid.apple.com.
- Log ind med dine Apple ID / iCloud legitimationsoplysninger.
- Hvis du stadig ikke kan logge ind, så prøv at nulstille din konto adgangskode ved at klikke på Glemt Apple ID eller adgangskode? link på siden.
6. "Unsupported Apple ID" Når du logger ind i iCloud
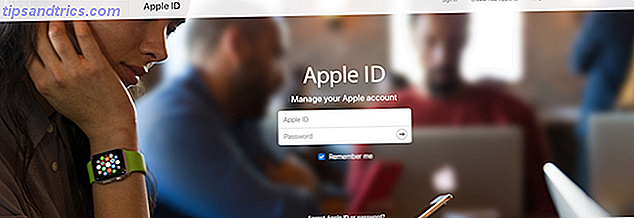
Oprettelse af dit Apple-id er ret ligetil. Du kan dog have oprettet et Apple ID under ikke-standardmæssige omstændigheder, hvilket kan forårsage problemer senere.
Hvis en Apple-id arbejder med iTunes Store, App Store, Game Center, FaceTime og andre Apple-tjenester, skal det typisk fungere sammen med iCloud. Men hvis det ikke virker med disse tjenester, kan der være problemer med at bruge det til iCloud.
Til dette formål anbefaler Apple at kontakte iCloud-support for at løse problemet.
7. Opnået eller overskredet iCloud Storage Limit
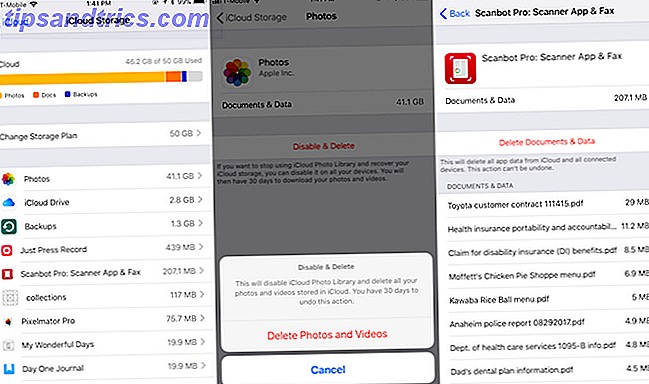
Når du begynder at bruge iCloud til alt, kan det fylde ret hurtigt. Det kan trods alt have sikkerhedskopier af din iPhone og iPad sammen med billeder af høj kvalitet og videoer, dokumenter og andre data i iCloud Drive Hvad er iCloud Drive, og hvordan virker det? Hvad er iCloud Drive, og hvordan virker det? Forvirret over, hvad der gør iCloud Drive anderledes end Apples andre skygtjenester? Lad os vise dig, hvad det kan gøre, og hvordan du kan få det bedste ud af det. Læs mere .
Apple giver alle 5 GB iCloud-opbevaring gratis. Men det er normalt ikke nok, og mange brugere ender med at få en besked, der siger, at de har nået eller overskredet deres iCloud-opbevaringsgrænse. Når dette sker, vil du ikke kunne lave daglige sikkerhedskopier eller gemme flere filer i iCloud, indtil du har rettet det. Du har to muligheder for dette: Få plads eller køb mere lager Er det endelig tid til at købe mere iCloud Storage? Er det endelig tid til at købe mere iCloud-opbevaring? Nu da iCloud-opbevaring koster betydeligt mindre end det plejede, kan det være på tide at opgradere ud over 5 GB. Læs mere .
Den første mulighed indebærer at kontrollere din iCloud-opbevaring og slippe af med unødvendige data. At gøre dette:
- Gå til Indstillinger> [Dit navn]> iCloud . Tryk på Administrer lager .
- Du får vist alle apps og tjenester, der lagres i iCloud i faldende rækkefølge sorteret efter største mængde data.
- Tryk på et element for at se indhold og størrelse.
- For at slippe af med noget, skal du bare trykke på Slet Dokumenter & Data (eller noget lignende, afhængigt af element).
- Vent et øjeblik, mens iCloud rydder de valgte data fra din lagerplads. Så kan du fejre, fordi du har genoprettet plads iPhone Storage Full? Sådan oprettes ledig plads på iOS iPhone Storage Full? Sådan oprettes ledig plads på iOS Den bedste måde at maksimere din ledige iPhone-lagerplads på er at købe den største enhed, du har råd til. For sent til det? Sådan skaber du ledig plads på din iOS-enhed. Læs mere .

Hvis du foretrækker ikke at slippe af med noget, så overvej at købe mere lagerplads. Det er nemt at gøre lige fra din iOS-enhed:
- Gå til Indstillinger> [Dit navn]> iCloud> Administrer lagring .
- Vælg Skift lagerplan .
- Du får vist din nuværende plan sammen med tilgængelige opgraderinger nedenfor.
- Apples iCloud-planer starter på $ 1 om måneden for 50 GB, og går op til 2TB for 10 dollar om måneden.
- Vælg den ønskede, og tryk derefter på Køb . Du bliver straks opkrævet, og lagringen er tilgængelig med det samme. Den månedlige betalingsdato afspejler din oprindelige købsdato.
- Apple opkræver dit kort opkrævet hver måned, indtil du annullerer. Hvis du havde en betalt plan før og havde brug for en opgradering, annullerer Apple den eksisterende plan og opkræver den prorated cost for den nye.
8. Kan ikke logge ind eller ud af iCloud: "Bekræftelse mislykkedes"
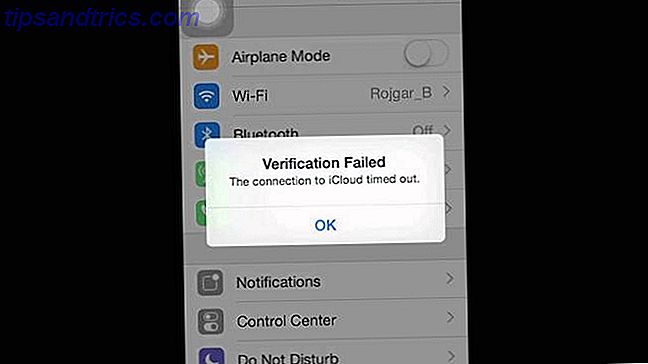
Hvis du forsøger at logge ind eller ud af din iCloud-konto i dine iPhone- eller iPad- indstillinger, men får fejlmeddelelsen "Verifikationsfejl", er der nogle få måder at rette op på:
- Gør en hård genstart af din telefon. Se linket i afsnittet "Kan ikke oprette forbindelse til iCloud" ovenfor for detaljerede instruktioner.
- Sørg for, at du har forbindelse til Wi-Fi. Dette er et almindeligt problem, når du opdaterer enhedens software.
- Det er mærkeligt nok, at din enheds dato og klokkeslæt er forkerte, hvilket forårsager bekræftelsesproblemer. Løs dette ved at gå til Indstillinger> Generelt> Dato og klokkeslæt . Sørg for, at indstillingen Automatisk indstilling er tændt, og det skal rette sig.
- Brug en anden enhed, der har samme Apple ID. Gå til Indstillinger> [Dit navn]> Adgangskode og sikkerhed> Få bekræftelseskode . Dette genererer en sekscifret kode, som du indtaster på den anden enhed (hvor du får bekræftelsesfejl), hvis du har tofaktorautentificering på.
9. iPhone Holder Anmoder om iCloud-adgangskode
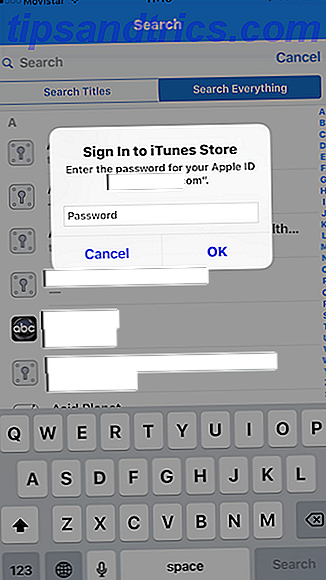
Dette er en gammel fejl, men en der popper op igen til tider. Du er midt i at bruge din iPhone, når en prompt springer op og beder dig om at indtaste dine iCloud-legitimationsoplysninger. Du gør det, men så et øjeblik senere kommer det op igen, og igen ... Hvad laver du?
- Genstart din telefon er det første skridt. Gør det den traditionelle måde med tænd / sluk-knappen, eller brug den tidligere omstartede metode.
- Log ud og tilbage til din iCloud-konto. Gå til Indstillinger> [Dit navn]> Log ud . Når spørgsmålet kommer op, skal du trykke på Slet fra telefon . Log derefter på igen.
- Sørg for, at Apples servere virker ved at kontrollere statussiden.
- Hvis ingen af disse trin virker, skal du prøve at nulstille din Apple-adgangskode på appleid.apple.com. Indtast den nye adgangskode i meddelelsen, når den vises, og den skal løse problemet.
- Den sidste udvej mulighed er at sikkerhedskopiere og gendanne din enhed Sådan opdaterer du din iPhone: iOS, Apps og Data Backups Sådan opdateres din iPhone: iOS, Apps og Data Backups Opgraderingssæsonen er lige rundt om hjørnet, så her er hvordan fremtidssikker din iPhone i et andet år. Læs mere . Da denne proces kan være tidskrævende, skal du sørge for, at ingen af de andre løsninger har fungeret for dig.
iCloud er enkelt og usynligt ... når det virker rigtigt
Mange Apple-brugere stole på iCloud for i det mindste noget, hvis ikke alt. Tjenesten er sømløs og usynlig, men kun når den virker. Når problemerne iCloud kommer op, gør de sig selv helt tydelige, hvilket fører til en frustrerende oplevelse.
Vi har dækket nogle af de mest almindelige problemer med iCloud her, men der er masser af andre irriterende problemer, der kan opstå. Men når det er i tvivl, er det altid godt at prøve at genstarte din enhed for at løse eventuelle mærkelige problemer, du har før fejlfinding med Google.
Nu hvor du ved, hvordan du fejler iCloud, skal du tjekke vores guide til at fastsætte nedbrud iPhone apps iPhone og iOS Apps Hold crashing? Prøv disse fixes iPhone og iOS Apps Fortsæt styrt? Prøv disse løsninger Der er mange ting, der kan gå galt og få din iPhone til at gå ned, men heldigvis er der et par ting, du kan gøre, når tingene går galt. Læs mere .
Billedkredit: SIphotography / Depositobilleder