
Hvor er mapperne i Gmail? Er etiketter det samme som mapper? Hvordan er begge forskellige fra kategorier?
Lås op "Cheat Sheet" mest brugbare Gmail Keyboard Shortcuts nu!
Dette vil tilmelde dig til vores nyhedsbrev
Indtast din e-mail-oplåsning Læs vores privatlivspolitikDu har måske spørgsmål som disse om webversionen af Gmail, hvis du er ny på det. For at hjælpe dig med at blive fortrolig med Gmail, giver vi dig kendskabet til alle de vigtige Gmail-funktioner, du virkelig bør vide om.
1. Samtalevisning
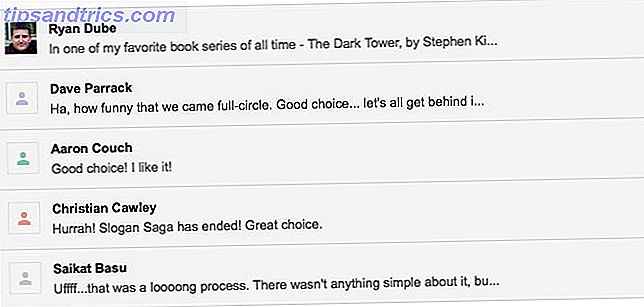
Du kender dette som en email-tråd. Samtalevisning pakker en email og alle svar på den i en enkelt visning for at sikre, at du får konteksten, når du læser nogen af meddelelserne. Hver besked i gruppen får sin egen sammenfoldelige sektion.
Hvis du vil aktivere denne Gmail-funktion, skal du gå til Indstillinger> Generelt . Der, under afsnittet Samtalevisning, skal du vælge radioknappen for Samtalevisning på .
2. Betydning Markører
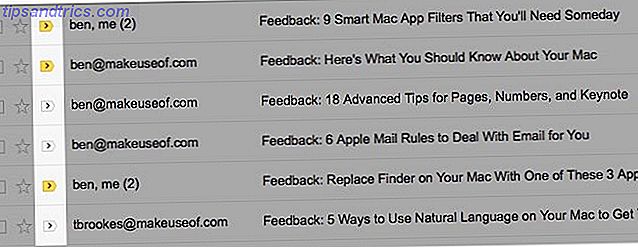
Disse er visuelle signaler, der fremhæver e-mails, som Google mener, kan være vigtigt for dig. Du kan se dem som gulefarvede tags ved siden af bestemte e-mails, når du aktiverer indstillingen Vis markører under Indstillinger> Indbakke .
Hvordan bestemmer Gmail hvilke e-mails du sandsynligvis vil overveje vigtige?
Det afhænger af, hvordan du behandler email. Gmail lægger vægt på, hvilke e-mails du åbner og svarer til, hvilke som du arkiverer eller sletter, hvilke kontakter du kommunikerer med og så videre.
Når Gmail fejler en e-mail som vigtig, kan du rette den ved at klikke på markøren for at deaktivere den. På samme måde kan du aktivere en markør for en e-mail, som du anser vigtig, men Gmail har ikke markeret som sådan. I begge tilfælde lærer Gmail af dine handlinger at forbedre dens nøjagtighed.
3. Fortryd Send

Som navnet antyder, kan du fortryde en e-mail, du har ramt Send på, med Fortryd Send. Du har et ti sekunders vindue til at gøre det selv, og du kan justere dette interval med et par sekunder under Indstillinger> Generelt> Fortryd Send .
Gmail aktiverer funktionen som standard, og lige efter at du har sendt en e-mail, får du vist fortrydelsesindstillingen lige under søgefeltet.
4. Etiketter
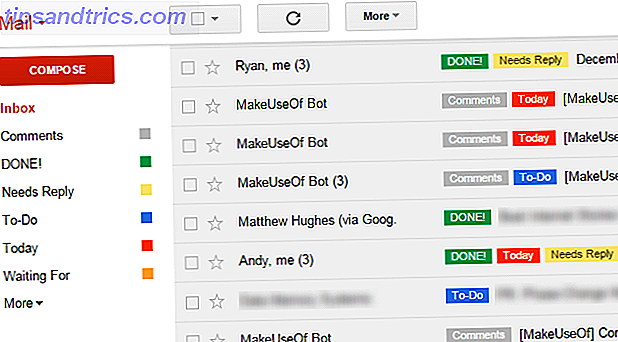
Etiketter er signaturfunktionen Gmail. De er tekstbaserede, farvekodede identifikatorer, der hjælper dig med at finde de rigtige e-mails hurtigere. De elementer, du ser i sidefeltet som Indbakke, Papirkurv og Kladder, er tilfældige etiketter, som Gmail allerede har oprettet til dig.
Etiketter opfører sig lidt som mapper og lidt som tags. Du har det bedre at tænke på dem som tags. Læs vores stærke brugervejledning til Gmail for at forstå dem bedre. (Bemærk, at Gmail ikke har faktiske mapper eller tags.)
5. Kategorier
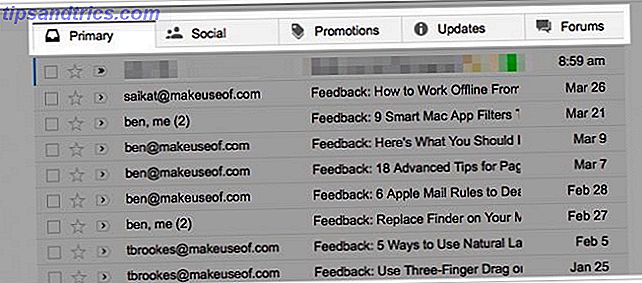
Disse er et sæt standardmærker, der vises som faner i Gmail. Du har fire af dem: Social, Promotions, Updates og Forums .
Kategorier tilføjer kontekst til dine e-mails og gemmer automatiske meddelelser som sociale medier opdateringer og salgsfremmende mailere ud af din primære indbakke.
Takket være kategoribladene kan du finde bestemte typer af e-mails hurtigere. For eksempel, hvis du leder efter en e-mail til adgangskodeåbning, kan du hoppe til højre på fanen Opdateringer, fordi det er her, hvor den er programmeret til at blive vist.
Hvis du kun vil holde dig til den primære faneblad, skal du slukke kategorien kategorier via indstillingen Indstil indbakke gemt bag ikonet "gear" ( Indstillinger ).
6. Filtre
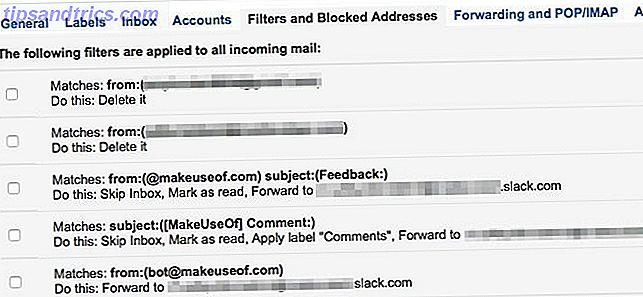
Filtre er regler, du har oprettet for at lære Gmail at behandle dine e-mails for dig baseret på forskellige kriterier.
Du kan bruge filtre til at stoppe automatiserede e-mails, finde e-mails med store vedhæftede filer og markere e-mails som læst. Du kan også bruge dem til at mærke, slette og organisere e-mails automatisk. Start med at oprette smarte Gmail-filtre for at håndtere størstedelen af din e-mail.
7. Labs
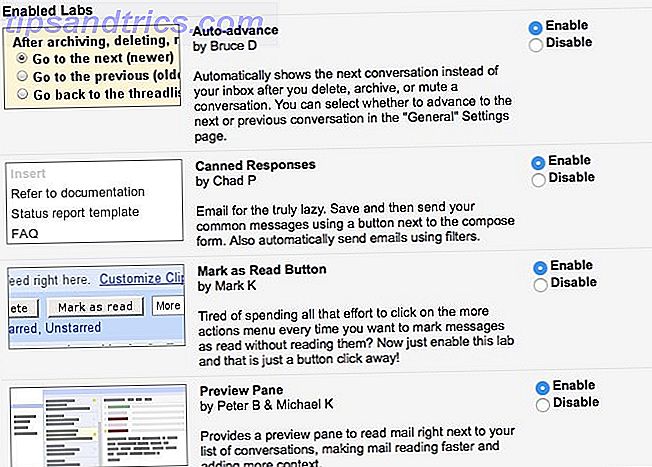
Du har måske set et afsnit med titlen Labs i Gmail-indstillinger. Det er dedikeret til eksperimentelle Gmail-funktioner. (Vi dækker tre af dem i de kommende afsnit.) Der er ingen garanti for, at disse funktioner ikke vil bryde eller forsvinde helt, men de kommer alligevel i orden.
Du kan skifte en Labs-funktion ved at vælge knappen Aktiver eller Deaktivér ved siden af den. Husk at trykke på knappen Save Changes for at pakke op.
8. Preview Pane (Labs Feature)
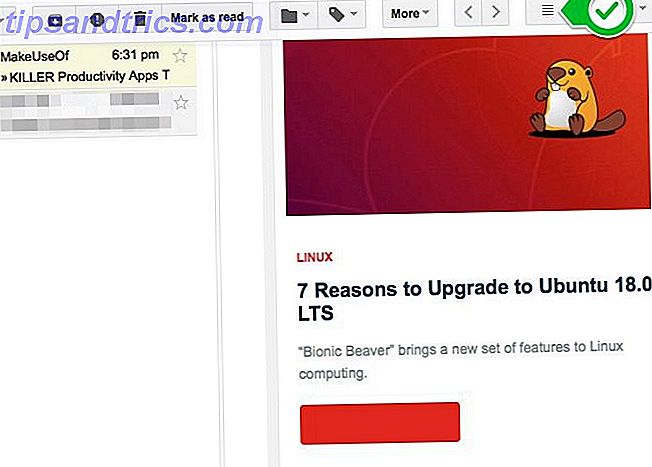
Dette er en tidsbesparende Gmail-funktion, der viser indholdet af en email lige ved siden af meddelelseslisten. I det væsentlige får du et split-panelvisning, der sikrer, at du ikke behøver at åbne en besked for at læse den.
For at bruge funktionen Eksempelpanel skal du først aktivere det fra Indstillinger> Labs . Når du har gjort det, kan du fortælle Gmail for at vise e-mailforudsigelser enten nedenfor eller ved siden af din indbakke. Klik på ikonet ved siden af ikonet "gear" ( Indstillinger ) for at skifte mellem de to visninger.
9. Flere indbakke (Labs Feature)
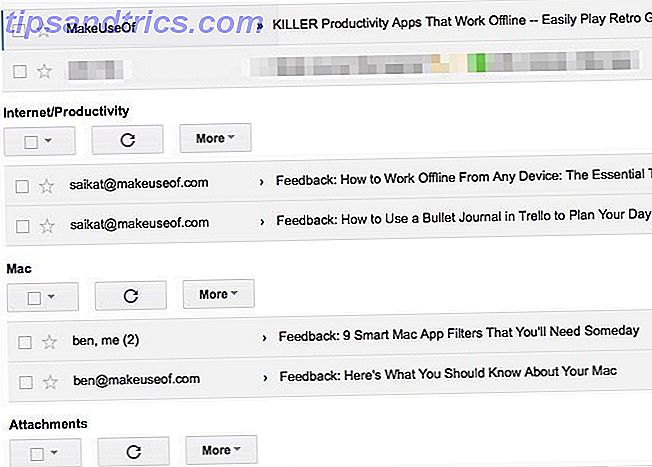
Flere indbakker er et sæt på op til fem indbakkepaneler, der er stablet under din primære indbakke. Skønheden i det er, at du får at bestemme, hvilken slags e-mails der skal gå i hver rude.
Du kan f.eks. Have en rude til meddelelser med en bestemt etiket og en anden til stjernemarkerede meddelelser. Kaste i en tredje rude for e-mails, der matcher en bestemt søgeforespørgsel. Det er helt op til dig.
For at konfigurere, hvad du vil se i hver brugerdefineret indbakke, skal du besøge Indstillinger> Flere indbakke . Du får kun se dette afsnit, når du har aktiveret funktionen Flere indbakker under Indstillinger> Labs .
10. Canned Responses (Labs Feature)
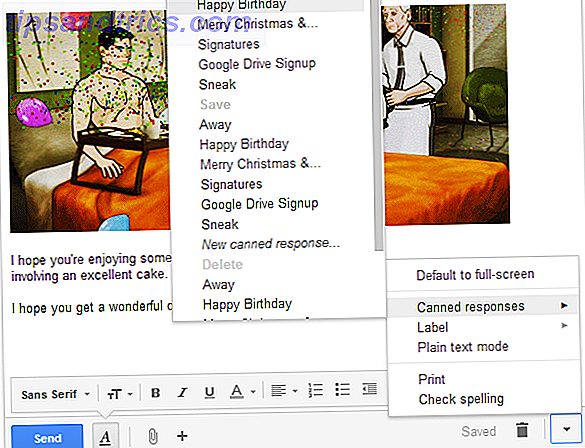
Konserves svar er intet andet end e-mail skabeloner. Sæt dem op for at spare dig besværet med at skrive de samme ting igen og igen.
For gentagne forretningsmails, sæsonhilsner og lignende, start med et dåse-svar og juster detaljerne.
11. Prioriteret indbakke
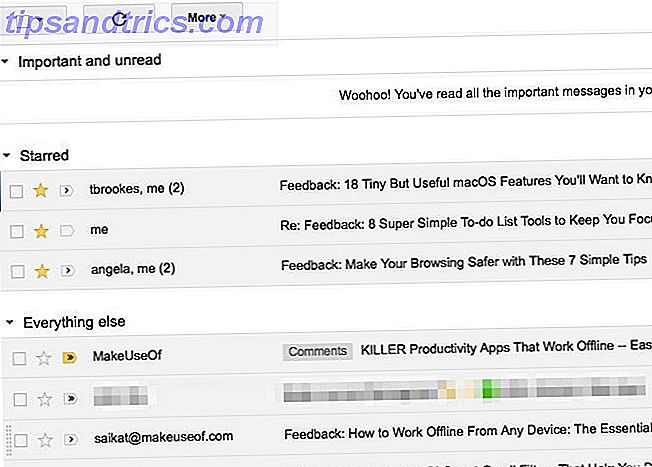
Dette er en speciel Gmail-visning for at sikre, at de rigtige meddelelser bobler øverst i din indbakke. Ved de rigtige meddelelser menes de ulæste, dem, der er markeret som vigtige, og dine stjernemarkerede meddelelser. Alt andet kommer andet.
Hvis du vil skifte til prioriteret indbakkevisning, skal du svæve på Indbakke i sidepanelet og klikke på den lille nedre pil, der vises. Du skal nu se en popup-menu med en liste over visninger eller Indbakke Typer at vælge imellem. Du ved hvad du skal vælge!
Det er praktisk, at du kan tilpasse de slags meddelelser, du ser i Prioriteret indbakke. For at komme i gang skal du gå til Indstillinger> Indbakke> Indbakke sektioner .
12. Gmail offline
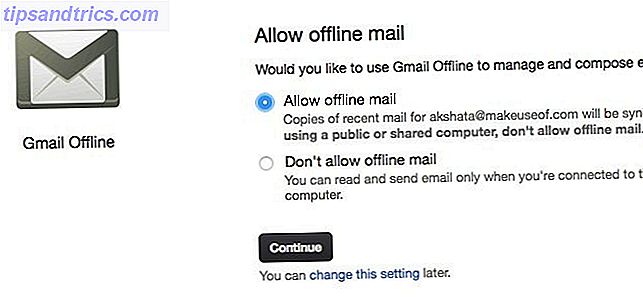
Som du måske har gættet, er det Gmail's måde at give dig offline adgang til din e-mail. Det giver dig mulighed for at læse, organisere, søge, slette, arkivere, komponere og køe e-mails for at sende alle uden en internetforbindelse. Det er synd, at du kun kan udnytte denne Gmail-funktion, hvis du bruger Google Chrome.
For at begynde at få adgang til dine Gmail-beskeder, når du er offline, skal du installere Gmail Offline Chrome-appen. I stedet for at besøge Chrome Webshop kan du også klikke på knappen Installer Gmail offline under Indstillinger> Offline for at installere appen.
Når du kører Chrome-appen for første gang, beder den dig om tilladelse til at få adgang til din indbakke offline. Vælg Tillad offline mail -knappen og tryk på Fortsæt- knappen for at konfigurere Gmail til offline brug.
Hvis du vil have hjælp til at konfigurere offlineversionen af Gmail, skal du læse vores komplette vejledning om, hvordan du bruger Gmail offline.
13. Indbakke via Gmail eller Google Indbakke

Dette er Gmails bedre internt konkurrent. Indbakken ved Gmail er super effektiv og sparer tid. Det bringer et andet layout, smarte e-mailgrupper ( Bundles ), påmindelser, scannable kort til vigtige data og meget mere til din indbakke.
Selvfølgelig kan du stadig foretrække den gamle Gmail over Google Indbakke. Du behøver dog ikke vælge mellem dem. Skift mellem de gamle og nye versioner af Gmail når som helst ved at hoppe til højre link:
- mail.google.com for normal Gmail
- inbox.google.com til Inbox by Gmail
Lær Ins og Outs of Gmail
Hvis du har fået dig selv en helt ny Gmail-konto, eller hvis du altid har favoriseret en desktop-klient til at bruge Gmail, kan webversionen tage lidt ved at vænne sig til.
Gmail-måden at gøre ting på kan endda føle sig ulogisk eller kompleks for dig. Men det er først, indtil du får fat i sine bedste funktioner, som du vil før eller senere. Vores begynder guide til Gmail Begynderens Guide til Gmail Begynderens Guide til Gmail Du har muligvis allerede en Gmail-konto. Eller du tænker på at tilmelde dig en. Denne vejledning har alt, hvad du behøver for at få det bedste ud af den skinnende nye Gmail-konto. Læs mere er her for at hjælpe!



![LibreOffice 3.5 udgivet, tilbyder nyt grammatikkontrolværktøj [Nyheder]](https://www.tipsandtrics.com/img/linux/117/libreoffice-3-5-released.jpg)