
Din Mac-grænseflade er ren og smuk som den er, men ved at lave et par visuelle og funktionelle tweaks her og der kan du polere det lidt mere og fremskynde tingene rundt omkring.
De tweaks, som vi fokuserer på i dag, giver dig en minimalistisk Mac-oplevelse. Vi taler om at tilpasse operativsystemet ved hjælp af en "mindre er mere" tilgang. Her er et par tips til at komme i gang.
Declutter Finder Sidebar
Som standard viser sidebjælken i Finder genveje til flere steder, som den mener, du måske har brug for. Men gør du det? Kun du kender svaret på det, men der er en god chance for, at du sandsynligvis ikke bruger dem alle. For at slippe af med de genveje, du ikke har brug for, skal du først hente Finder-indstillinger ved at trykke på cmd + eller ved at højreklikke i et tomt rum i Finder-værktøjslinjen og vælge Tilpas værktøjslinje ... fra den menu, der dukker op.
Derefter fjerner du afkrydsningsfelterne ud for de placeringer, du vil skjule, fra sidebjælken i fanebladet Sidebjælke i indstillingerne. Fjern afkrydsningsfeltet ved siden af harddiske skjuler også harddiskikonerne fra dit skrivebord.
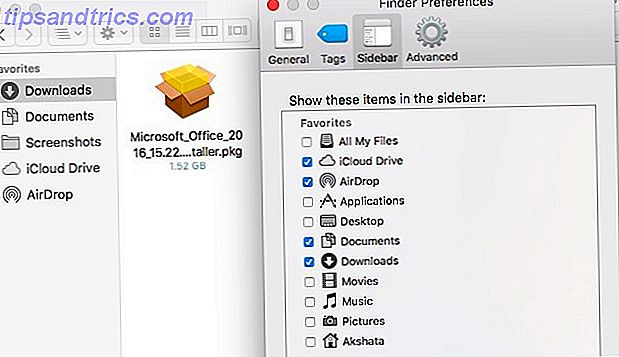
Jeg har valgt at skjule alle steder under Favoritter undtagen dem, som jeg bruger oftest: iCloud Drive, Downloads, Dokumenter, Skærmbilleder og AirDrop. Jeg bruger Spotlight til at frembringe alt andet, jeg har brug for, herunder mappen Applications. Jeg har gemt afsnittet Enheder helt, fordi jeg bruger en menulinjeapplet kaldet Ejector til udstødning af diske. Hvis jeg skal navigere til mappen Hjem, så gør jeg det sådan:
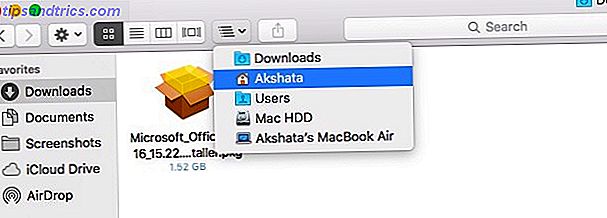
Hvis du vil tilføje et sted til sidebjælken, der ikke er angivet, skal du blot åbne det i Finder, klikke på mappeikonet øverst i vinduet og trække det i position.
Ryd op docken
Bruger du alle de apps, der ligger i din Mac's dock Alt hvad du behøver at vide om din Macs dock Alt hvad du behøver at vide om din Macs dock Det er den primære måde mange brugere interagerer med Mac OS X på, men mange mennesker stadig ikke ' Jeg kender nogle af de mest grundlæggende og nyttige ting, som docken er i stand til. Læs mere ? Hvis ja, hvor ofte bruger du de fleste af dem? Mange af dem sidder og ser smukt ud "bare hvis du har brug for dem" - men du har nok ikke brug for dem alle. Vi foreslår at fjerne ikonerne for apps, som du ikke bruger dagligt. Sådan fjernes en app fra dokken:
- Klik og træk appikonet ud af dokken, og slip det, når Fjern- indstillingen vises, eller
- Højreklik på appikonet, og klik derefter på Valg> Fjern fra Dock
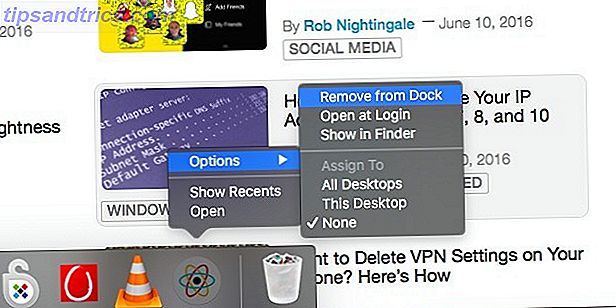
Når du slipper for ubrugte eller sjældent brugte ikoner på denne måde, behøver du ikke scanne flere farverige ikoner for at finde de håndfuld apps, du bruger hele tiden. Kom i vane med at bruge Spotlight til at åbne apps 7 Gode vaner Enhver Mac-bruger skal bruges til 7 gode vaner Hver Mac-bruger skal blive brugt til I dag vil vi dele vores yndlings gode Mac-vaner, mens vi desperat forsøger at glemme det dårlige dem. Læs mere, ikke kun kan du miste ikonet, men det er også hurtigere.
Bemærk: Hvis en app er åben, vises ikonet og kan ikke fjernes.
Declutter menulinjen
Mange apps rod din menulinje med ikoner, du sandsynligvis aldrig bruger. Før du ved det, overgår menulinjen med ikoner, og du stirrer på at forsøge at huske hvilke af dem du skal klikke på. Lyder velkendt? Vi har alle været der.
Med alle disse kølige menulinje apps, der kommer ud til Mac (min inkluderet), er det, jeg vil have fra WWDC, en dobbelt menulinje, der passer dem alle sammen!
- Christopher Hannah (@chrishannah) 9. juni 2016
Undgå de mange nyttige menulinieapps 9 Handy Apps til din Macs menulinje 9 Handy Apps til din Macs menulinje De fleste af os ser på Mac-menulinjen for dato og klokkeslæt, men med nogle få apps kan det gøre meget mere. Læs mere er uden for spørgsmålet. Alternativet er at tilpasse og rydde menulinjen. Sådan tilpasses og rydder din menulinje på Mac. Sådan tilpasses og rydder din Mac-menulinje Intet betyder, at OS X ser rodet hurtigere ud end uønskede menulinjeikoner. Læs mere hver gang imellem. Hold kommandotasten nede og flyt system ikoner rundt i menulinjen eller træk og slip dem fra menulinjen for at få dem til at forsvinde. For at skjule ikoner for tredjepartsappletter skal du have en app som Broomstick (gratis), Barsoom ($ 6, 99) eller Bartender 2 ($ 15).
Bemærk: Du kan ikke slippe af med Spotlight-ikonet fra menulinjen, selvom du skal trykke på cmd + mellemrum for at få det op i alligevel.
Skjul dokken og menulinjen
Nu hvor du har renset din dock og menulinjen, er det tid til at sikre, at de ikke kommer i vejen hele tiden, men kom hurtigt op, når du har brug for dem. For at gøre det skal du sætte dem til at skjule automatisk ved at gå til Systemindstillinger . Du finder automatisk Skjul og viser menulinjen under Generelt og Skjul automatisk og vis dock- indstillingen under Dock .
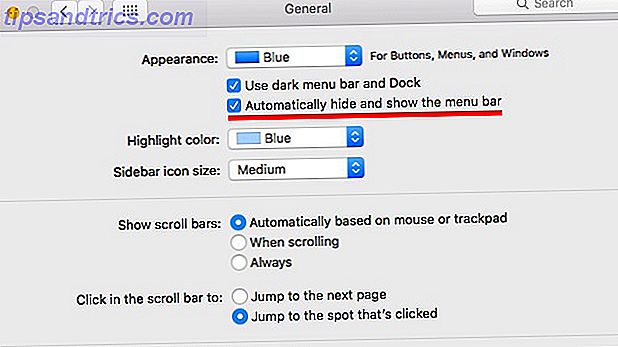
Du kan grøfte docken helt Ditch Dock for at fremskynde din Mac Workflow Ditch Docken for at fremskynde din Mac Workflow Mens docken ikke kan fjernes helt, er der mange kraftfulde alternativer, der kan reducere din afhængighed af at bruge docken som en app launcher. Læs mere for at fremskynde din Mac-workflow. Med kraftfulde værktøjer som Alfred og SuperTab til din tjeneste, for ikke at nævne Spotlight, vil du ikke gå glip af docken.
Fjern ubrugte apps
Med så mange interessante Mac-apps til rådighed, er det svært at ikke prøve dem alle, men det er vigtigt at afinstallere alle apps, der optager værdifuldt systemrum og giver ringe eller ingen værdi. Vi anbefaler at bruge AppCleaner til at fjerne apps. Den viser dine apps i en pæn alfabetisk liste, og når du fjerner en app, disponerer den endda alle relevante resterende filer gemt i dybden af din Mac.
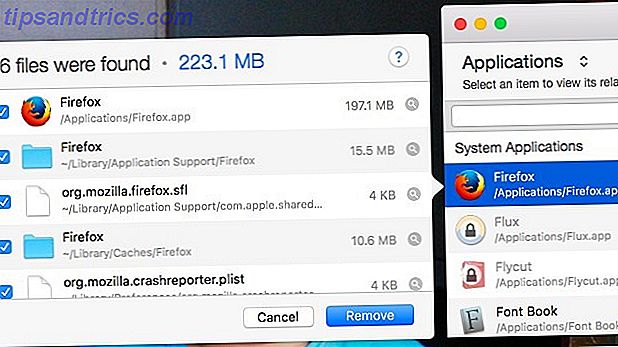
Med AppCleaner kan du også fjerne system apps som Chess, men fjernelse af for mange lagerapps kan være risikabelt og forårsage problemer med dit operativsystem. Vi anbefaler, at du forlader system apps alene.
Vælg nye apps med pleje
Før du hopper lige ind i at installere noget på internettet, skal du se, om din Mac allerede har et lignende værktøj, og hvordan det stables. Nogle af de bedste Mac-software kommer forudinstalleret Nogle af de bedste Mac-software kommer til at blive installeret Nogle af de bedste Mac-software kommer forudinstalleret Mens mange Windows-systemer er oppustet af crap, vil du aldrig behøver eller vil, Mac OS X giver disse følgende perler. Læs mere, og det har den fordel at være designet til at fungere godt sammen med hele Apples økosystem. Du er måske overrasket over alle de funktioner, som du ikke behøver apps til de bedste indbyggede Mac Tips, du aldrig har hørt om, ifølge Reddit De bedste indbyggede Mac-tips, du aldrig har hørt om, ifølge Reddit Der er et overraskende antal ting, som din Mac kan gøre ud af kassen, hvis du kun ved hvordan. Læs mere, som for eksempel at lave hurtige redigeringer til billeder, søge ord og tage skærmbilleder. OS X har værktøjer til disse funktioner bygget lige ind.
Hvis du vælger en tredjepartsapp, skal du gå til en, der gør din arbejdsgang enklere og efterlader klokker og fløjter. Du finder disse Mac-app-anbefalinger Købt din første Mac? Installer disse 15 apps med det samme købt din første Mac? Installer disse 15 apps lige væk Når du er færdig med at beundre sit slanke, skinnende ydre, er det tid til at komme ned på forretningen med at installere applikationer på din helt nye Mac. Læs mere nyttigt.
Ryd skrivebordet
Når du skjuler et vindue på din Mac og glemmer, hvor rart dit skrivebord er i øjeblikket .... # almostahorrormovie
- Austin Grippin (@agriponbeer) 25. februar 2016
I stedet for at behandle dit skrivebord som en catch-all for hver anden fil, du gemmer eller mapper, du opretter, foreslår jeg at holde dit skrivebord blankt. Forlad kun et smukt tapet. Den ultimative Mac Wallpaper Resource: Apps, Tricks & Tips Den ultimative Mac Wallpaper Resource: Apps, Tricks & Tips At finde den rigtige tapet kan gøre at stirre på din Mac desktop, når du skal arbejde en utrolig værdig oplevelse. Læs mere for at hvile dine øjne fra tid til anden. Hvad angår at holde dine mest brugte filer og mapper tilgængelige, hvorfor ikke oprette en separat mappe til dem, komplet med en genvej i Finder for hurtig adgang? Du har alligevel Finder åbent hele tiden, så de dokumenter er stadig nemme at hente når som helst.
På en side notat vil du måske bruge tastaturgenvejen cmd + option + h oftere. Det gemmer alle apps, men den nuværende - fantastisk til at redde dig selv fra enhver appelrør du har på gang.
Genstart af mac er den eneste gang jeg kommer til at se mit desktopbillede, der er fjernet af de seks milliarder ikoner, der forstyrrer det. pic.twitter.com/1SK02hYQGg
- vince dorse (@vincedorse) 24. marts 2016
Brug Spotlight Oftere
Jo mere du bruger Spotlight til at finde filer, jo mindre tid skal du bruge til at organisere dem. Du kan dumpe dem i en håndfuld mapper og stadig finde dem ret hurtigt bare ved at søge. Kom i vanen med at bruge din Macs indbyggede søgemekanisme til alt. Hvad kan være enklere end at ramme cmd + plads og skrive i et søgeord eller to for at nå hvert hjørne af OS X?
Mac:
1 Søg efter fil w Spotlight
2 Fremhæv elementet
3 Kommando + R Åbner det i et Finder-vindue- Paul Martin (@jugglerpm) 27. maj 2016
Da jeg først begyndte at bruge en Mac, brugte jeg næsten aldrig Spotlight undtagen for at åbne apps. Jeg blev ved med at glemme, at funktionen selv eksisterede. Når jeg har gjort en indsats for at bruge det oftere, forstod jeg, hvor kraftfuldt Spotlight søger mere effektivt i Mac OS X med vores Top Spotlight-tips Søg mere effektivt i Mac OS X med vores Top Spotlight-tip Spotlight har været en killer Mac-funktion til år, med Cupertino skolegang regelmæssigt Redmond inden for desktop search. Her er et par tips til at hjælpe dig med at finde flere på din Mac. Læs mere, især da forbedringer introduceret med El Capitan. En stor fordel ved Spotlight er, at det har gjort det muligt for mig at dugge udførlige mappestrukturer til fordel for et grundlæggende, minimalt hierarki.
Uanset om du vil holde fast med Spotlight eller skifte til en af sine tredjepartsalternativer som Quicksilver (vores anmeldelse Husk Quicksilver, Den gratis Open Source Mac Launcher? Husk Quicksilver, Den gratis Open Source Mac Launcher? Du har nok helt glemt helt om Quicksilver, og det er forkert. Det er fantastisk. Læs mere) eller Alfred er op til dig. Pointen er at lade din Mac gøre arbejdet for dig.
Lacona - Spotlight und Alfred Alternative - på @ LifeB30in https://t.co/woGfLy2DK1 #mac #beta pic.twitter.com/kfk9QQZzQR
- Bjoern Koblow (@ boerge30) 8. juni 2016
Opret brugerdefinerede tastaturgenveje
Hvis du finder dig selv når musen klikker på et bestemt menupunkt for ofte i løbet af dagen, er det på tide, at du husker tastaturgenvejen. Hvis du har problemer med at huske genvejen, hvorfor ikke oprette en brugerdefineret, som du sikkert vil huske? Du kan gøre det fra Systemindstillinger> Tastatur> Genveje> Appgenveje . Når du navigerer til denne placering, skal du klikke på + -ikonet under højre panel som vist på billedet nedenfor. Dette fører til en dialogboks, hvor du skal:
- Vælg et program, som genvejen vil finde anvendelse på
- Tilføj et menititel for den kommando, som du vil bruge en genvej til
- Tilføj en tastaturgenvej efter eget valg for at erstatte menukommandoen
- Klik på knappen Tilføj for at færdiggøre genvejen
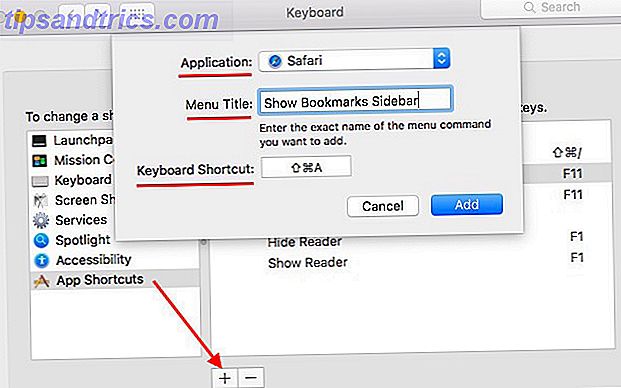
Bemærk: Du skal indtaste menukommandoen nøjagtigt som den vises i menuen, når du har det tilsvarende program åbent.
Hvad ser din Mac ud på?
Rengøring af din Mac desktop skal ikke være en tidskrævende, uendelig indsats. Du behøver heller ikke at væde med komplekse indstillinger. Selv et par enkle tweaks kan gøre en imponerende forskel for din arbejdsgang. Gå videre og prøv et par nu!
Er din Mac-station ren eller rod? Har du lavet nogen tweaks til at rydde den op og optimere den? Fortæl os alt om din OS X opsætning, minimalistisk eller på anden måde.



