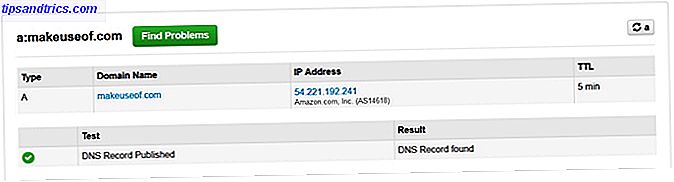Dagen for at geninstallere Windows, når din pc løber i problemer, er for længst væk. Alt du behøver for at rette Windows 8 er en gendannelsesdisk, enten på cd / dvd, USB-drev eller en ekstern harddisk.
Uanset om du har opgraderet fra en gammel version af Windows eller købt en ny enhed, er en af de første ting, du skal gøre, oprettet din egen gendannelsesdisk, en proces, der grundlæggende installerer et sæt værktøjer på dit valgte medie, der kan så bruges til at reparere problemer med Windows 8.
Disse nyttige værktøjer gør det muligt for dig at starte din computer og køre genoprettelsesværktøjer med det formål at hurtigt løse problemer forårsaget af dårlige downloads, hardwareinstallationsfejl eller endda en risikable harddisk.
Recovery Disk vs. Recovery Partition
Det kan være tilfældet, at din Windows 8-pc har et genoprettelsesbillede (installeret i sin egen partition) eller endda hurtige gendannelsesdiske, der leveres sammen med enheden, der kan bruges til hurtigt at løse problemer og nulstille din computer til den tilstand, den var i, da du købte det.
Gendannelsesdiskværktøjet, der sendes som en del af Windows, er i det mindste et alternativ, der vil spare tid og kræfter geninstallere dine yndlingsprogrammer og spil - forudsat at de problemer, du oplever, er dem, der kan løses med de tilgængelige værktøjer.
Du kan kontrollere, om din computer allerede har en gendannelsespartition ved at åbne Charms- linjen ved at vælge Søg og skrive kommando . Højreklik på Kommandoprompt og vælg Kør som administrator .
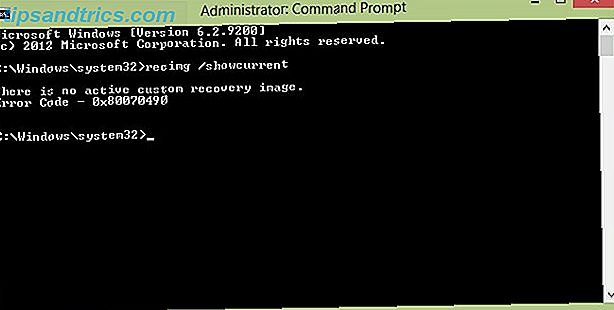
Indtast recimg / showcurrent i feltet Kommandoprompt, og tryk på Enter . Hvis meddelelsen "Der er intet aktivt brugerdefineret genoprettelsesbillede" vises, skal du oprette en første, før du opretter genoprettelsesdrevet.
For at spare plads på din harddisk eller SSD-opbevaring Topværktøjer til styring og vedligeholdelse af dine SSD-topværktøjer til styring og vedligeholdelse af din SSD Har din SSD startet Usain Bolt hurtigt, men nu limper sammen? Du kan piske dit drev tilbage i form ved hjælp af en håndfuld hjælpeværktøj og optimeringssoftware, men forbehold: Nogle SSD-optimeringssoftware ... Læs mere, du kan slette genoprettelsespartitionen senere, men du skal selvfølgelig bruge din gendannelsesdisk USB, optisk eller ekstern harddisk) bør du løbe i problemer på et senere tidspunkt.
Hvad du behøver for at oprette din egen genoprettelsesdisk
Når du har kontrolleret, om din computer har et genoprettelsesbillede installeret, skal du samle de værktøjer, du har brug for til at oprette genoprettelsesdisken.

Selv om CD / DVD er en god mulighed, kan du bruge en helt ny computer uden optisk drev. Montering af et eksternt drev (eller lav din egen DVD-drev på din tablet eller notebook? Brug en gammel bærbar drev i stedet! Ingen dvd-drev på din tablet eller notebook? Brug en gammel bærbar drev i stedet! Flere og flere Windows-computere forsendes uden optisk drev, og dette er et fænomen, der eksisterer ud over tablet pc'en. Manglen på et dvd-drev kan forhindre dig i at installere dine yndlingsapps ... Læs mere) kan være en mulighed, men for hastighed skal du stole på noget lidt mere fleksibel, f.eks. et USB-flashdrev eller måske et SD-kort med en USB-adapter, hvis du har et ekstra hukommelseskort 7 Awesome anvendelser til et gammelt SD-kort 7 Awesome anvendelser til et gammelt SD-kort Uanset om dit gamle SD-kort er en beskeden 64 MB eller en massiv 64 GB, findes der forskellige projekter for at gøre brug af disse lagerkort. Læs mere .
Hvis din computer ikke allerede har en gendannelsespartition, skal den oprette en opsætning, før genoprettelsesdisken kan oprettes.
Som beskrevet ovenfor skal du åbne kommandoprompt med administrative rettigheder og fortsætte med at lave en mappe til genoprettelsesbilledet ved hjælp af mkdir c: \ RefreshImage . Tryk på Enter, når du er færdig, og beder Windows om at oprette billedet i den pågældende mappe med recimg -CreateImage c: \ RefreshImage .
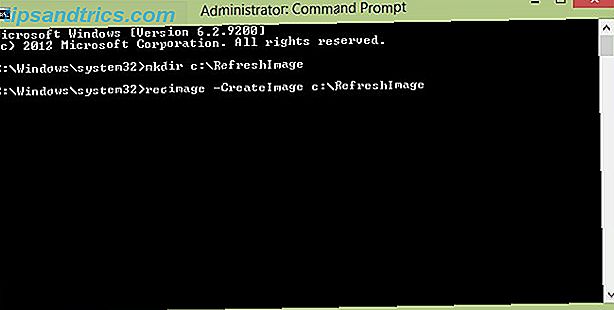
Bemærk, at det USB-flashdrev eller SD-kort, du bruger, bliver slettet rent i færd med at oprette et genoprettelsesdrev. Som sådan skal du fjerne og arkivere vigtige data, der normalt gemmes på den.
Opret en Windows 8 USB Recovery Disk
For at komme i gang åbner du menuen Charms i Windows 8 og vælger Søg . Indtast gendannelse, vælg Indstillinger, og lav derefter Opret et gendannelsesdrev, og accepter dig til at anmode om at indtaste din administratoradgangskode. I værktøjet til genoprettelsesdrev skal du markere afkrydsningsfeltet for Kopier genoprettelsespartitionen fra pc'en til genoprettelsesdrevet, og klik på Næste .
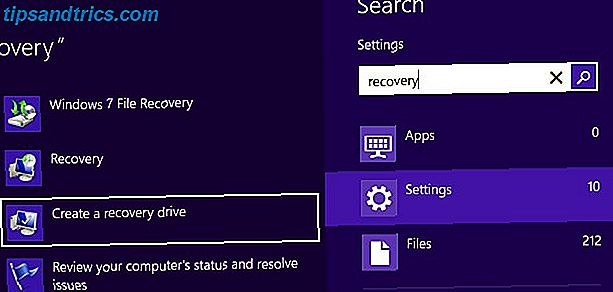
Du vil derefter se en skærm, der viser størrelsen på gendannelsespartitionen. Du skal sikre dig, at det USB-flashdrev, du bruger, er stort nok, og tilslut det til din pc. Hvis du har til hensigt at bruge en ekstern harddisk, skal du sørge for at have oprettet en dedikeret partition af tilstrækkelig størrelse til dette formål på enheden.
Vælg den USB-enhed, du vil bruge som et gendannelsesdrev, klik på Næste> Opret og vent, efter eventuelle vejledninger på skærmen. Når du er færdig, skal du klikke på Udfør .
(Hvis du vil genvinde pladsen, der bruges af denne proces, kan du fjerne gendannelsespartitionen ved at vælge Slet gendannelsespartitionen> Slet .)
Brug af optiske medier
Hvis du foretrækker at bruge en cd eller dvd (det kan være en god idé, hvis du tror, at din USB-enhed kan mislykkes), så skal du følge et lidt andet sæt instruktioner. Før du fortsætter, skal du dog sørge for, at du har en skrivbar cd eller dvd i dit optiske drev.
Når du har klikket på Opret et genoprettelsesdrev, skal du sørge for, at ingen kasser er markeret (specielt boksen Kopiere genoprettelsespartition ... ) og klik på Næste> Opret en systemreparationsdisk med en cd eller dvd i stedet .
Med denne valgmulighed valgt, er resten af ovenstående trin de samme. Så længe genoprettelsesdrevet passer til din cd eller dvd, skal du ikke have nogen problemer.
Opstart fra genoprettelsesdisken
Skulle du nogensinde skulle bruge genoprettelsesdisken, skal du indsætte den i din computers USB-drev, før du starter op. Herfra følger du alle indstillinger på skærmen for at starte computeren ved hjælp af disken, vælg sprogindstillinger og vælg en indstillinger for gendannelse.
Husk, at der er andre løsninger til en fejlagtig Windows 8-installation. Chris Hoffmans vejledning til at genoprette, forfriskende og nulstille Windows 8 dækker disse Sådan gendannes, opdateres eller nulstilles din Windows 8-installation Sådan genoprettes, opdateres eller nulstilles din Windows 8-installation Ud over den standard systemgendannelsesfunktion har Windows 8 funktioner til "forfriskende" og "nulstilling" af din pc. Tænk på disse som måder at hurtigt geninstallere Windows på - enten at holde dine personlige filer eller slette ... Læs mere og forklarer de situationer, som hver skal bruges i.
Konklusion: Dette virker til Windows 8 og RT!
Oprettelse af en Windows 8-genoprettelsesskive er virkelig noget, som du bør sætte tid til side for at fuldføre. Du ved ikke, hvornår det kan vise sig at være et vigtigt værktøj til at genoprette din computer uden at tvinge dig til at ty til en geninstallation eller hurtig genoprettelse diske - begge er løsninger, der vil slette alle brugerdata, du har gemt på dit systemdrev (medmindre du fornuftigt udnytte en sekundær partition til personlige dokumenter og data Sådan flytter jeg min dokumentmappe til en anden drev Sådan flytter jeg min mappe til en anden drev læs mere).
Endnu bedre er oprettelsen af en Windows 8-genoprettelsesdisk både for standard Windows 8 og RT-alternativet.
Hvad er din foretrukne metode til gendannelse og gendannelse af data i Windows 8? Har du oprettet en Windows 8-genoprettelsesdisk? Lad os kende dine tanker nedenfor.
Billedkreditter: MStick-Angle Via Flickr