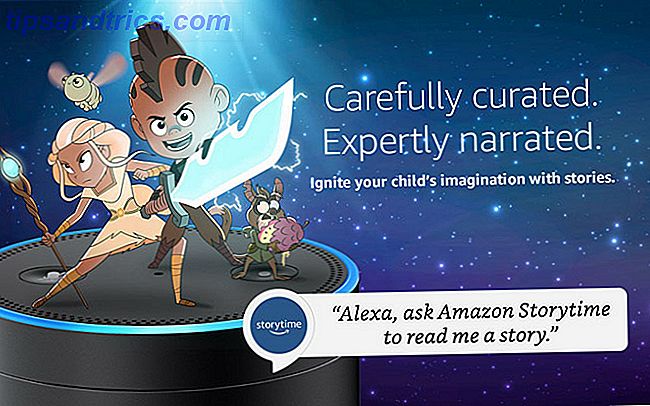At være en Windows-bruger betyder ikke, at du hele tiden skal holde fast i Windows-baserede applikationer. Tidligere har vi dækket flere Virtualization-Free In-Windows Linux Installation Virtualisering-Free In-Windows Linux Installation Læs flere måder 3 måder at installere Linux på Windows eller Mac 3 måder at installere Linux på Windows eller Mac Læs mere for at installere Linux i Windows uden at skulle omformatere din computer.
At være en Windows-bruger betyder ikke, at du hele tiden skal holde fast i Windows-baserede applikationer. Tidligere har vi dækket flere Virtualization-Free In-Windows Linux Installation Virtualisering-Free In-Windows Linux Installation Læs flere måder 3 måder at installere Linux på Windows eller Mac 3 måder at installere Linux på Windows eller Mac Læs mere for at installere Linux i Windows uden at skulle omformatere din computer.
Med udgivelsen af KDE 4.2 kan du nu installere og bruge alle KDE-applikationerne indbygget på din Windows uden at skulle installere noget Linux-operativsystem på din computer.
For dem, der ikke har prøvet eller brugt KDE før, er det en af de mest populære og almindeligt anvendte Windows-ledere til forskellige Linux-distributioner. Bortset fra den attraktive Windows-lignende brugergrænseflade, kommer den også med en komplet serie af desktop applikationer, lige fra filhåndtering, browser, medieafspiller til kontor suite.
Da Windows leveres med sin egen Windows-manager, installeres kun programmerne, når du installerer KDE til Windows. Hvis du vil have den fulde KDE-oplevelse, er det bedst at prøve en KDE-baseret Linux-distro, som f.eks. Kubuntu.
For at installere KDE til Windows skal du først downloade installationsprogrammet (download link her) fra KDE-webstedet.
Kør først installationsprogrammet. Det vil stille dig flere spørgsmål og gå igennem installationen.
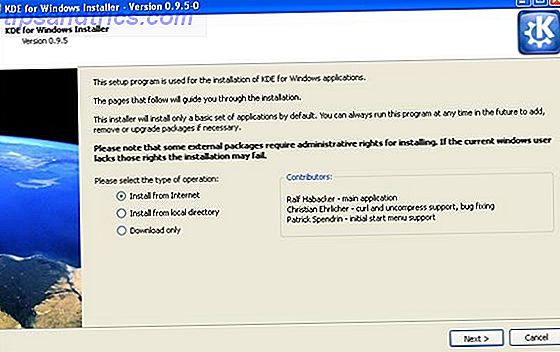
Under installationen har du mulighed for at vælge mellem slutbruger- eller pakkehåndteringstilstand . Med pakkehåndtering kan du installere mange flere forskellige typer pakker, men det er mere kompliceret at bruge og konfigurere. Hvis du ikke er nørd nok, vil du måske vælge slutbrugerfunktionen i stedet.
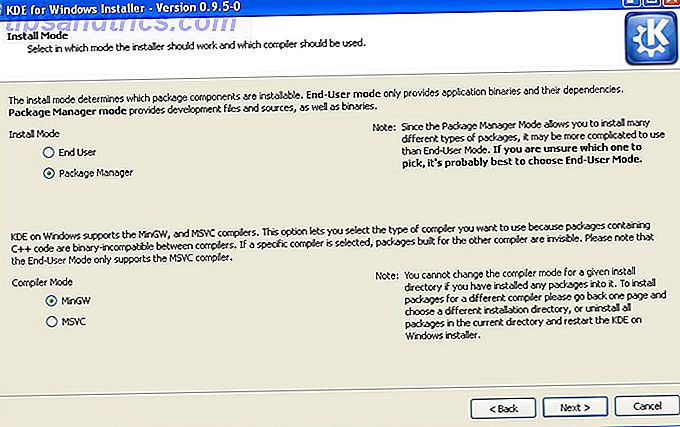
Du får også mulighed for at vælge mellem de forskellige versioner af KDE, der skal installeres. Jeg anbefaler på det kraftigste at installere den seneste version (4.2.1 i denne post)
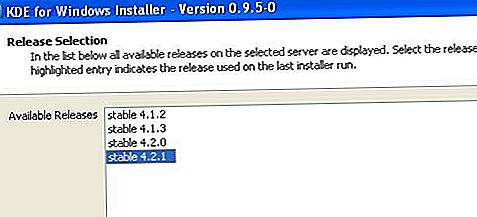
Endelig, inden hele installationen starter, kan du vælge de programmer, du vil installere på din Windows. For de fleste af jer vil pakkenavnet ikke give mening. Du skal læse pakkebemærkningerne for at få en ide om, hvad en bestemt pakke gør.
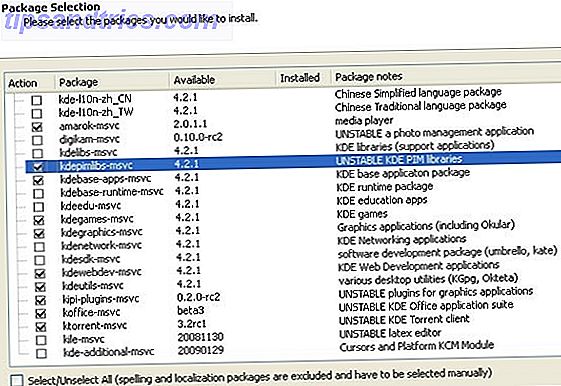
Når du har fået alt konfigureret, starter installationsprogrammet alle nødvendige filer. Det kan tage lang tid afhængigt af antallet af programmer, du har valgt, og din internetforbindelse. For mig tog det mig ca. en halv time at afslutte downloading af 500 MB filer.
Når installationen er gennemført, vil du kunne få adgang til KDE-applikationerne fra Start-menuen.
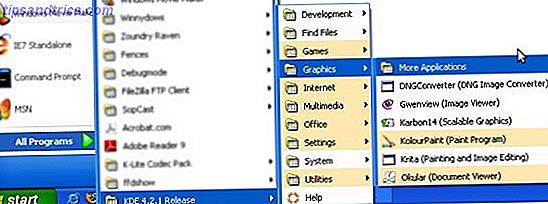
Her er nogle af skærmbillederne:
Konqueror
Konqueror er en to-i-en filhåndtering og internetbrowser. Når jeg bruger det i Windows, kan det være ret hukommelsesintentivt, og noget af webstedets gengivelse kan være lidt væk.
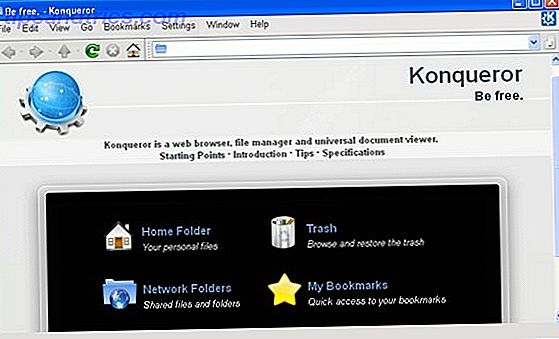
Delfin
Denne populære og alsidige filhåndtering fungerer fint i Windows, selv om den oprindelige opstart kunne være lidt laggy. Når den er færdig med at blive lastet, er dens ydeevne så god som i et indbygget Linux KDE-miljø.
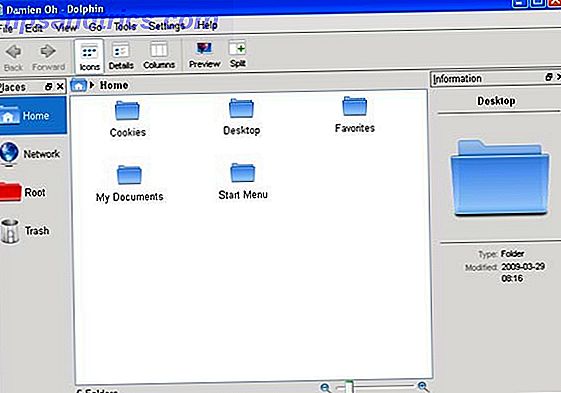
KWrite
Serverer som et godt alternativ til Wordpad og notesblok
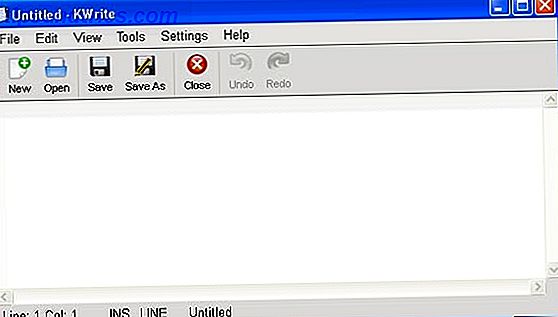
I øjeblikket er ikke alle applikationerne stabile til daglig brug. For mig er jeg ikke i stand til at indlæse medieafspilleren - Amarok så godt som den styrtede hver gang jeg åbnede den. Én ting er helt sikkert, at alle spil fungerer ret godt, og de er meget vanedannende.
I øjeblikket understøttes Windows 2000, XP, 2003 og Vista. Jeg har ikke prøvet det på Windows 7 endnu. Hvis du har prøvet det, lad mig vide, om det virker. Derudover er der også en Mac-version, som du kan downloade. Mac-brugere, der er interesserede kan tjekke det her.