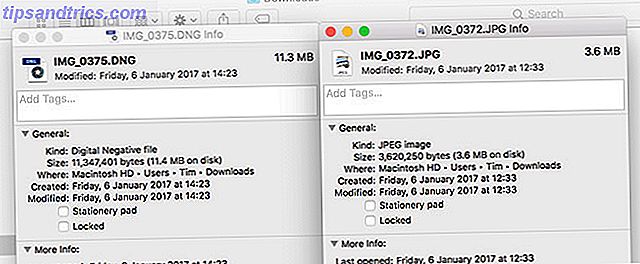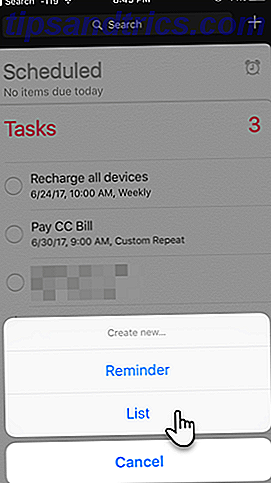Nogle vil sige, at den bedste måde at spille et computerspil på, er at bruge en spilcontroller Alt hvad du behøver at vide om at købe en controller til pc-spil Alt hvad du behøver at vide om at købe en controller til pc-spil For et årti siden var controlleren en endelig linje adskilt PC spillere fra deres konsol brødre. PC-spillere brugte tastaturer, konsol-spillere brugte controllere, og der var meget lidt overlapning mellem de to. Tiderne har ... Læs mere. Hvis det er dig, vil du være glad for at høre, at Microsoft har gjort det nemt at bruge en Xbox One controller Controller Wars: PS3 vs PS4, Xbox 360 vs Xbox One Controller Wars: PS3 vs PS4, Xbox 360 vs Xbox One Lad os tage et kig på, hvordan begge disse controllere har udviklet sig fra deres forgængere, og så vil vi sammenligne dem med hinanden for at se, hvilken kan være den bedste controller. Læs mere om Windows 10.
Uanset om du vil bruge et kabel eller gå trådløst Wired vs Wireless Peripherals: Hvad du virkelig behøver at vide Wired vs Wireless Peripherals: Hvad du virkelig behøver at vide Ikke alle enheder er ens. Der er nogle ting, du skal vide, inden du beslutter mellem kabel eller trådløs. Nogle gange er trådløst en no-brainer - eller det kunne være den værste bevægelse du laver. Læs mere, det er utroligt nemt at forbinde din controller og hoppe ind i et spil. Vi går igennem alle de forskellige måder, hvorpå du kan forbinde din controller til dit system.
Hvis du har brug for hjælp til at forbinde din controller eller have nogle metoder til at dele, så kontakt os venligst i kommentarerne nedenfor.
Tilslut din controller
Der er tre forskellige måder at forbinde din controller med. Den metode du vælger vil afhænge af, om du vil gå trådløst og hvilken type controller du har.
1. Brug af et USB-kabel
Du kan bruge det micro USB-kabel, der fulgte med din controller, til at oprette en kabelforbindelse. Du skal gøre dette, når du skal opkræve din controller. Du skal blot sætte USB-kablet i din computer og derefter sætte den anden ende i forreste del af din controller. Der oprettes en forbindelse, og opladningen begynder øjeblikkeligt.
2. Brug af den trådløse adapter
For at oprette forbindelse trådløst skal du bruge en Xbox trådløs adapter til Windows 10. Dette kan være med din controller, men du kan også købe den separat. Husk på, at dette adskiller sig fra adapteren til Xbox 360-controlleren (CA, UK), som ikke fungerer for Xbox One-controlleren (CA, UK).
Microsoft Xbox trådløs adapter til Windows Microsoft Xbox trådløs adapter til Windows Køb nu på Amazon $ 24.93
Tag den trådløse adapter og sæt den i en USB-port på din computer. Du skal muligvis bruge den medfølgende USB-forlænger, hvis porten er bag på din computer, eller den har ikke en god synsfelt til controlleren.
Hold Xbox knappen på din controller for at tænde den. Tryk nu på knappen på adapteren. Tryk derefter på bindeknappen på din controller, der ligger tæt på toppen. Lysdioden på controlleren blinker, mens den søger efter en forbindelse og vil gå solid, når den er etableret.
3. Brug af Bluetooth
Du kan muligvis bruge Bluetooth til at forbinde din controller. For det første skal din Windows 10-computer understøtte Bluetooth. For det andet skal du køre Windows 10 årsdagen opdatering 9 Windows 10 årsdagen opdateringsfunktioner Du vil elske 9 Windows 10 årsdagen opdateringsfunktioner Du vil elske Er du stadig på hegnet om Windows 10 årsdagen opdatering? Vi har opsummeret de vigtigste nye funktioner. Sørg for at prøve dem alle, hvis du allerede har opgraderet! Læs mere, som blev udgivet i august 2016 og skulle have været udbredt til dig nu. Sådan får du Windows 10 årsdagen opdatering nu Sådan får du Windows 10 årsdagen opdatering Nu Windows 10 modtager en større opgradering denne måned. Årsdagsopdateringen løber langsomt ud. Vi viser dig hvordan man opgraderer nu, hvordan man forsinker opgraderingen, og hvilke faldgruber der skal passe på. Læs mere .
Endelig skal du have den nyeste Xbox One-controller, der følger med Xbox One S (CA, UK), selvom den også sælges separat. Se produktbeskrivelsen, hvis du er usikker, inden du bestiller.
Xbox Wireless Controller - Hvid Xbox Wireless Controller - Hvid Køb nu På Amazon For lav til visning
Tænd din controller ved at holde Xbox-knappen på forsiden. Tryk derefter på Windows-tasten + I for at åbne Indstillinger og navigere til Enheder> Bluetooth . Skub Bluetooth til On, så dit system kan finde enheder. Tryk nu på bindeknappen på din controller, fundet øverst. Xbox Wireless Controller vises på enhedens liste. Klik på Pair .
Bemærk, at mens der tilsluttes mere end en controller via Bluetooth til dit system, kan det have en negativ indvirkning på ydeevnen. For at få den bedste ydeevne, sørg for at ...
Opdater din controller
Windows 10 leveres som standard med de relevante drivere til Xbox One-controlleren. Der kan dog være en anledning, når du skal opdatere din controller. Hvis du har problemer med din controller, så prøv det før nogen anden fejlfinding.
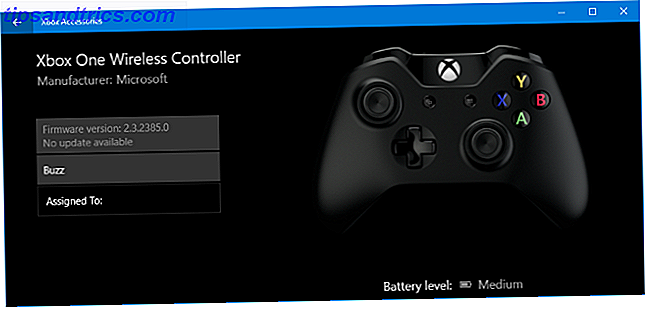
Du skal bruge en bestemt app til at gøre dette. Gør et system søgning efter butik og lancere den. Søg i butikken til Xbox-tilbehør, og download derefter og start den pågældende app. Tilslut din controller ved hjælp af en af ovennævnte metoder. Hvis der er en opdatering, så vil du se en meddelelse, der siger, at opdatering er påkrævet, hvorefter du kan følge vejledningen gennem. Du kan også tjekke dette i appen ved at gå til Device Info .
Hvis du har en Xbox Elite Wireless Controller (CA, UK), kan du klikke på Konfigurer for at ombygge knapper, justere udløsersensitivitet, inverter stavaksen og meget mere.
Kalibrere din controller
Din controller vil blive kalibreret ud af boksen, men du kan bruge Windows kalibreringsværktøjet til at justere det eller bare kontrollere, hvor følsom din controller er. Selv om du bemærker, at dette er et legitimt værktøj, som ikke er ændret i Windows 10 eller blevet specielt designet til Xbox One-controlleren.
Gør et system søgning efter joy.cpl og vælg det relevante resultat. Vinduet Game Controllers åbnes. Vælg din controller fra listen, og klik på Egenskaber .
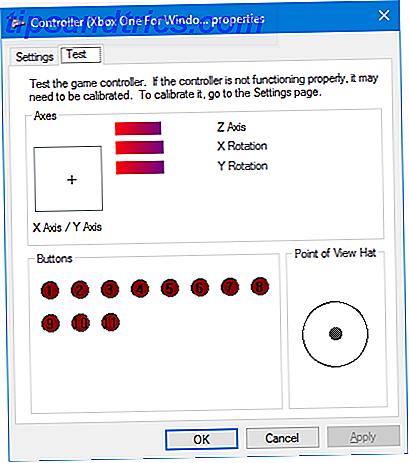
Fanen Test er åben som standard. Her kan du bestemme, hvor på aksen din tommelfingerstop hviler, trykregulatoren på udløserne, plus om knaptryk registreres. Hvis du ikke er tilfreds, skal du klikke på Indstillinger og derefter kalibrere .... Følg guiden gennem for at kalibrere din controller.
Du kan altid indstille disse til, hvordan controlleren oprindeligt var ved at klikke på Nulstil til standard på fanen Indstillinger .
Få dit spil på
Microsoft designet specifikke spilfunktioner til Windows 10 Sådan fungerer Gaming med Windows 10 Sådan fungerer Gaming med Windows 10 Med Windows 10 bringer Microsoft PC-spil og Xbox One sammen på en stor måde. Find ud af, hvad du kan forvente, når Windows 10 ankommer. Læs mere med det formål at binde operativsystemet bedre til Xbox-platformen. Derfor skal din controller bare arbejde ud af boksen uden at knuse rundt, som at installere drivere.
Nogle brugere har dog rapporteret problemer med deres Xbox One-controller efter at have installeret den seneste årsjubilæruddatering. Sådan får du opdateringen til Windows 10-årsdagen nu Sådan får du Windows 10-årsdagen opdatering Nu Windows 10 modtager en større opgradering denne måned. Årsdagsopdateringen løber langsomt ud. Vi viser dig hvordan man opgraderer nu, hvordan man forsinker opgraderingen, og hvilke faldgruber der skal passe på. Læs mere, ligesom forbindelsen konstant falder ud. Microsoft er opmærksom på problemet og arbejder på at rette det, men der er ingen officiel dato for den pågældende patch.
Kan du lide at bruge din Xbox One-controller på Windows 10? Er der en bedre controller, som du anbefaler?