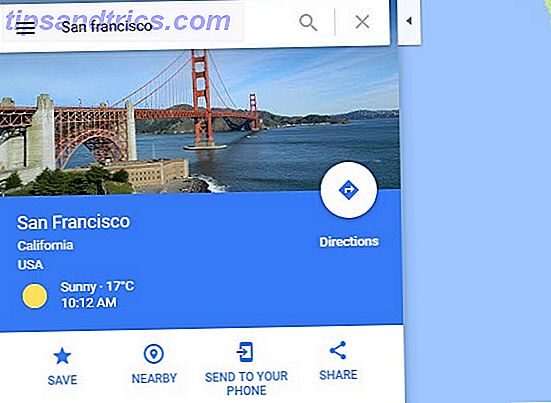Vi holder hele vores liv på vores computere. Alt fra billede fotografier til store musiksamlinger gemmes i digital form.
Men alle de data er skrøbelige. Det tager kun en skæve kop kaffe eller rogue elektrisk komponent at tabe alt. Og hvad med de uendelige timer, du har brugt til at tilpasse dit operativsystem og yndlingsapps for at få dem til at fungere som du ønsker?
I sidste ende kan du aldrig være for forsigtig. Jo flere sikkerhedskopier af dine data du laver, desto bedre. I denne artikel vil jeg fremhæve den bedste gratis backup software Top 10 Backup Software Apps til din pc Top 10 Backup Software Apps til din pc Læs mere til Windows.
Typer af sikkerhedskopiering
Backups kan opdeles i to kategorier: filbackups og systembackups (også kendt som systembilleder). Filbackups opretter kopier af individuelle filer, systembackups vil lave en kopi af hele dit operativsystem. Systembackups er meget større end filbackups.
Filbackup kan yderligere underkategoriseres i fuld sikkerhedskopiering, differentialbackups og inkrementelle backup.
- Fuld backup kopierer alle filer på din computer. De er vigtige for at udføre lejlighedsvis, men fordi så få data på din maskine skifter mellem sikkerhedskopier, kan de være spild af tid og rum, hvis du gør dem hele tiden.
- Differentielle backups kopierer alle ændringer, siden du har udført den sidste fulde backup.
- Inkrementelle backup kopier alle ændringerne siden sidste backup af enhver type. De er den mest effektive form for backup til de fleste brugere.
Native Windows Tools
Windows tilbyder native værktøjer Den ultimative Windows 10 Data Backup Guide Den ultimative Windows 10 Data Backup Guide Vi har opsummeret alle backup, gendannelse, gendannelse og reparation, vi kunne finde på Windows 10. Brug vores enkle tips og fortvivl aldrig over tabte data igen ! Læs mere for både filbackups og systembilleder. På skrivningstidspunktet er processen noget uensartet. Den bruger både indstillinger-appen og kontrolpanelet. Formentlig bliver det strømlinet i fremtidige opdateringer.
Filhistorik
Filhistorik giver dig mulighed for at lave regelmæssige, planlagte kopier af personlige data på din pc. Appen gemmer sikkerhedskopierne på et eksternt drev 7 Ting at vide, når man køber et datadisk til sikkerhedskopier 7 Ting at vide, når man køber et datadisk til sikkerhedskopiering Tænker på at købe et datadisk til opbevaring af filbackups? Her er hvad du behøver at vide, hvis du vil træffe en velinformeret beslutning. Læs mere .
For at konfigurere appen skal du gå til Start> Indstillinger> Opdatering og Sikkerhed> Sikkerhedskopiering og vælge hvilket drev du vil bruge.
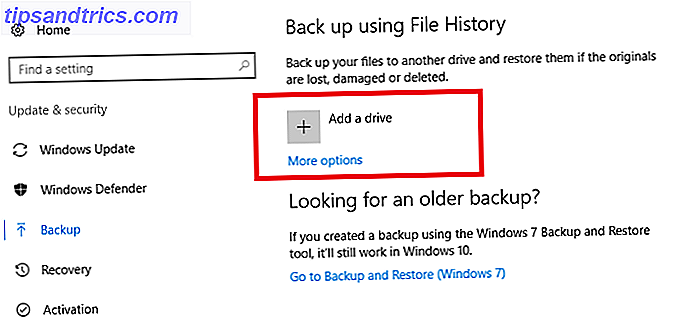
Windows vil tage sig af resten. Som standard vil det sikkerhedskopiere alt i din brugermappe hver time. Hvis du vil ændre hvilke mapper, du vil sikkerhedskopiere, og hyppigheden af processen, skal du klikke på Flere indstillinger> Se avancerede indstillinger .
System Image Backup
Naviger til Kontrolpanel> Sikkerhedskopiering og gendannelse (Windows 7)> Opret et systembillede . Windows scanner automatisk dit system til passende drev. Vælg, hvor du vil gemme systembilledet, og følg vejledningen på skærmen.
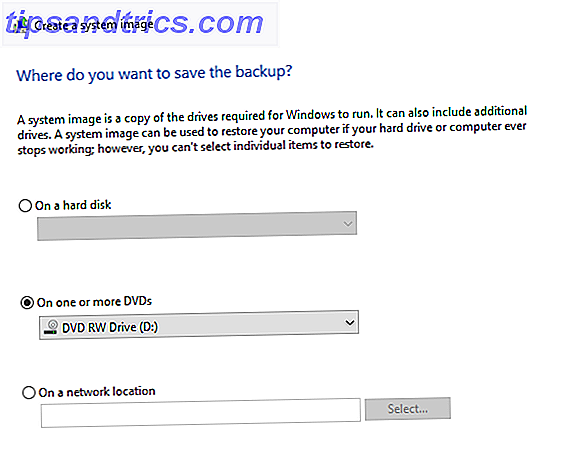
Gendan sikkerhedskopier
For at gendanne dine personlige filer skal du gå til Start Menu> Indstillinger> Opdatering og Sikkerhed> Sikkerhedskopiering> Flere indstillinger> Gendan filer fra en aktuel sikkerhedskopiering .
Alle de sikkerhedskopier, du lavede ved hjælp af Filhistorik, vil blive vist. Du kan bruge piletasterne til at cykle mellem versioner. Klik på Gendan for at gemme filen tilbage i sin oprindelige placering eller højreklik og vælg Gendan til for at gemme den på en anden placering.
For at gendanne systembilleder skal du gå til Start> Indstillinger> Opdatering og gendannelse> Gendannelse> Avanceret opstart> Genstart nu . Når systemet er genstartet, skal du gå til Fejlfinding> Avancerede indstillinger> System Image Recovery .
Valg af tredjepart
Windows-værktøjerne udfører beundringsværdigt, men ved hjælp af et af de førende tredjepartsværktøjer vil du give flere muligheder og mere fleksibilitet.
1. AOMEI Backupper Standard
Nøgle styrke: Perfekt til begyndere.
AOMEI Backupper Standard er uden tvivl det bedste værktøj til begyndere takket være dens kraftfulde guiden.
App'en kan oprette systembilleder, udføre både differentielle og inkrementale filbackups og sikkerhedskopiere eksterne harddiske, USB-flashdrev, netværksdrev og enhver anden form for opbevaring. Windows kan genkende 7 grunde til at bruge en NAS til datalagring og sikkerhedskopiering 7 grunde til at bruge en NAS til datalagring og sikkerhedskopiering Eksterne harddiske er gode til datalagring, men der er mange flere fordele ved at bruge et netværkstilsluttet drev i stedet. Her er alt hvad du behøver at vide. Læs mere . Det kan også sikkerhedskopiere en bestemt diskpartition på din maskine, snarere end hele harddisken.
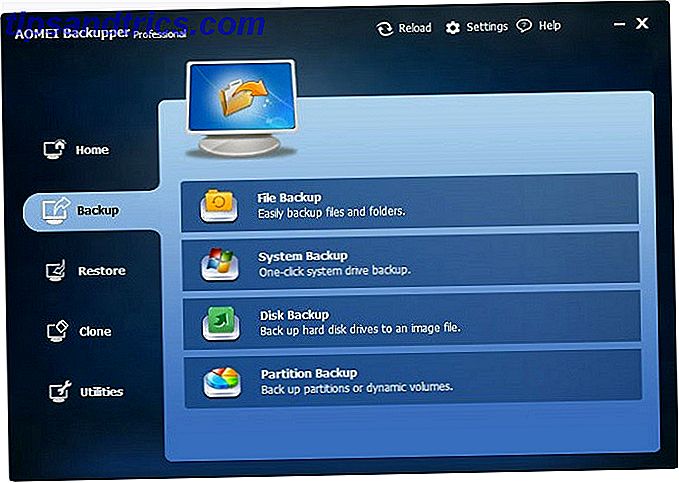
Du kan kun gemme dine sikkerhedskopier til et eksternt drev, og der er ingen mulighed for at gemme til din skylagring. NTFS, FAT32, FAT16, EXT2 og EXT3 filsystemer understøttes.
Dens bedste funktion er dets evne til at sikkerhedskopiere i realtid baseret på handlinger som bruger login, bruger logoff, system opstart og system shutdown.
2. Personlig sikkerhedskopiering
Nøglestyrke: Letvægtsapp.
Personlig sikkerhedskopiering er den mindste app på listen med en vægt på kun 15 MB. Det kan kun oprette standard data backup; det tilbyder ikke system billedbehandling.
Du kan gemme dine data til en hvilken som helst destinationsmappe, herunder en anden fil på harddisken. Det giver en måde at komprimere alle dine data til en ZIP-fil, hvis rummet er et problem, og du kan kryptere alle dine data med en AES-algoritme for at øge din sikkerhed.
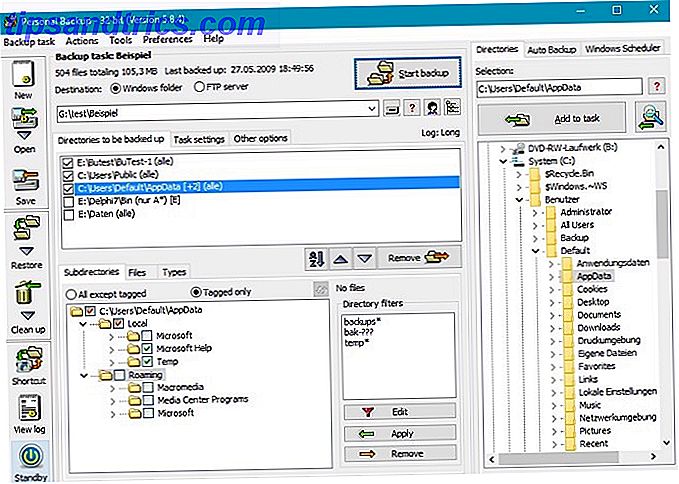
App'en kan planlægge dine sikkerhedskopier automatisk. Den udfører dem trinvis som standard.
3. EaseUS Todo Backup Free
Nøgle styrke: Det bedste allround værktøj til rådighed.
EaseUS Todo Backup Free praler med mere end seks millioner hjemmebrugere og med god grund.
Du kan bruge den til at sikkerhedskopiere data, operativsystemer, harddiske, specifikke diskpartitioner og individuelle filer. Det kan køre fulde sikkerhedskopier, inkrementelle sikkerhedskopier og differentialbackups. Når du gendanner, kan du vælge, om du vil gendanne individuelle filer, bestemte mapper eller hele diskmængder.
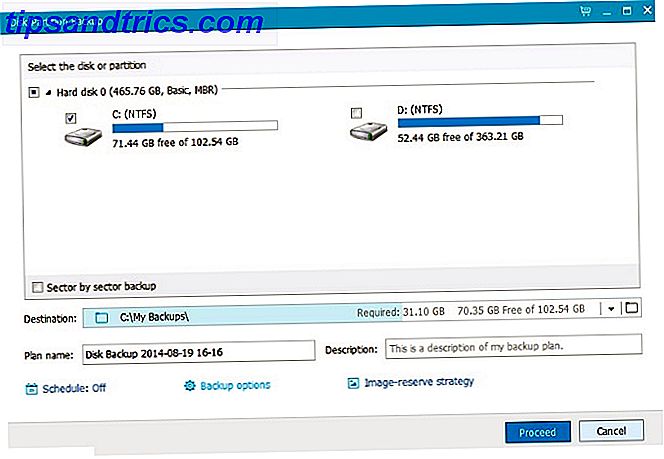
Den gratis version giver dig mulighed for at lave diskkloner, så du kan overføre dit operativsystem mellem SSD- og HDD-drev. 7 Ting, du skal overveje, før du køber en harddisk 7 ting, du skal overveje, inden du køber en harddisk Køb en harddisk? Det er ikke så svært, hvis du kender et par grundlæggende tips. Vi har samlet de vigtigste funktioner i et moderne lagringsdrev og hvad du skal købe. Læs mere . Premium-tilbudet omfatter 24 begivenhedsbaserede back-ups, Outlook-backups og FTP offsite-kopier.
Yderligere nyttige funktioner omfatter Android-sikkerhedskopier, adgangskodebeskyttet sikkerhedskopiering, diskudslipning, arkivopdeling, backupprioritering og begrænsede skrivehastigheder for at reducere virkningen på systemets ydeevne.
4. Cobian Backup
Nøgle styrke: Kan tilpasses meget.
Med differential- og inkrementelle sikkerhedskopier, ZIP-komprimering, AES 256-bit kryptering Hvordan virker kryptering, og er det virkelig sikkert? Hvordan virker kryptering, og er det virkelig sikkert? Læs mere, flere filtre, en scheduler og FTP-backup, Cobian Backup er allerede et stærkt tilbud.
Hvor det virkelig udmærker sig, er imidlertid i sit imponerende niveau af tilpasningsmuligheder. Der er mere end 100 indstillinger, du kan spille med, som alle hjælper dig med at oprette dine sikkerhedskopier præcis som du vil have dem.
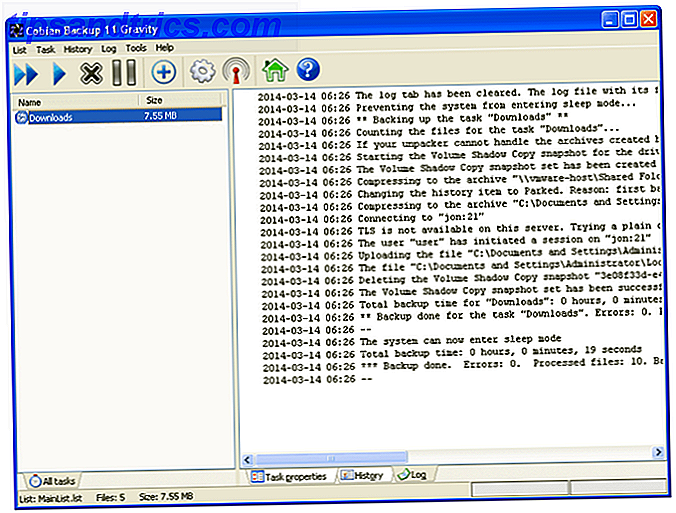
App'en giver dig også mulighed for at opdele sikkerhedskopier i mindre klumper. Det er nyttigt, hvis dine destinationsmedier har små mængder lagerplads.
Den største ulempe er manglen på en gendannelsesindstilling: du skal manuelt gennemse backupmappen og hente filerne.
5. Clonezilla
Nøglestyrke: Startmulighed i open source.
Clonezilla er ikke et installerbart program, det er et bootbart miljø, som du lancerede fra en cd eller et USB-drev.
Det er meget kraftfuldt, men understreger ikke brugervenlighed. I modsætning til konkurrenter som Redo Backup and Recovery, er hovedfokuset på at levere avancerede muligheder. Du bør give den en bred kaj, hvis du ikke er erfaren. Hvis du er ekspert, er det muligvis det bedste værktøj på listen.
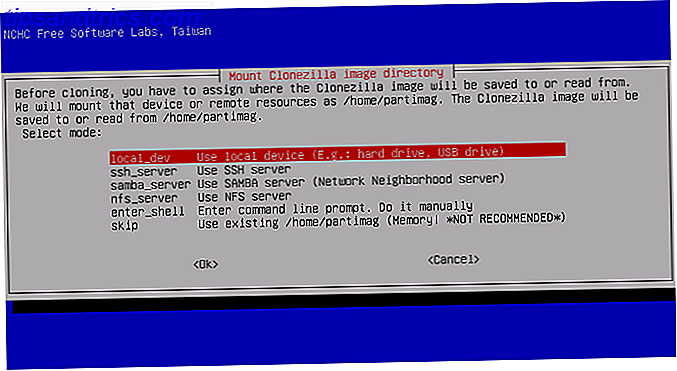
Den leveres i to formater: Clonezilla Live og Clonezilla SE. Clonezilla Live er designet til enkeltmaskine backup / genoprettelse, mens Clonezilla SE kan håndtere op til 40 maskiner på én gang.
Softwaren understøtter næsten alle filsystemer du kan tænke på og kan oprette billedfiler på din lokale disk, en SSH-server, Samba-server, NFS-server og WebDAV-server. AES-256 kryptering er tilgængelig.
Din favorit backup-software?
Jeg har givet dig fem anbefalinger og introducerede dig til de native Windows-værktøjer. Apperne har forskellige styrker og er designet til at dække forskellige brugerbehov.
Men der er mange flere gratis backup apps til rådighed. Hvis ingen af dem, jeg dækkede appellerer til dig, skal du tjekke FBackup, Macrium Reflektor Free, Comodo BackUp eller Genie9 Free Timeline i stedet.
Hvilket er din yndlingsfri backup software? Hvad gør det så specielt? Jeg vil gerne vide dine anbefalinger. Du kan efterlade dine tips i kommentarerne nedenfor.
Billedkreditter: A3D / Shutterstock

![Opret et privat selskabs sociale netværk med Bitrix24 [HTC One Giveaway]](https://www.tipsandtrics.com/img/internet/991/create-private-company-social-network-with-bitrix24.png)