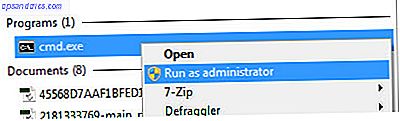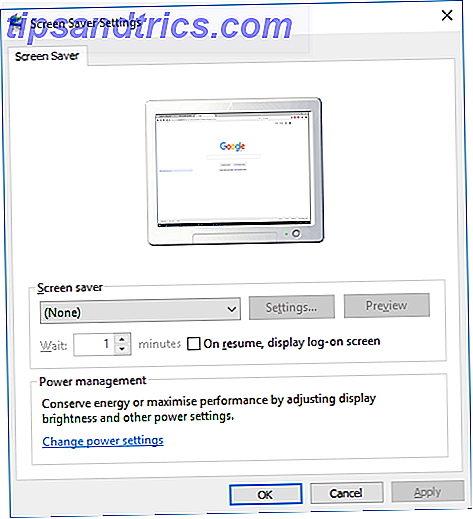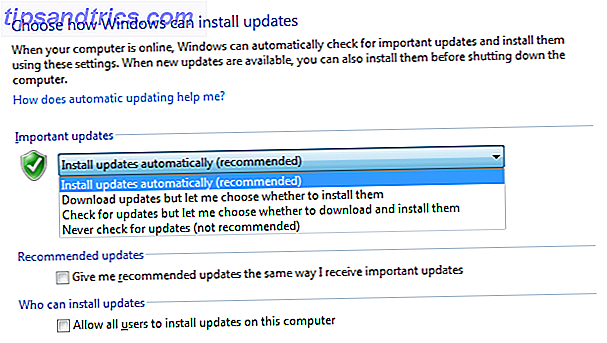En solid state harddisk er en af de bedste opgraderinger til rådighed for en moderne computer. Det øger belastningstiderne af programmerne dramatisk, hvilket igen gør en pc hurtigere. Resultaterne kan være dramatiske. Nogle spil, fx fyldt flere gange hurtigere fra en SSD, efter at jeg har udskiftet mit eget mekaniske drev Samsung 830 Solid State Drive (SSD) 512 GB Review og Giveaway Samsung 830 Solid State Drive (SSD) 512 GB Review og Giveaway Nu er vi ' re gennemgår en af de mest kendte poster i solid state drive markedet - Samsung 830 SSD (Serie MZ-7PC512N / AM 2.5 "SATA III MLC). Og vi gennemgår ikke bare en lille, billig version ... . Læs mere .
En solid state harddisk er en af de bedste opgraderinger til rådighed for en moderne computer. Det øger belastningstiderne af programmerne dramatisk, hvilket igen gør en pc hurtigere. Resultaterne kan være dramatiske. Nogle spil, fx fyldt flere gange hurtigere fra en SSD, efter at jeg har udskiftet mit eget mekaniske drev Samsung 830 Solid State Drive (SSD) 512 GB Review og Giveaway Samsung 830 Solid State Drive (SSD) 512 GB Review og Giveaway Nu er vi ' re gennemgår en af de mest kendte poster i solid state drive markedet - Samsung 830 SSD (Serie MZ-7PC512N / AM 2.5 "SATA III MLC). Og vi gennemgår ikke bare en lille, billig version ... . Læs mere .
Fordelene ved SSD'er er ikke i spørgsmål. Men hvordan installerer du en? Faktisk er installation af en harddisk en af de nemmeste opgraderinger muligt. Enhver med to hænder og en skruetrækker kan gøre det. Sådan er det.
Obligatorisk Back Up Notice & Disclaimer
Før vi dykker ind, lad mig minde om, at dette er en guide til installation af computerhardware. Det betyder at åbne din pc, tilslutte nye ledninger og potentielt afbryde andre. Problemer er sjældne, men der er naturligvis mere risiko for din computer end der ville være, hvis du slet ikke gjorde noget.
Sikkerhedskopier også dine data. Dette er en guide til installation af en solid state harddisk. Selvom intet går galt, vil det nye drev være tomt, og du skal installere en ny version af dit operativsystem på det eller klone et eksisterende drev til det.
Gøre sig klar
Denne vejledning er ikke en købsvejledning, så jeg går ud fra, at du allerede har købt en solid state-harddisk.
Før du installerer, skal du vide, om dit skrivebord har 2, 5 "drevbøsning inde i det. Det kan være svært at afgøre, om der ikke er installeret et solid state-drev. Det vil simpelthen være en lille, tænkekonsol 2, 5 tommer i bredden. Vær ikke overrasket, hvis der ikke er en. Selv nye desktops mangler ofte denne funktion.
For at installere et solid state-drev i en sag uden et 2, 5-drevs drev, kræves der en adapter. Dette er en lille metalbakke, der svarer til en 3, 5 "mekanisk harddisk. Det vil have skruehuller i bunden der svarer til skruehullerne på bunden af SSD'en. Læg dem lige op og installer som sådan.

Når du har monteret det, skal det se sådan ud.

Den eneste anden hardware, du skal have, er et SATA-kabel. De fleste SSD'er kommer med en bund i boksen. Det skal se sådan ud.

Når du har SSD'en i adapteren (hvis det er nødvendigt) og et SATA-kabel er praktisk, er du klar til at gå.
Installation af SSD'en
Afbryd din pc fra alle strøm- og perifere ledninger og flyt den til en flad, plan overflade med god belysning. Når du er afgjort, skal du åbne den. En standard tårn pc vil normalt åbne på venstre side (set fra fronten). Panelet sikres med skruer på bagsiden. Ikke alle tilfælde er sådan her. Du skal muligvis henvise til din computers manual.
Når du er åben, skal du finde drevbægerne. Disse er normalt på forsiden af sagen under de store optiske drevbugter. Bayerne er normalt kun metalbeslag med skruehuller, selv om nogle dyrere tilfælde vil tilpasse "værktøjs-mindre" monteringssystem. Hvis din sag har et sådant system, skal du muligvis henvise til det for monteringsvejledning.

Skub SSD'en i sin beslag, og skru i hullerne i SSD'en eller 3, 5 "adapteren med hullerne i drevbåsen. Sørg for at installere drevet, så dets SATA-strøm- og datakonnektorer vender mod bundkortet.

Fastgør drevet med skruer. De burde have været forsynet med solid state-drev. Hvis du af en eller anden grund mangler skruer, kan de købes en entusiast butikker til meget lave priser.

Med harddisken er det tid til at forbinde det til bundkortet. På bundkortet vil der være en SATA-port, der ligner det.

Slut SATA-kablet til en af disse porte, og tilslut den anden ende til SSD'en. Bemærk forbindelsen L-formet af forbindelsen. Dette gør det umuligt at installere det i den forkerte retning uden en latterlig indsats.
Næste tilslut SATA-strøm til SSD'en. Det er en lang, tynd, sort stik med et L-form design. Det vil være en del af din pcs strømforsyning.

En forsyning binder ofte tre af disse stik sammen på længden af ledningen, så hvor der er en, er der normalt to andre.
Drevet med data og strømforbindelser skal se sådan ud.

Du er færdig! Nu er alt hvad du behøver at gøre, sat sagen sammen igen og start din pc op.
Installation af et operativsystem
Nu er den nye SSD installeret. Hvis du ikke tog ud af din eksisterende harddisk, starter computeren normalt, når du tænder den. Det nye drev vises som et lagringsdrev.
Der er to måder at placere et operativsystem på det nye drev. Den ene er at klone dataene på dit tidligere drev til den nye. Den anden er at starte frisk og sætte en ny installation af dit operativsystem på det nye drev.
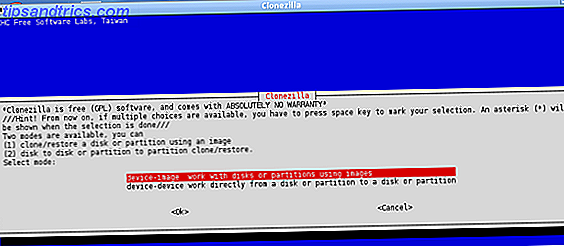
Vores egen Justin har skrevet en vejledning om, hvordan man klonerer harddisken Sådan kloner du harddisken Sådan kloner du harddisken Kopier hele en harddisk til en anden. Det hedder kloning, og det er en vigtig proces, hvis du vil udskifte eller opgradere den primære harddisk i din computer. Kloning er ikke det samme ... Læs mere. Se sin artikel for at få oplysninger om dette emne og kom tilbage her, når du er færdig. Ellers fortsæt.
Nu hvor du har klonet data til SSD'en, eller besluttet at lave en frisk installation, skal du gøre SSD'en til startdisken. Dette kan kun gøres ved at indtaste computerens BIOS. Genstart computeren, og tryk derefter på genvejstasten BIOS på det første startskærmbillede (dette er normalt Slet eller F12). Dit operativsystem starter ikke, og BIOS vises i stedet.
Windows 8-brugere kan muligvis få adgang til UFEI (efterfølgeren til BIOS på moderne computere) via Windows selv. Se vores vejledning for mere.
Når BIOS eller UFEI er åben, se efter en sektion mærket " Boot " eller " Advanced Options ." Så kig efter underkategori harddisk og åben den. Du vil så se en liste over de tilsluttede harddiske. Din gamle harddisk vises øverst, mens din nye harddisk vises længere nede. Skift boot rækkefølge, så SSD er øverst. Sørg for at gemme de nye indstillinger, når du afslutter BIOS / UFEI.

Nu starter din computer fra harddisken i fast tilstand. Hvis du klonede data til det drev, er du færdig. Hvis ikke, kan du nu installere operativsystemet efter eget valg som normalt.
Driver Installation
Når du har startet dit operativsystem fra solid state-drevet, er det tid til at installere drivere. De fleste SSD'er kommer med chauffører, og jeg anbefaler at installere dem. De omfatter normalt drevhåndteringsværktøjer, som maksimerer drevets ydeevne og pålidelighed.
Der er ikke noget andet at bemærke om installation af drivere. De installerer som enhver anden software. Bare kom på cd'en eller kør den eksekverbare og følg installationsguidenes instruktioner. Du skal muligvis genstarte efter installationen er færdig.
Konklusion
Jeg håber, at du nyder dit nye solid state-drev. Du vil uden tvivl lægge mærke til, at programmerne belastes meget hurtigere end tidligere. Boot gange vil også være hurtigere. Fordi SSD'er har en tendens til at have små lagerkapaciteter, er det en god ide at styre data, så kun vigtige filer og programmer er på nyt drev. Se vores SSD management guide Brug af en lille SSD og en almindelig harddisk: Sådan organiserer du dine filer ved hjælp af en lille SSD og en almindelig harddisk: Sådan organiseres dine filer Jeg har for nylig gennemgået en Samsung 830 512GB solid state-drev, der nu fungerer som primære drev til min computer. Før det brugte jeg dog en 60 GB solid state drive. Hvorfor? Til det samme ... Læs mere for mere.
Billedkredit: Legit Anmeldelser