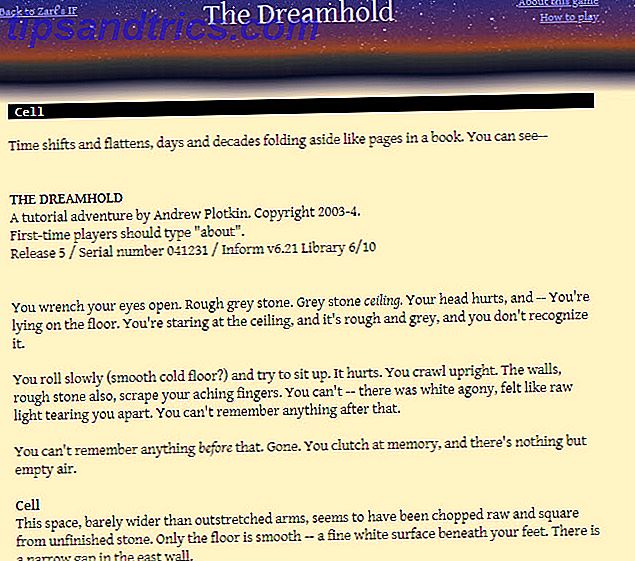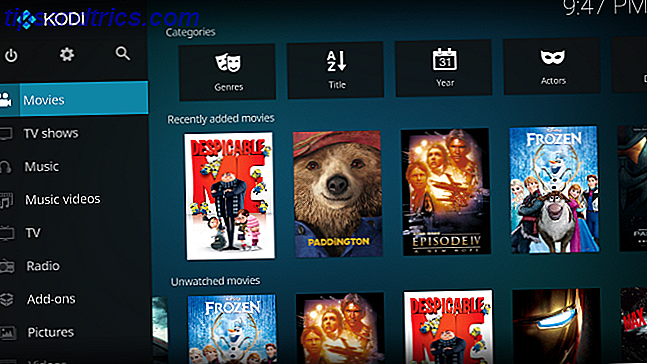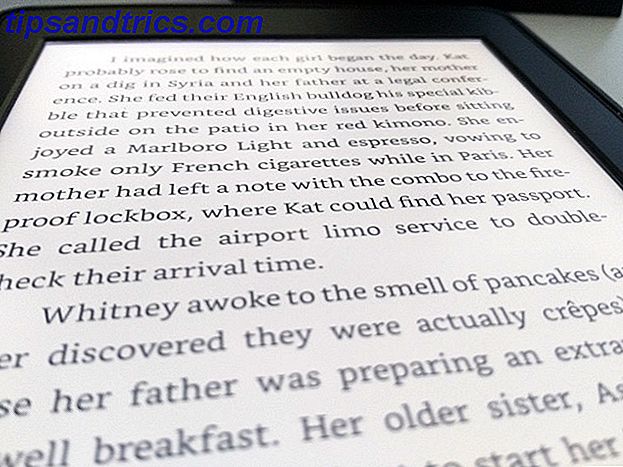Bare flyttet til Linux? At sige farvel til Windows til fordel for et open source-alternativ som Ubuntu? Når du har foretaget ændringen, finder du et fornuftigt skrivebord, der er nemt at bruge, fra at installere nye apps og lancere dem til at organisere dine data.
Håndtering af filer og mapper i Linux er ligetil, uanset om du bruger skrivebordet eller kommandolinjen. 4 måder at lære dig selv Terminalkommandoer i Linux 4 måder at lære dig Terminalkommandoer i Linux Hvis du vil blive en sand Linux-mester, har du nogle terminal viden er en god ide. Her kan du bruge metoder til at begynde at lære dig selv. Læs mere . Faktisk kan det være hurtigere at bruge Terminal-indgangen i mange situationer, så vi tager et kig på, hvilke kommandoer der er tilgængelige, og hvordan de sammenligner med det skrivebordsmæssige, musedrevne alternativ.
Terminal og Nautilus
Da vi bruger Ubuntu 16.04 LTS til at se filhåndtering i Linux, skal vi bruge Nautilus. Dette er standard filhåndtering til Ubuntu, selv om andre kan installeres Thunar vs. Nautilus: To lette filhåndterere til Linux Thunar vs Nautilus: To lette filhåndterere til Linux Er Thunar en bedre filhåndtering end Gnome's standard, Nautilus? Læs mere (selv om de ikke let kan indstilles som standard). For at åbne Nautilus er alt du skal gøre, klik på filikonet i Unity Launcher.
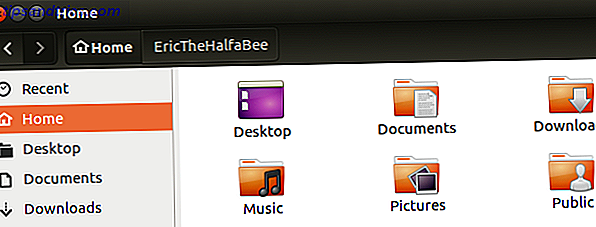
Terminal er i mellemtiden temmelig meget, som du ville forvente det - en sort boks med en hurtig og en blinkende markør, der venter på en kommando. Du kan finde dette ved at klikke på Ubuntu Unity knappen og skrive terminal . Listen over resultater skal vise en kommandolinjeprogram, så klik her for at åbne.
Liste dine filer med ls
I filhåndteringen er noteringsfiler relativt enkle. Bare venstre-klik for at vælge det drev eller den mappe, du ønsker at se indholdet af, og de vil blive vist. Åbning af en underkatalog viser yderligere indhold.
Tilsvarende er det lige så nemt at se indholdet af en mappe i Terminal. Når du har startet kommandolinjen, bliver du standard til dit personlige bibliotek, Hjem. For at se indholdet skal du indtaste:
ls Dette viser filerne i den aktuelle mappe. Hvis du også vil se indholdet af underkataloger, skal du bruge:
ls -R -R-kontakten angiver til Terminal, at du ønsker at observere en rekursiv liste over underkataloger og deres indhold.

Individuelle katalogindhold kan angives i mellemtiden med ls / [DIRECTORY NAME]. Så for eksempel:
ls /Music ... vil vise indholdet af underkataloget Musik.
Brug cd til Change Directory
I filhåndteringen kan du klikke på mapper i venstre panel for hurtigt at få et overblik over, hvilke filer der er gemt hvor. Hver gang du vælger en af disse mapper, åbner du dem og ændrer din position inden for filhåndteringshierarkiet.
Den samme effekt opnås i kommandolinjen ved hjælp af cd. For eksempel:
cd Documents ... vil ændre mappe til Dokumenter-undermappen. Hvis du foretrækker det, kan du dog angive en fuld filepath for at åbne mapper andre steder på drevet.
cd /etc/fonts I mellemtiden kan du oprette en mappe - det vil sige fra Dokumenter tilbage til hjemmet - ved hjælp af:
cd .. Sørg også for, at du ved om cd / - denne kommando sender dig tilbage til standardkataloget fra enhver anden.
Sletning af filer og mapper
I Terminal er fil sletning skræmmende simpel; ingen bekræftelse tilbydes, så når du har indtastet kommandoen, er filen væk, for godt (medmindre du bruger genoprettelsessoftware De bedste måder at gendanne data på Linux De bedste måder at gendanne data på Linux Uanset om det var din skyld eller ej, kan der ske ting, der er gemt på dine enheder. Harddiske, solid state-drev og flytbare medier kan alle potentielt "tabe" filer på grund af mange ... Læs mere for at hente det.
For at slette en fil i terminalen skal du bruge rm, som denne:
rm myfile Du kan også bruge den fulde sti til den fil, du ønsker at slette:
rm /path/to/myfile Den samme handling kan udføres i skrivebordsmiljøet ved at højreklikke på filen og vælge alternativet Slet (i Ubuntu er dette mærket Flyt til skraldespanden ). Du kan også blot vælge filen og trykke på knappen Slet på tastaturet. Det samme gælder for mapper - men sørg for, at der ikke er noget i det, du skal holde!

Fjernelse af en mappe i Terminal kræver rmdir-kommandoen:
rmdir mydirectory Igen kan en fuldstændig sti specifikation medtages for at slette en mappe fra et andet sted i katalogtræet:
rmdir /path/to/mydirectory For at slette en mappe og dens indhold skal du bruge -r tilstanden. Igen vil kommandolinjen med rm ikke tilbyde bekræftelse, så brug med omhu 9 Dedale Linux-kommandoer Du bør aldrig køre 9 Lethal Linux Commands Du bør aldrig køre Du bør aldrig køre en Linux-kommando, medmindre du ved præcis, hvad det gør. Her er nogle af de dødbringende Linux-kommandoer, som du overvejende vil undgå. Læs mere !
Flyt og kopier med mv og cp
Hvis du skal flytte en fil i Terminal, er kommandoen mv din ven. Du skal blot bruge det med navnet på den fil, du ønsker at flytte, og dens nye mappe:
mv myfile /home/mydirectory For at udføre denne handling i GUI skal du højreklikke på filen og vælge Flyt til ....
I stedet for at flytte en fil, foretrækker du måske at kopiere den. Dette gøres ved at bruge kommandoen cp bash, med sudo, sådan:
sudo cp myfile /home/mydirectory Du kan også kopiere en mappe og dens indhold med den rekursive tilstand:
sudo cp -r /home/mydirectory /home/otherdirectory Denne kommando kopierer indholdet af "mydirectory" og dråber dem til "otherdirectory".
Lav mapper i terminalen med mkdir
Oprettelse af en ny mappe i Terminal er også meget enkel, takket være kommandoen mkdir (som du nok har gættet forkorter udtrykket "make directory").
mkdir newdirectory ... vil oprette en ny mappe med det navn på den aktuelle placering.

Du kan også bruge kommandoen til at oprette en mappe andetsteds:
mkdir /home/mydirectory/newdirectory På GUI-siden af ting kan du bruge den musedrevne filutforsker til at oprette mapper ved at højreklikke ind i browservinduet og vælge indstillingen Ny mappe .
Kommandolinje eller skrivebord?
Navigering gennem en computers katalogtræ er, hvordan vi finder de filer og mapper, vi bruger regelmæssigt. Men en anden ting er værd at dele: Sådan oprettes en desktop-link (kendt som Windows som en genvej Sådan oprettes skrivebordsgenveje overalt i Windows Sådan oprettes skrivebordsgenveje fra hvor som helst i Windows Ny til Windows? Skrivebordsgenveje kan hjælpe dig med at gemme en meget tid - her er hvordan man opretter dem for enhver fil. Læs mere).
Mens sådanne links ikke kan bruges i Terminal, kan de oprettes ved hjælp af ln -s:
ln -s /home/mydirectory/newdirectory /home/mydirectory/Desktop Her laves et link fra mappen "newdirectory" til skrivebordet, hvorfra den kan åbnes. Dette skal spare dig tid til at finde vigtige mapper. Du kan gøre det samme i filhåndteringen ved at højreklikke og vælge Lav link .

Kan du finde kommandolinjen eller skrivebordet mest effektive og brugervenlige? Har vi åbnet øjnene for fleksibiliteten og styrken af kommandolinjevalg Gem tid i Linux-terminalen med disse 20 genveje Spar tid i Linux-terminalen med disse 20 genveje Uanset om du er en terminal nybegynder eller nogen, der kom over frygten lang Siden er der 20 genveje, der kan hjælpe dig med at overvinde nogle af kommandolinjens akavet. Læs mere i Linux? Fortæl os om det - kommentarboksen venter!