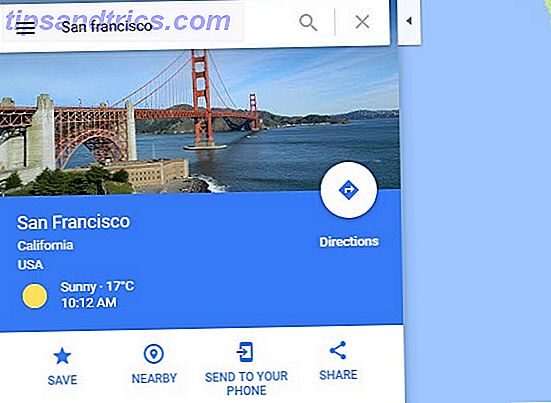Hvis du havde valget mellem at flyve en flyvemaskine blindfoldet eller flyve den med dine øjne åbne, hvilket vil du foretrække? Det samme gælder for at køre en hjemmeside. Vil du bare offentliggøre et websted og køre det blinde, eller vil du have et fuldt udstyret, funktionelt dashboard, der viser dig, hvad der foregår på webstedet til enhver tid?
Hvis du er bekendt med Google Analytics, vil du være glad for at lære, at Google tilbyder en kraftfuld API, der kaldes API for Google Reporting, som giver dig mulighed for at indtaste numrene fra din Google Analytics-konto. Du kan bruge denne API til at køre forespørgsler for at få oplysninger om, hvor lang tid folk bruger på din hjemmeside, hvor mange sidevisninger du får hver dag, hvor mange nye versus tilbagevendende besøgende besøger webstedet og meget mere. Dybest set, det meste af hvad du kan se på Google Analytics, kan du trække ud af det ved hjælp af API'en, og bringe disse data til et værktøj som Google Regneark.
Når du har fået disse data i Google Regneark, kan du analysere det, plotte det og diagrammere det, og når du er klar, kan du offentliggøre oplysningerne på et websted, der kan fungere som dit "dashboard". Temmelig kold huh? Lad ikke ord som "API" eller "Analytics" skræmme dig. Du behøver ikke at være en hard core programmerer for at opnå dette - selv om bekendthed med Google Analytics helt sikkert vil være nyttigt.
Tilslutning af Google Core Reporting API
For nylig viste jeg dig, hvordan du kan bruge IFTTT-automatisering til at importere Analytics-data Sådan opretter du en automatisk Google-regnearkrapport fra Analytics-data Sådan opretter du en automatisk Google-regnearkrapport fra Analytics-data Læs mere - via Gmail - til Google Regneark. Nå, hvis du er villig til at få dine hænder beskidte med Google API, er her den store hemmelighed; Alt du skal gøre for at oprette forbindelse mellem Google Regneark og Google Analytics er at aktivere Google Analytics-scriptet "magic". For at gøre dette skal du bare åbne et Google-regneark og klikke på menuen "Værktøjer". Vælg "Script Gallery" fra listen. Skriv i "google analytics" i søgefeltet og søg efter "Google Analytics Report Automation (magic)" scriptet.
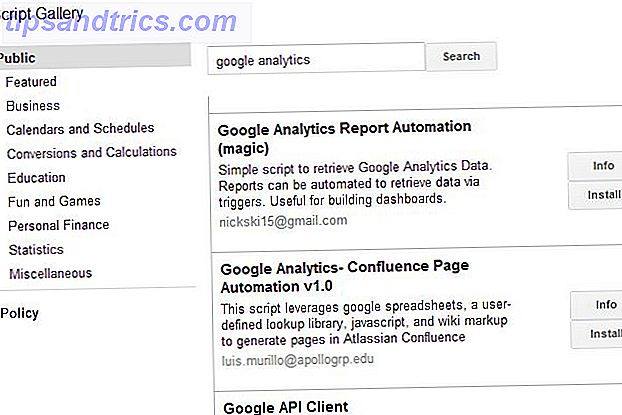
Klik på "Install" knappen. Du har netop installeret dette script i dette specifikke Google Regneark. Gå nu tilbage til dit regneark og klik på "Tools" og "Script Manager".
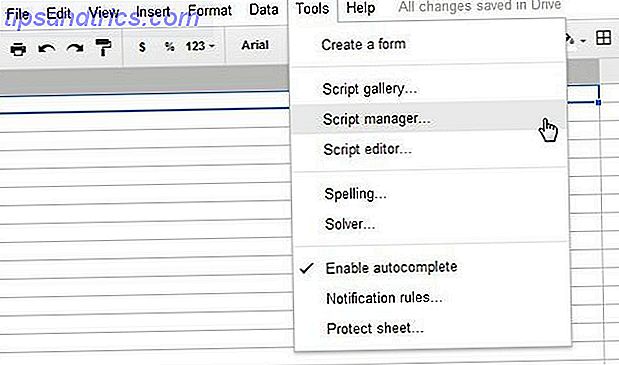
Nu får du se de fire funktioner fra Google Analytics-scriptene, som du kan bruge. Husk på, at du indtil videre ikke har skrevet en enkelt kode kode. Du må heller ikke for at fuldføre hele denne procedure.
Tilslutning til din Google Analytics-konto
Du skal dog stadig aktivere scriptet for at få adgang til din Google Analytics-konto, så klik på "createCoreReport" -funktionen og klik derefter på "Rediger ..."
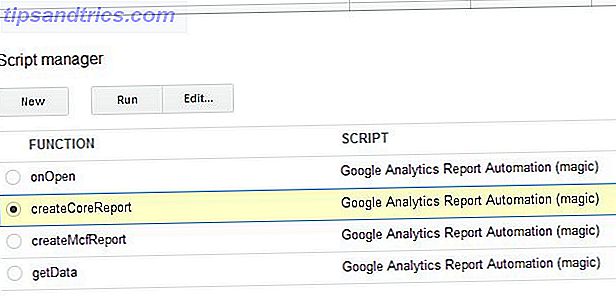
Dette åbner selve scriptet selv. Ignorer al den mærkelige kode, og klik bare på "Ressourcer" i menuen, og vælg "Brug Google API'er".
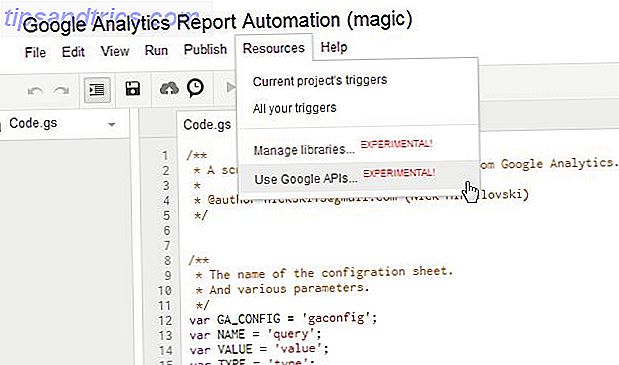
Du får vist en liste over Google APIs-tjenester her. Kig efter tjenesten "Google Analytics API" og klik på tænd / sluk-knappen for at slå den til "on".
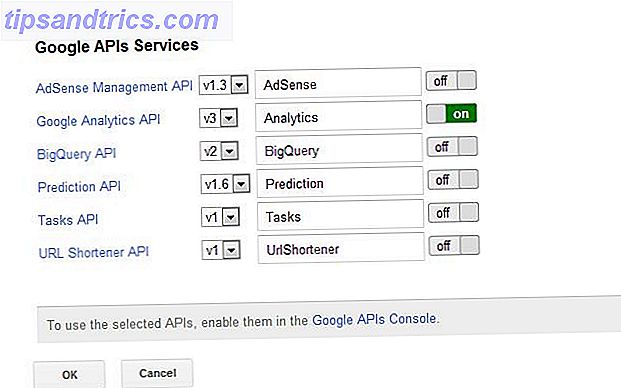
Klik derefter på linket "Google APIs Console" nederst i vinduet, og dette fører dig til Google Cloud Console med en liste over API'er. Rul ned på listen og kig efter "Analytics API". Igen skal du klikke på knappen "Off" for at aktivere API'en "på".
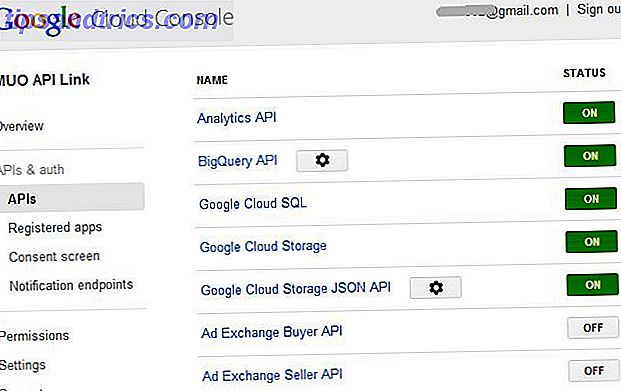
Luk det vindue, og når du kommer tilbage til skærmen med scriptet på det, skal du sørge for at klikke på "disk" -ikonet for at gemme alt, hvad du lige har aktiveret. Dette er meget vigtigt, eller du vil miste alt, hvad du lige har gjort.
Selv om det ser ud som om meget at skulle gå igennem, husk at du kun skal gøre denne gang. Når du har etableret forbindelsen, kan du bruge Google Analytics-forespørgsler, jeg vil vise dig så ofte som du vil. Forbindelsen forbliver etableret mellem dit regneark og Google Analytics fra nu af.
At spørge Google Analytics fra Google Regneark
For at oprette din første forespørgsel skal du igen klikke på Værktøjer, Script Manager og vælge "createCoreReport". Klik derefter på "Kør". Dette vil placere en masse tilsyneladende meningsløs tekst i dit regneark. Lad mig fortælle dig, at denne tekstblok er enkelhed er vildledende. Dette er en af de mest magtfulde forespørgsler til at udtrække data fra Google Analytics, som du nogensinde kommer på tværs af.
Hver række er en del af forespørgslen. ID'er er, hvor du identificerer dit Analytics-id (som du kan få fra administrationsområdet på din Google Analytics-konto), du kan definere start- og slutdato for din forespørgsel (eller spring over det og listen antal dage i "sidste-n- dage "), og så kan du definere dine målinger, dimensioner og mere. Jeg vil vise dig hvordan.
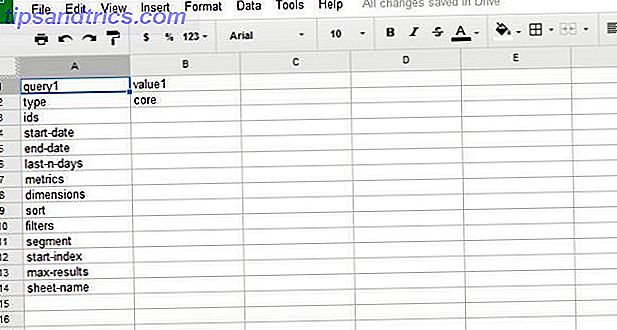
Her er et eksempel på en forespørgsel, der uddrager en daglig liste over besøgende, besøg og sidevisninger for de sidste 30 dage. Den placerer så informationen i arket "report1".
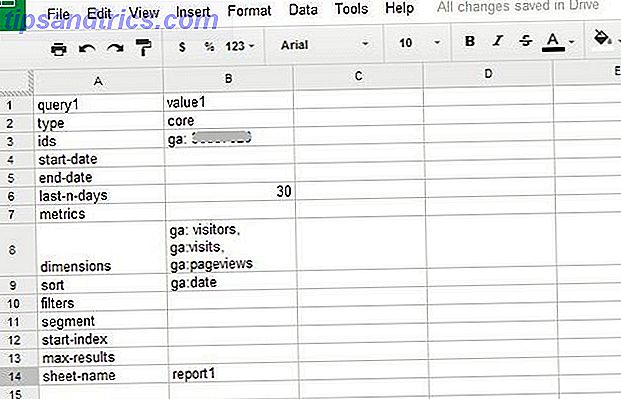
Når du har din forespørgsel klar til at gå, kan du køre den ved at klikke på "Værktøjer", "Script Manager" og derefter vælge getData-funktionen. Klik derefter på "Kør".
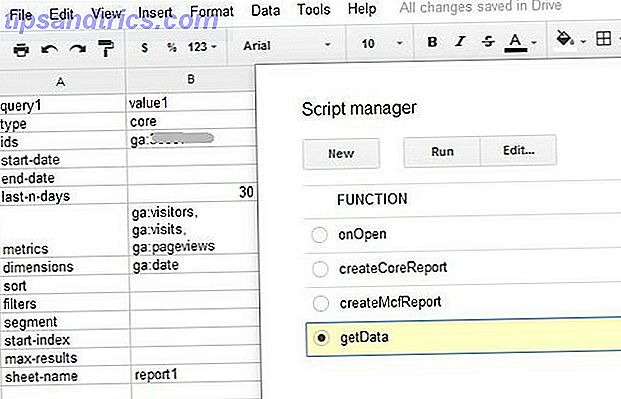
Du får vist en pop op-boks, der viser dig status for forespørgslen. Hvis du opretter alt rigtigt, bør du se "Succes. Skriveresultater "som den anden til sidste linje.
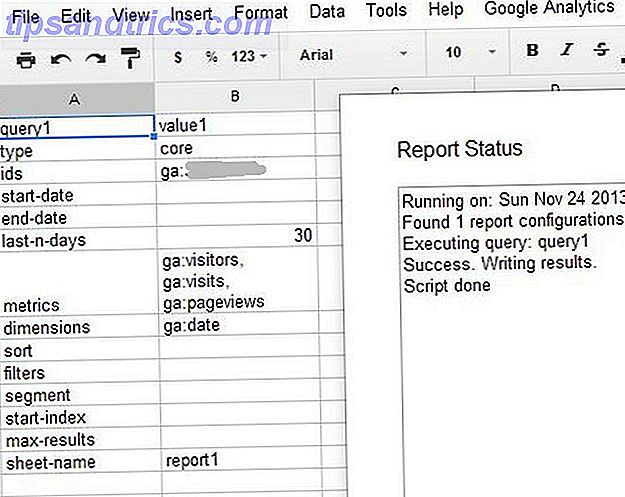
Klik nu på "report1" arket og voila! Der er alle dataene, der hentes lige ud af Analytics og indsat i Google Regneark.
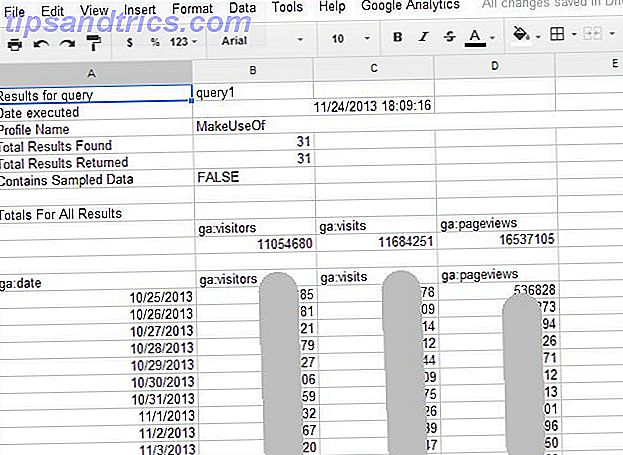
Nu kan du bruge Google Spreadsheets awesome data visualiseringsværktøjer til at vende disse data til en vis visuel kontekst, der er meningsfuldt for folk, der kan lide at se på diagrammer mere, end de kan lide at se på en liste over tal.
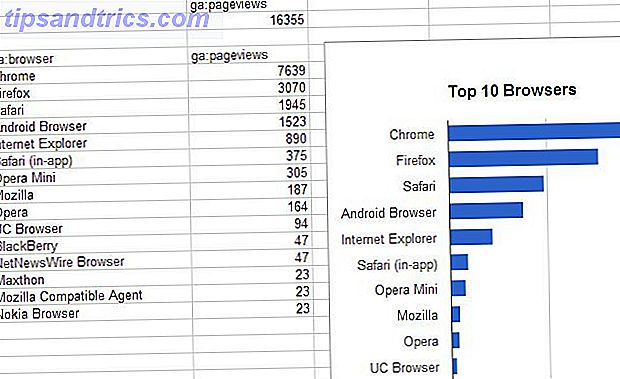
Så der har du det. Du kan oprette nye forespørgsler (bare placere dem på det samme ark som det første og mærke kolonnequery2 og value2 (og så videre). Du er kun begrænset af din egen viden om Google Analytics-forespørgsler. Spille rundt i Analytics eller læsning af vores MUO Analytics Manual kan hjælpe dig med at gøre nogle fremskridt på dette område.
Oprettelse af et Website Analytics Dashboard
Den sejle ting om at oprette dit eget simple dashboard er, at du ikke behøver at udføre den samme navigation i Google Analytics for at tjekke diagrammerne. Du skriver op spørgsmålet en gang i Google Regneark, og den er klar til at blive indlæst på en Google Sites-side. Lav din egen gratis multifunktionswebside med Google-websteder. Lav din egen gratis multifunktionswebside med Google-websteder Lad os lære at bruge Google Sites og hvordan man opretter dit eget websted med det i et par enkle trin. Læs mere . Jeg diskuterede, hvordan du indlæser Google Regneark-data til et Google-websted Opret en rigtig nyttig Personlig Information Dashboard-side med Google-websteder Opret en virkelig nyttig Personlig Information Dashboard-side med Google-websteder Oprettelse af websider plejede at være sådan en kedelig proces. Bortset fra besværet med at beslutte, hvor man skal være vært for offentligheden på siden, var du nødt til at lære HTML og derefter finde ud af, hvordan man programmere siden. Læs mere tidligere her hos MUO, så jeg vil ikke ligge på punktet for længe her .
Det vigtigste, du vil gøre her, er at indlæse de Google Analytics-diagrammer, du har oprettet, til et Google-websted, der fungerer som dit betjeningspanel. Gå til Google Sites, opret et nyt websted under din konto, og klik derefter på menupunktet "Indsæt" og vælg diagrammen.
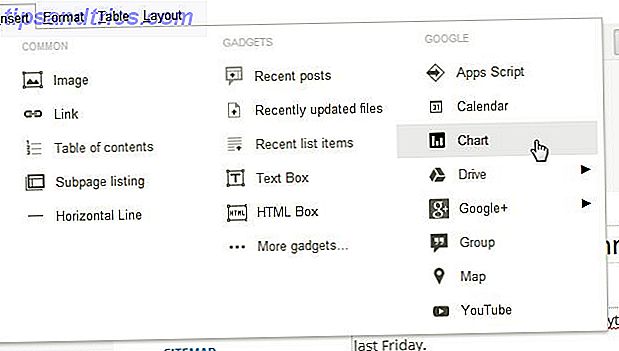
Det gode ved Google Sites er, at hvis du har oprettet Google Regneark beskrevet ovenfor med din samme Google-konto, giver Google Sites dig mulighed for at vælge regnearket fra en liste over tilgængelige regneark under din konto. Når du gør dette, genkender Google Sites automatisk alle de diagrammer, du har oprettet i det regneark, og giver dig mulighed for at importere dem til dit nye websted.
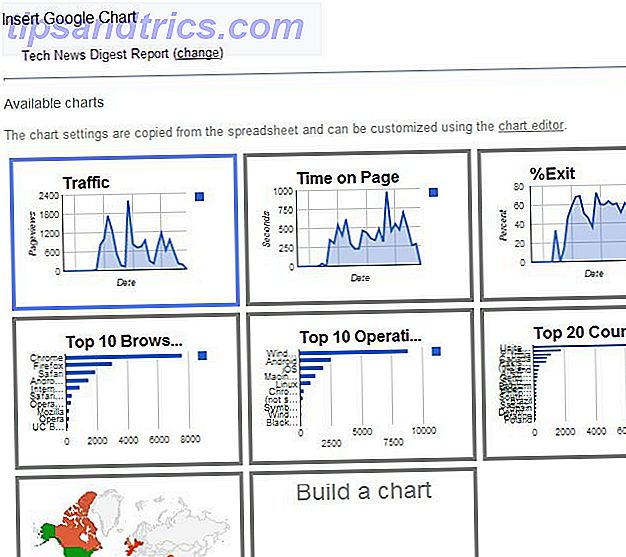
Du kan oprette en simpel liste over diagrammer, mens du ruller ned på siden, eller du kan endda oprette en tabel på siden og placere nogle af diagrammerne side om side.
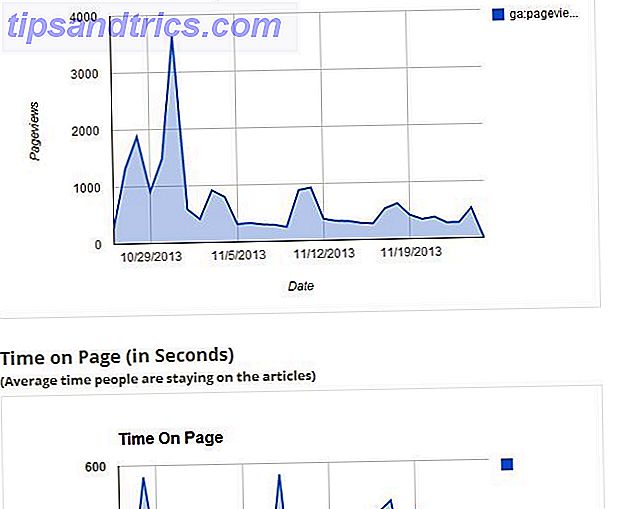
Pointen er, at du med bare nogle få enkle trin har migreret meget komplekse Google Analytics-data til et Google-regneark, hvor du kan manipulere disse data og gøre det til et diagram, der er meget lettere at forstå. Derefter kan du sende det til et Google-websted i et par trin, så du opretter et hurtigt og alligevel kraftigt dashboard, der viser alt, hvad du nogensinde vil vide om udførelsen af dit websted! I modsætning til Google Analytics automatiserede e-mails automatiserer informative Google Analytics-rapporter med tilpasset rapportering automatiserer informative Google Analytics-rapporter med brugerdefineret rapportering En ting, som jeg altid har lyst til at arbejde bedre med Google Analytics, er en automatisk rapporteringsfunktion, der indeholder de oplysninger, jeg vil have og i det format, der er nemt for den, der har brug for ... Læs mere, du kan faktisk formatere disse dashboards for at se præcis som du vil have dem til.
Nu, hvis det bliver lige så nemt at øge præstationen af hjemmesiden, så overvåger det, at alt ville være rigtigt med verden. Brug kommentarerne til at give din feedback om denne vejledning.

![Opret et privat selskabs sociale netværk med Bitrix24 [HTC One Giveaway]](https://www.tipsandtrics.com/img/internet/991/create-private-company-social-network-with-bitrix24.png)