
YouTube har en fantastisk 1, 3 milliarder brugere, med 5 milliarder clips set hver dag. Dette bør ikke komme som nogen overraskelse - hver enkelt af os har evnen til at uploade videoer. Uanset om det er vlogs 5 YouTube Vlogs at sætte på din webvideoovervågningsliste 5 YouTube Vlogs til at sætte på din videoovervågningsliste Jeg ved, at vlogs i midten af slutningen af 2000 styrede internettet med den reneste form for fri tale i verdenen. Men selvom vi er i et helt andet årti, er jeg ret sikker på, at vlogging ... Læs mere, tutorials, musikvideoer 10 YouTube Music Videos garanteret for at irritere dine venner 10 YouTube Music Videos garanteret for at irritere dine venner Irriterende din venner er sjovt. Og da folk bryr sig meget om musik, er en af de bedste måder at komme til dem at tvinge dem til at sidde gennem en sang, de hader. Et voila. Læs mere, video game footage, uafhængige film eller blot højdepunkter med nice days out, de kan alle uploades om få minutter.
Her er hvad du behøver at vide.
Tre måder at uploade: Browser, App eller Console
I øjeblikket er der tre måder at uploade videoer til YouTube.
- Den traditionelle metode til upload af en redigeret eller webcam video via din browser.
- Du kan også bruge den mere fleksible, mobile mulighed for at uploade forudindspillet, redigeret eller direkte til webcam-video via YouTube-mobilappen.
- Endelig, hvis du bruger en PlayStation 4 Sony PlayStation 4 Pro Review Sony PlayStation 4 Pro Review Er PS4 Pro en så stor forbedring, at det er værd at opgradere, eller bare et fejlagtigt eksperiment? Lad os finde ud af det. Læs mere eller Xbox One-konsol Microsoft Xbox One Review og Giveaway Microsoft Xbox One Review og Giveaway Konsolkrigene raser officielt, og vi har haft tilstrækkelig tid med dem begge. Det spørger spørgsmålet: Hvordan sammenligner Xbox One? Læs mere (og visse spil på Wii U Own A Wii U Yet? Disse spil vil gøre dig vil have en egen en Wii u endnu? Disse spil vil gøre dig vil have en Wii U er ikke så populær som Xbox One og Ps4 . Endnu. 2015 kan være året det hele vender. Hvorfor? Læs mere), du kan uploade spiloptagelser direkte til YouTube.
Med tre måder at dele dine videoer på YouTube, er det ikke overraskende, at 300 timers video uploades hvert sekund. I løbet af årene har processen med at uploade dine videoer udviklet, introduceret nye funktioner og en strømlinet proces som tiden går videre.
Lad os komme igang!
1. Upload en YouTube-video fra din computer
Lør foran din computer? Den nemmeste mulighed er at besøge www.youtube.com og klikke på knappen Upload, som du finder i øverste højre hjørne.
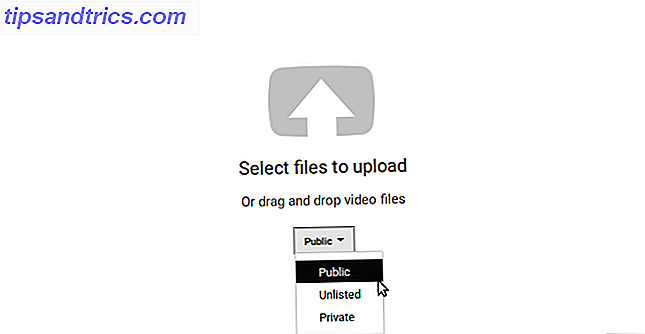
Klik på pilen i det følgende skærmbillede for at uploade en videofil fra din computer; Du kan også trække videoen i browservinduet. Du bør også indstille dit første video-privatliv på dette stadium: Offentlig, Unoteret eller Privat .
Det er så simpelt.
(På denne skærm får du også vist en mulighed øverst i den højre kolonne for at importere videoer . Hvis du bruger Google Fotos, kan videoklip, som er synkroniseret til din Google Drev-opbevaring, nemt importeres her, hvilket potentielt sparer tid.)
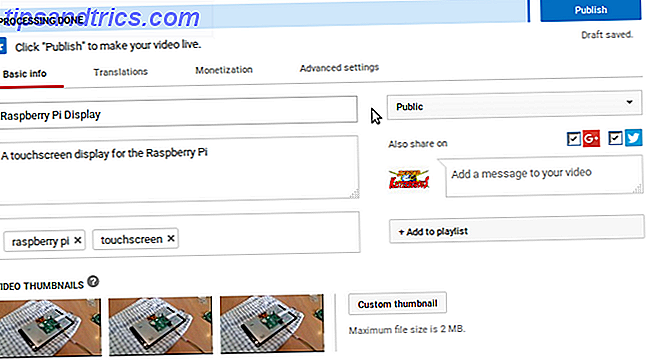
Som video uploads, bliver du taget til skærmbilledet Grundlæggende info . Her tilføj en titel til videoen, en beskrivelse og eventuelle relevante tags. Etiketter er nyttige til at hjælpe folk med at finde din video på YouTube og Google, så sørg for at disse er relevante. På samme måde skal du sikre dig, at din titel indeholder udtryk, som folk måske søger efter.
For eksempel, hvis det er en tidsforløbsfilm 10 Incredible Time-Lapse-videoer (og hvordan du laver dit eget) 10 Utrolige Time-Lapse-videoer (og hvordan du laver dit eget) Time-Lapse-videoer er en fantastisk måde at fange verden på omkring dig i aktion. Sådan gør du dem sammen med nogle fantastiske eksempler fra internettet. Læs mere, inkludere "time lapse" i titlen.
Du vil også se afkrydsningsfelterne for Google+ og Twitter. Brug disse til at tillade tilladelse til YouTube til at opdatere disse feeds, når du uploader en video. Dette vil hjælpe med at finde seere! Endelig skal du kontrollere miniatureindstillingerne på denne skærm. Du kan erstatte miniaturebilledet for et uploadet billede senere. For nu vælger du simpelthen den bedste tilbud.
Tjek avancerede indstillinger og offentliggør
Det næste skridt er at flytte til oversættelsesskærmen. Klik her på Vælg sprog for at vælge passende sprog, og hvis du vil have oversættelser til rådighed, tilføj nogle sprog til oversættelse til højre. Resultaterne vil ikke være perfekte, men de vil være gode nok; Hvis du vil have en professionel oversættelse, kan dette købes via linket nederst.
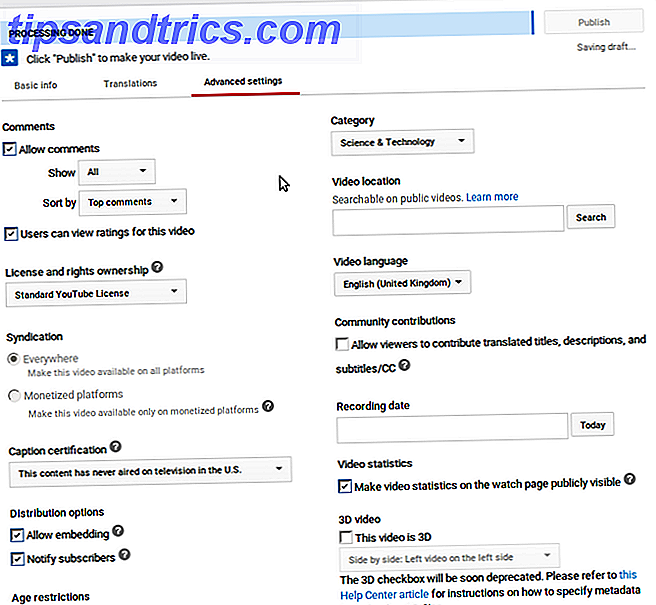
Efter dette skal du gå til Avancerede indstillinger og indstille dine præferencer for videoen, for ting som Kommentarer, videokategorien og aldersbegrænsninger osv. Når du er færdig, skal du klikke på Udgiv for at gøre videoen levende på YouTube!
Derefter kan du se muligheder for at dele, integrere eller e-mail videoen. Brug disse som du finder det passende, så læne dig tilbage og slappe af. Din video er blevet uploadet!
På dette tidspunkt kan du enten gå og se videoen, lave nogle tweaks via knappen Retur til redigering eller gå til Video Manager for at få et overblik over videoer på din konto (se nedenfor). Du kan også klikke på + Tilføj flere videoer, hvis du har mere at gøre.
2. Opret og upload en YouTube-video via din smartphone
Ved hjælp af en Android-smartphone eller iPhone kan du nemt uploade videoer til YouTube direkte fra appen.
Alt du skal gøre er at trykke på videokameraikonet for at komme i gang. Du bliver straks taget til en visning af alle videoer på din enhed, så tryk på den, du vil uploade. På den næste skærm vil du bemærke to nøglefunktioner.
- Redigeringsværktøjerne øverst. Vi kommer tilbage til dem.
- Titel og beskrivelse felter, som du vil se ved at rulle ned. Beskyttelse af personlige oplysninger kan også findes her.
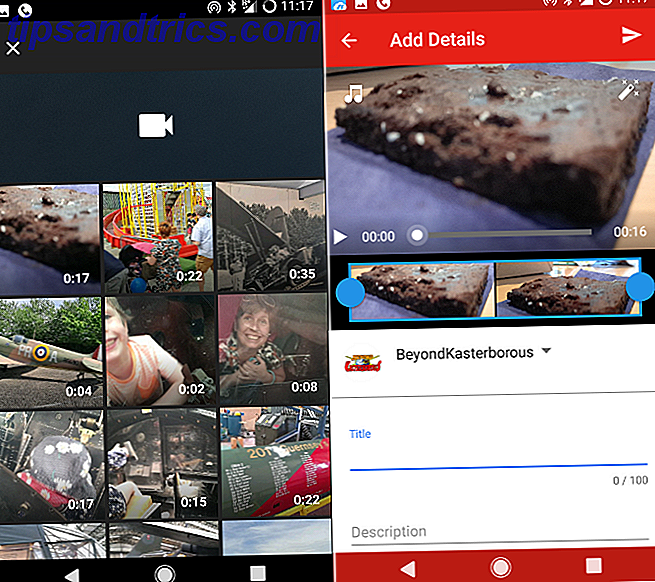
Nu, de redigeringsværktøjer. Har du set video tidslinjen, fremhævet i blå? Du kan bruge dette til at beskære videoen ned til et bestemt klip, som du vil dele. Træk blot pladsholderne til start- og slutpunkterne.
Øverst til venstre ses muligheden for at tilføje musik. Du har valg mellem lyd fra Google eller melodier gemt på din enhed. Tunes kan forhåndsvises med afspilningsknappen, før du trykker på + for at tilføje dit valg.
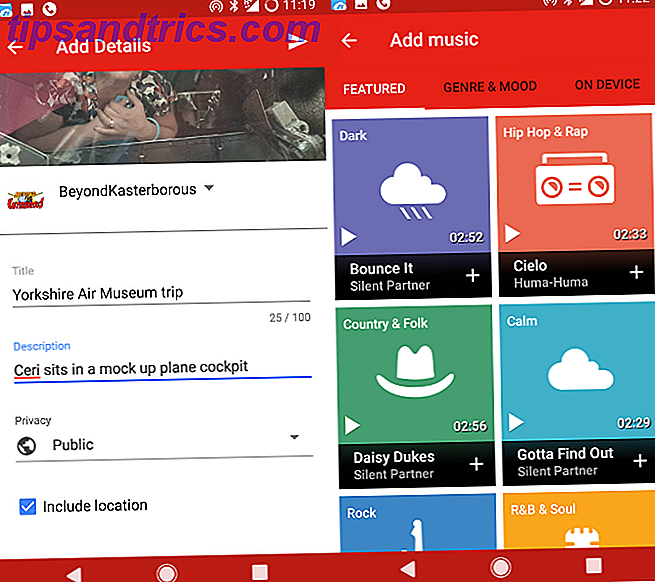
I øverste højre hjørne finder du filtreknappen. Der findes flere usædvanlige valg. Vælg den ønskede, og klik derefter på play for at få vist din visning med det anvendte filter.
Når du er tilfreds med disse valg, skal du klikke på pilen øverst til højre i appvinduet. Videoen vil uploade. Det er så simpelt.
Du kan bruge din tablet, også!
Det er værd at nævne, at en iPad eller Android-tablet også kan bruges til at uploade videoer til YouTube. Hvis du har redigeringsværktøjer på din enhed til at producere en video, vil disse komme i brug, som det kan være enhedens indbyggede kamera.
Upload via appen er næsten identisk med smartphone-oplevelsen, så alt hvad du lige har læst, skal gælde.
Gør ændringer via Video Manager
Når først uploadet er din video klar til visning. Faktisk er det tilrådeligt at tage et godt kig på, hvad der sker med det. Af og til kan der opstå problemer med YouTube-videoer efter upload. I stedet for at lade dine seere ikke se noget, skal du tage dig tid til at gennemgå det.
Skal du foretage ændringer? Brug Video Manager, som er tilgængelig i desktop-browservisningen af YouTube. Seks sektioner er tilgængelige her.
- Info & Indstillinger - dette er hovedskærmen, som du tilføjer titlen og beskrivelsen til. Eventuelle ændringer, du skal foretage til eksisterende detaljer, skal laves her
- Forbedringer - visuelle problemer, og tonalbalanceringsredigeringer kan laves her. Ændringer foretaget her kan gennemgås i realtid, hvilket gør det muligt at tjekke hurtigreparationerne, filtre og sløringseffekterne, før du opdaterer videoen.
- Audio - skal du tilføje musik til din video? Du har adgang til Googles 150.000 + sporbibliotek via dette skærmbillede, og det kan blandes med eksisterende lyd eller erstatte det helt. Du kan gemme ændringen til din eksisterende video eller Gem som ny video .
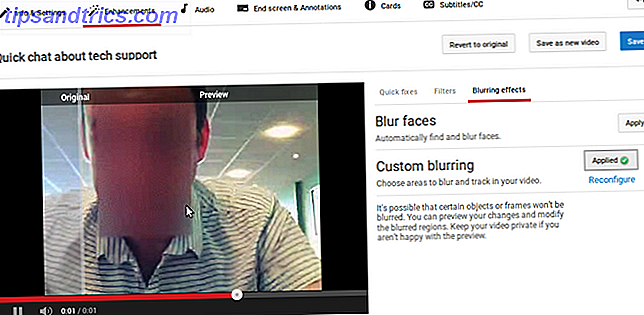
- Afslut skærm - med denne fane kan du oprette meddelelser, der vises på skærmen, og tilføj en ny video til linkene til slutningen af din video.
- Kort - ligner slutskærmen, du kan bruge dette til at linke til andre videoer. Kortet vises som et link over toppen af skærmen og kan placeres overalt i din video.
- Undertekster / CC - Hvis du vil have din video nydt af hørehæmmede, eller hvis lyden er slukket, skal du blot vælge et sprog på dette skærmbillede. Google-teknologien tillader, at tekster oprettes.
Det er virkelig et værktøj til at styre dine videoer! For at åbne Video Manager skal du klikke på dit profilbillede øverst til højre i YouTube-browservinduet og klikke på Creator Studio . Du finder Video Manager opført til venstre.
3. Upload video game footage fra din konsol
Vil du vise fremskridt i dine yndlings videospil? YouTube uploads er mulige for PlayStation 4 og Xbox One spillere! PC-spillere kan også uploade direkte til YouTube, men det afhænger typisk af spillet, så kontroller, om denne mulighed understøttes.
Hvis du ejer en Sony PlayStation 4 og ønsker at uploade de bedste spilmomenter til YouTube, skal denne video hjælpe:
I mellemtiden bør Xbox One-brugere følge disse instruktioner.
Kort sagt vil disse konsoller registrere spiloptagelser uden brug af capture-kort. Så længe du har din konsol tilsluttet internettet (og hvem gør det ikke?) Kan du uploade til YouTube.
Upload diasshow, musik eller endda podcasts
YouTube understøtter ikke kun videoer. Du kan også uploade dine diasshow, eller endda musik eller podcasts. Oprettelse af et slideshow på YouTube giver dig nogle nyttige værktøjer til at producere et poleret resultat.
Hvis du vil oprette et diasshow, skal du klikke på den samme upload-knap, som du ville, når du oprettede en video. Denne gang ser du i højre kolonne. Her finder du to muligheder for at oprette videoer - den første med et billedfremvisning . Klik på Opret for at komme i gang.
Du har mulighed for enten at vælge fra allerede uploadede fotos, gennemse fotoalbum eller uploade nye billeder fra din computer. Igen kan du trække billeder i browservinduet for at uploade dem.
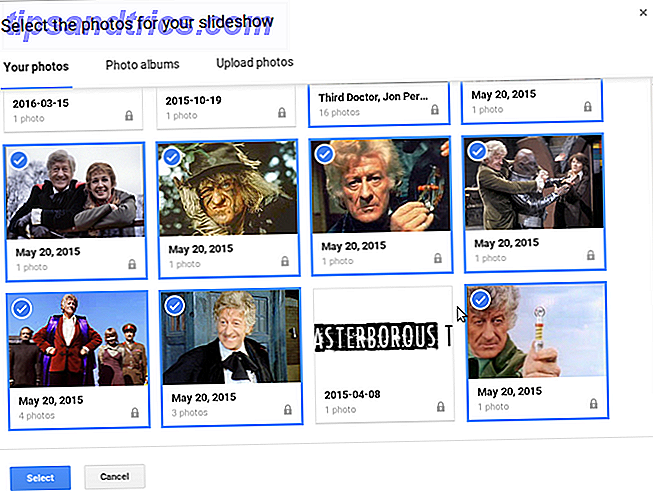
Klik på Vælg for at fortsætte, og gennemgå derefter markeringen. Her kan du slette billeder, eller venstre-klik og trække for at omarrangere dem. Du kan også klikke på knappen øverst til højre for Tilføj flere billeder . Når du er glad, skal du trykke på Næste for at se et eksempel på diasshowet. Langs bunden af videovinduet kan du se muligheder for at ændre Slide-varigheden (alt fra 1 til 10 sekunder eller Tilpas til musik ), Slide-effekten ( Ingen eller Pan & Z- oom ) og Overgangen . I øjeblikket er der 14 overgange tilgængelige, fra Star Wars- style klud til simple (men effektive) crossfades.
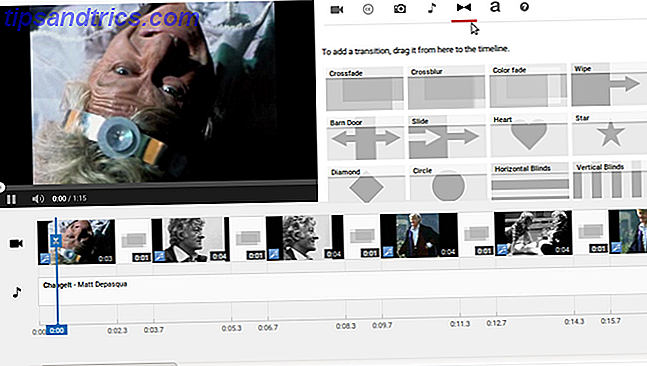
Til højre, vælg din foretrukne lyd. Du kan også vælge Ingen lyd . Og hvis du vil have mere kontrol over oprettelsen, kan du klikke på knappen Avanceret . Dette vil vise hele videoredigeringsprogrammet, som vi gennemgår mere detaljeret nedenfor. Bemærk, at din egen lyd kan uploades via denne skærm, blot ved at trække den til tidslinjen.
Andre Slideshow Upload Options
Hvis du vil uploade original musik uden at gå i besvær med at oprette en video, har du tre muligheder. Den ene er at bruge diasshowværktøjet som beskrevet ovenfor. En anden er at bruge en onlinetjeneste, såsom clipconverter.cc. Den tredje mulighed, der er åben for dig, er at ansætte en tredjeparts videoredigerer for at føje lyden til nogle billeder, og uploade den eksporterede fil til YouTube.
Det er en lignende situation for podcasts - vi har tidligere set på, hvordan du uploade podcasts til YouTube 3 måder at tilføje din lyd-only podcast til YouTube 3 måder at tilføje din lyd-only podcast til YouTube Verdens 3. største websted vil ikke lade dig Upload lyd uden en ledsagende video. Maksimere din podcasts profil ved at præsentere den på YouTube med disse tre løsninger. Læs mere .
Rediger din video online på YouTube
Mens du måske foretrækker at bruge din egen redigeringssoftware, har YouTube en meget god online editor, der er egnet til at tilføje videoer, stillbilleder, overgange og endda musik og titler.
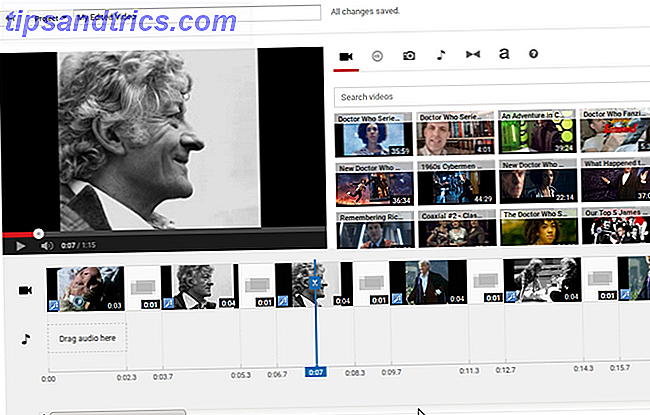
For at få adgang til dette, skal du trykke på Upload-knappen i hoved YouTube-vinduet og se efter knappen Rediger i nederste højre kolonne under Videoredigering.
Videoklip - der skal have været uploadet eller importeret tidligere - kan trækkes til tidslinjen, og skæres og trimmes efter behov. Overgange kan tilføjes, trækkes og slippes mellem klip. Video kan også løses, med stabilisering og slow motion-værktøjer blandt de nyttige løsninger. Filtre og billedtekster kan også nemt tilføjes.
Når du er færdig her, skal du blot klikke på Opret video for at starte processen med at tilføje den sædvanlige titel og beskrivelse.
Fremtiden for fjernsynet - i dine hænder!
Alle har værktøjer og evne til at uploade til YouTube. Enhver form for program du kan forestille dig, kan produceres og uploades til din kanal. Og alt hvad du behøver er en smartphone, pc eller spilkonsol.
Det er endda muligt at live stream med YouTube (selvom Facebook er et godt alternativ her), bruger du din smartphone eller pc med YouTubes Live Streaming-indstilling. Dette er velegnet til arrangementer, eller bare lange chats. Du kan også lide at streame en gruppechat over Google Hangouts via YouTube [LINK].
Hvad er din foretrukne måde at uploade til YouTube? Har du en YouTube-kanal? Fortæl os om det nedenfor!
Billedkredit: Rawpixel.com via Shutterstock.com


