
De fleste mennesker er afhængige af browser bogmærker til hurtig navigation. Men som de fleste former for mus input er det ret langsomt at arbejde med dem. Det tager kun et sekund at klikke på de mest brugte ikoner på din bogmærkebare. Creative Ways Du skal forsøge at organisere dine bogmærker. Kreative måder, du skal forsøge at organisere dine bogmærker. Men hvad er den bedste måde at gemme og organisere bogmærker på ? Her er et par kreative måder at gøre det afhængigt af din stil og brug af browseren. Læs mere, men fiskeri gennem mapper er en slog.
Heldigvis har du bedre metoder til at lancere Chrome-bogmærker. Lad os se på de forskellige måder, du kan interagere med dine yndlingswebsteder ved hjælp af genvejstaster i Chrome.
Tilføj tilpassede søgemaskiner
Vidste du, at du kan søge på alle mulige websites lige gennem Chrome's Omnibox? Bortset fra din standard søgemaskine kan du oprette et brugerdefineret søgeord til næsten ethvert websted. Det er lidt som DuckDuckGos bang-funktion 25 Cool DuckDuckGo Bangs, der gør Google Search Look Slow 25 Cool DuckDuckGo Bangs, der gør Google Search Look Slow DuckDuckGos bang-funktion er et af sine mest tidsbesparende og handy tricks. Her er 25 nyttige DuckDuckGo bangs for at komme i gang! Læs mere, men du behøver ikke ændre din standard for at bruge den.
For at komme i gang skal du højreklikke på Omnibox i Chrome og vælge Rediger søgemaskiner . Du vil se en side med standard søgemaskiner som Google, Bing og AOL Hvilken søgemaskine skal du bruge i dag? Hvilken søgemaskine skal du bruge i dag? Der er mange søgemaskiner derude, men hvilken er den bedste for dig? Læs mere, plus Andre søgemaskiner fra websteder, du har besøgt.
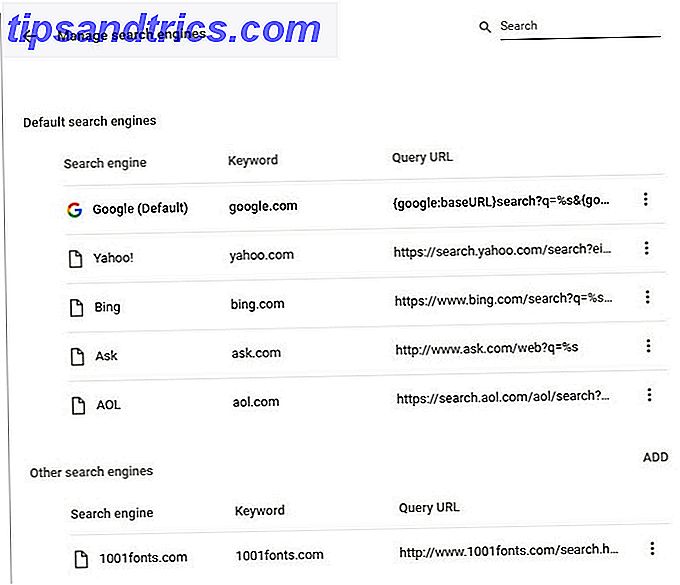
For at starte kan du fjerne nogen af de standardsøgemaskiner, du aldrig bruger, som Ask og AOL, som kun er en wrapper på Bing. Klik på tre-dot-knappen ved siden af en og vælg Fjern fra listen for at kaste den.
Derefter kan du begynde at tilføje websteder, du rent faktisk bruger. Rul gennem listen Anden, og du vil se websteder, du har søgt før. Bemærk søgeordsfeltet her - dette er hvad du skal skrive i Chrome for at søge på det pågældende websted. For at tilføje en ny tjeneste skal du klikke på Tilføj ovenfor listen Anden og angive følgende oplysninger:
- Søgemaskine: Et venligt navn for dig at holde styr på siden.
- Eksempel: Wikipedia
- Søgeord: Hvad du skriver ind i Omnibox for at starte en ny søgning.
- Eksempel: wiki
- URL: Søgewebadressen, med % s i stedet for søgningen. For at finde dette, besøg hjemmesiden og udfør en søgning som normalt. Kopier den webadresse, der vises, når du søger, trimmer eventuelle overskydende oplysninger, der følger efter det, og indsæt det og erstat søgeordet med % s .
- Eksempel: https://en.wikipedia.org/w/index.php?search=%s
Når du har tilføjet et websted, kan du søge det når som helst. Tryk på Ctrl + L for at fokusere på adresselinjen, og skriv derefter din genvej (som wiki ), og tryk på Tab . Du kan se Omnibox venstre side sige Søg [site] ; skriv din forespørgsel og tryk Enter for at søge. Hvis du gør det rigtigt, vil du se, hvad du søgte efter.
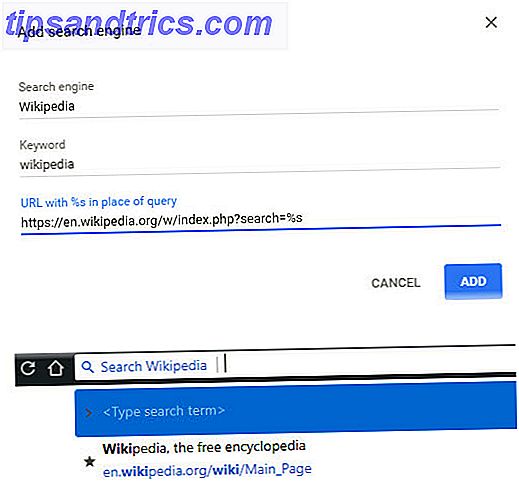
Naviger dine bogmærker med Chrome-tastaturgenveje
Ønsker at gennemse din bogmærke samling med kun dit tastatur Navigere Windows med tastaturgenveje Alone Navigere Windows med tastaturgenveje Alone Du kan måske vide masser af tastaturgenveje, men vidste du, at du kunne komme rundt Windows uden din mus? Sådan er det. Læs mere ? Hvis du holder en kort liste, der ikke passer på din bogmærkebjælke, er det en hurtig måde at springe rundt på dine forskellige genveje.
Det gør du ved at trykke på Ctrl + Shift + O genvejen for at åbne din bogmærke manager. Du får vist en liste over bogmærker, der er gemt på din bar. Tryk på Tab en gang for at vælge denne liste, og brug derefter piletasterne til at flytte rundt. Indtast lancerer den valgte hjemmeside i en ny fane.
Hvis du trykker på Tab syv gange, flyttes markøren til det venstre træ af bogmærker. Brug piletasterne til at vælge en mappe, og tryk derefter på Tab igen for at flytte på listen, så du kan vælge en.
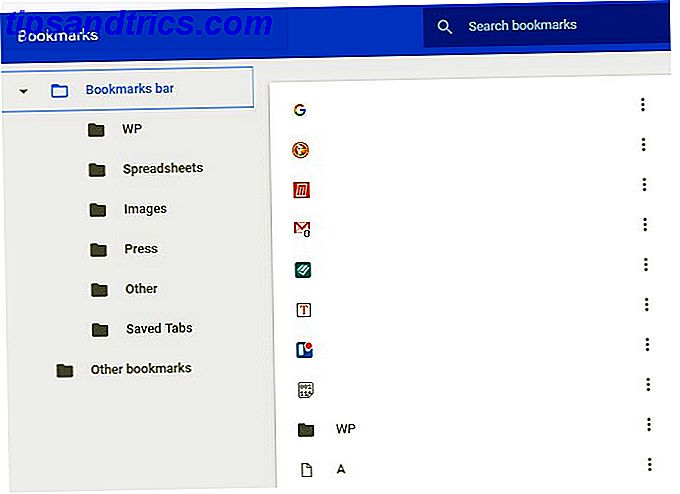
Start et hvilket som helst websted med en genvejstast til Chrome
Ønsker du øjeblikkelig adgang til enhver webside? Du kan oprette en brugerdefineret tastaturgenvej 12+ Brugerdefinerede Windows-tastaturgenveje til Geek i dig 12+ Brugerdefinerede Windows-tastaturgenveje til Geek i dig Windows indeholder hundredvis af tastaturgenveje, men du kan oprette dine egne genveje til næsten alt, hvad du vil . Sådan tilpasser du dine Windows genveje. Læs mere, der åbner det i Chrome når som helst.
For at starte, skal du bladre til den pågældende side. Brug derefter musen til at trække ikonet helt til venstre for Omniboxen på dit skrivebord. Afhængigt af hjemmesiden kan dette være grøn tekst, der står sikkert ved siden af en hængelås eller en i en cirkel. Uanset om dette gøres, oprettes en genvej på dit skrivebord.
Højreklik på denne genvej, og vælg Egenskaber . På fanen Webdokument klikker du inde i genvejstasten, og indtaster derefter den nøglekombination, du gerne vil starte denne hjemmeside. Det skal starte med enten Ctrl + Alt, Ctrl + Shift eller Ctrl + Alt + Shift . Når du har indstillet genvej, skal du klikke på OK .
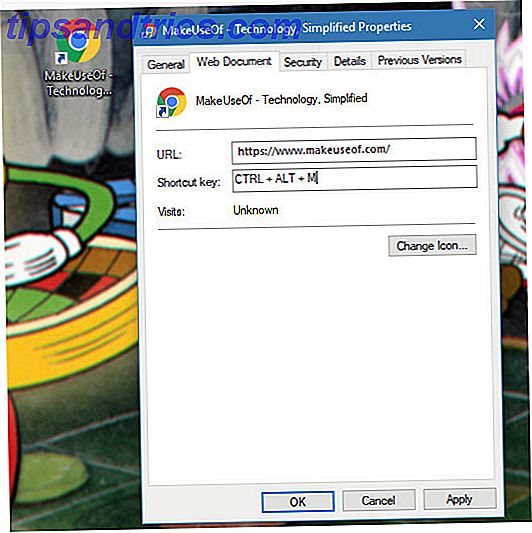
Nu kan du trykke på den nøglekombination når som helst for at starte hjemmesiden i din standardbrowser. For at undgå at røre skrivebordet med disse genveje skal du følge vores vejledning til rengøring af dit Windows-skrivebord.
Bogmærkeudvidelser
Hvis du har brug for mere bogmærkefunktionalitet end hvad Chrome giver på egen hånd Den lette vejledning til Google Chrome Den nemme vejledning til Google Chrome Denne Chrome brugervejledning viser alt, hvad du behøver at vide om Google Chrome-browseren. Det dækker det grundlæggende ved at bruge Google Chrome, der er vigtigt for enhver nybegynder. Læs mere, kig på disse udvidelser.
Bogmærker Bar Tastaturgenveje
Denne udvidelse blev senest opdateret i 2011, men det fungerer bedre end en lignende udvidelse fra 2016. Det giver dig bare mulighed for at starte de første 10 bogmærker på din bar ved hjælp af Alt- tasten. Alt + 1 lancerer det første bogmærke, Alt + 2 åbner det andet og så videre.
Den eneste hik er, at når du åbner en ny fane, fungerer genvejen ikke, fordi Chrome fokuserer på Omnibox. Således skal du trykke på Tab eller klikke hvor som helst på siden først. Det åbner heller ikke bogmærkemapper. Men hvis du holder 10 af dine mest besøgte bogmærker på forsiden, er det en praktisk genvej at have.
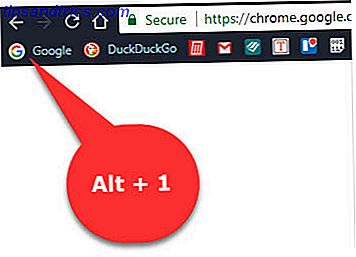
Download: Bogmærker Bar Tastaturgenveje
Brugerdefineret Chrome Genvejsstyring
Hvis du ikke vil oprette en Windows genvej til hvert websted, du vil besøge, kommer denne udvidelse til nytte. Det giver dig mulighed for at oprette brugerdefinerede genvejskoder, der lancerer ethvert websted.
Når du har installeret det, skal du klikke på dets ikon øverst til højre i Chrome. Indtast et søgeord i den venstre boks og en webadresse til højre. I vores test var dette ret kræsen; Det mislykkedes, da vi trådte ind på www.makeuseof.com men arbejder med //www.makeuseof.com . Derfor anbefaler vi at navigere til siden og i stedet klikke på knappen Tilføj denne side . Bare sørg for at tilføje et kort søgeord, da standard sandsynligvis er for lang.
Når du har tilføjet nogle genveje, skal du gå ind i Omnibox og trykke på Tab . Derefter indtaste dit søgeord og tryk på Enter . Udvidelsen vil starte det tilsvarende websted. Hvis du kan lide at bruge brugerdefinerede søgemaskiner i Chrome, men ønsker at det kan starte websteder, er dette det samme for dig.
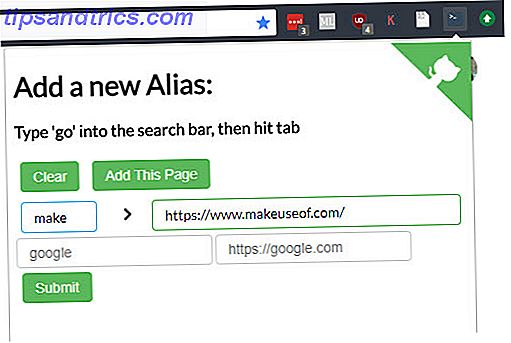
Download: Brugerdefineret Chrome Genveje Manager
Holmes
Har for mange bogmærker 8 tips til at stoppe din bogmærke mappe fra overflydning 8 tips til at stoppe din bogmærke mappe fra overflydning begravet i bogmærker? Jeg har også været der. Aldrig igen, fordi jeg nu har et fejlsikret system til at tackle bogmærker. Jeg vil lære dig at få kontrol over dine bogmærker igen. Læs mere og ved ikke, hvad de skal gøre med dem alle? Holmes er her for at hjælpe. Denne simple udvidelse tilføjer en øjeblikkelig søgning efter alle dine bogmærker, så du ikke behøver at vade gennem mapper. Du kan få adgang til det på to måder.
Tastaturgenvejen Alt + Shift + H åbner udvidelsens søgefelt. Start med at skrive, og udvidelsen vil automatisk fylde en liste med de bedste kampe. Brug piletasterne til at navigere og tryk Enter for at åbne et websted.
Hvis du hellere vil, kan du skrive en stjerne (*) i Omnibox og trykke på Tab . Indtast en forespørgsel for at søge i dine bogmærker, og Holmes vil vise kampe, som du kan navigere med piletasterne og Enter .
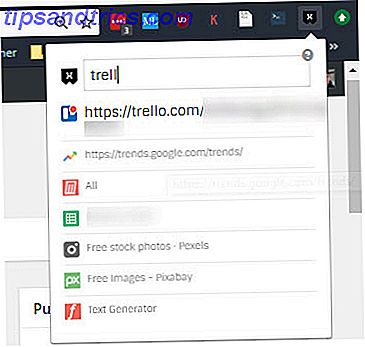
Download: Holmes
Google Chrome-bogmærkegenveje
Selvom du ikke vil finde mange Google Chrome genveje 15 Essential Chrome Shortcuts, som alle skal bruge 15 vigtige Chrome genveje, som alle skal bruge Nøglen til at have det godt med Google Chrome, er at lære alle de vigtige tastaturgenveje, der vil gøre din livet lettere. Læs mere, der vedrører bogmærker, det er værd at holde disse få i tankerne:
- Ctrl + Shift + B viser eller skjul bogmærkebjælken.
- Ctrl + Shift + O åbner bogmærkehåndteringen.
- Brug Ctrl + D til at markere det aktuelle websted.
- Ctrl + Shift + D bogmærker alle åbne faner i en ny mappe.
- F6 skift fokuserer mellem Omnibox, bogmærke bar og hjemmeside.
Klar til Supercharge Chrome's Bogmærker?
Nu kender du alle mulige nye måder til at starte Chrome-bogmærker på et øjeblik. Dette giver dig mulighed for hurtigere at komme til dine yndlingssteder og stoppe med at spilde tid på at navigere rundt i et hav af links. Uanset om du har ti bogmærker eller tusind, holder disse tricks dig i bevægelse hurtigt.
For mere, se vores komplette guide til Windows-tastaturgenveje Windows-tastaturgenveje 101: Den ultimative vejledning Windows-tastaturgenveje 101: Den ultimative guide Tastaturgenveje kan spare dig tid. Master de universelle Windows-tastaturgenveje, tastaturtricks til bestemte programmer og et par andre tips til at fremskynde dit arbejde. Læs mere .
Hvad er dine foretrukne bogmærkegenveje i Chrome? Bruger du en bogmærkeudvidelse, som vi ikke nævnte her? Lad os vide, hvor mange bogmærker du har samlet i kommentarerne!



![LibreOffice 3.5 udgivet, tilbyder nyt grammatikkontrolværktøj [Nyheder]](https://www.tipsandtrics.com/img/linux/117/libreoffice-3-5-released.jpg)