
Leder du efter oplysninger om Google Chrome? Du er kommet til det rigtige sted. Googles browser er langt den mest populære i verden, men det betyder ikke altid, at det er let at bruge.
Uanset om du er interesseret i Chrome menupunkts menu 10 Skjulte Chrome-indstillinger, skal du ændre 10 Skjulte Chrome-indstillinger, du skal ændre. Der er mere til Chrome-indstillinger end de grundlæggende tweaks, du lavede, da du først konfigurerede din browser. Lad os se hvad det indebærer. Læs mere eller bare vil lære at gøre noget specifikt, denne FAQ hjælper. Lad os besvare nogle af de mest almindelige spørgsmål om brugen af Google Chrome.
1. Hvilken version af Chrome har jeg?
Google gør det nemt at kontrollere, hvilken version af Chrome du kører. For at kigge skal du følge disse trin:
- Vælg menupunktet med tre punkter i øverste højre hjørne af Chrome.
- Vælg Hjælp> Om Google Chrome .
- Du får se en side om Chrome, der viser versionsnummeret i midten af skærmen.
- Hvis du ser Google Chrome, er opdateret, er du på den nyeste version.
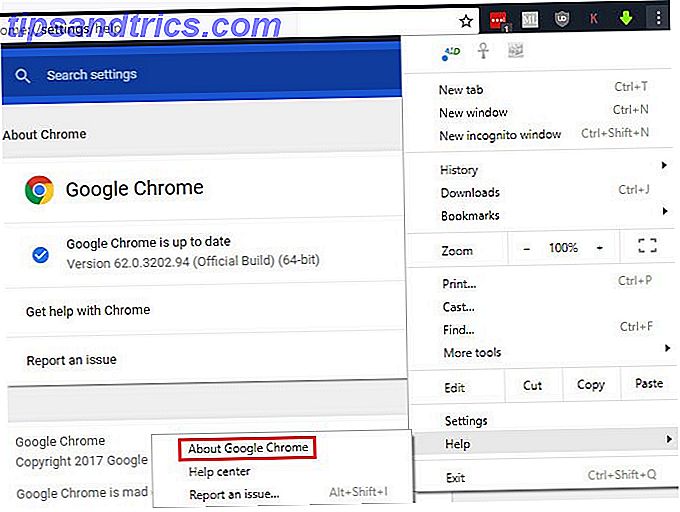
2. Sådan opdaterer du Chrome
Når du besøger ovenstående side for at tjekke din Chrome-version, vil browseren bekvemt også tjekke for opdateringer. Du får vist en besked om at genstarte browseren for at anvende eventuelle tilgængelige opdateringer. Chrome opdaterer dog alene, så du skal ikke tjekke denne side for ofte.
Hvis du ser en opdateringsfejl, kan du prøve at installere den nyeste version af Chrome manuelt. Bare download det fra Google og installer det som normalt. Chrome vil anvende opdateringen. Hvis dette ikke virker, skal du sandsynligvis udføre nogle Chrome-fejlfinding. 10 Irriterende Chrome-problemer, og hvordan du løser dem 10 irriterende Chrome-problemer, og hvordan du retter dem. Hvis du oplever Chrome-problemer, er du kommet til det rigtige sted. I denne artikel tager vi et kig på nogle af de mest almindelige fejl og giver vejledning i, hvordan du retter dem. Læs mere .
3. Sådan indstilles Chrome som din standardbrowser
Indstilling af din standardbrowser 5 Fantastiske programmer til at erstatte standard Windows-software og -programmer 5 Fantastiske programmer til at erstatte standard Windows-software og -programmer Nogle Windows-software kan bare ikke konkurrere med overlegne alternativer. Her er fem standardværktøjer i Windows, du skal erstatte med gratis tredjepartsprogrammer. Læs mere kan du vælge, hvilken åbner du, når du klikker på et link eller åbne understøttede filtyper. For at gøre Chrome til din standardwebbrowser, er det her du skal gøre:
- Vælg menuen med tre punkter i øverste højre hjørne af Chrome, og vælg Indstillinger .
- Rul ned, indtil du ser sektionen Standard browser .
- Klik på Opret standard . Hvad der sker, afhænger af din version af Windows. Nogle versioner vil anvende ændringen med det samme. På Windows 10 Sådan ændres standardapplikationer og indstillinger i Windows 10 Sådan ændres standardapplikationer og indstillinger i Windows 10 Windows 10 træffer mange beslutninger for den dovne bruger. Hvis du foretrækker at være din egen mester, kan du indstille dine egne præferencer. Vi viser dig hvordan. Læs mere, dette åbner panelet Standard apps . Vælg webbrowserelementet og vælg Google Chrome for at angive det som standard.

4. Sådan ændres Google Chrome's hjemmeside
Hjemmesiden er din gateway til internettet. Du ser det hver gang du åbner Chrome eller klikker på knappen Hjem, så det er værd at indstille som noget godt. Kontrol af din hjemmeside er også en vigtig del af rengøringen af Chrome fra kapere.
Sådan ændrer du hjemmesiden i Chrome:
- Vælg menuen med tre punkter i øverste højre hjørne af Chrome, og vælg Indstillinger .
- Rul ned til Ved opstart . Vælg Åbn en bestemt side eller et sæt sider .
- Klik på Tilføj en ny side og indtast den ønskede webadresse som din startside. Hvis du vil have flere hjemmesider, kan du klikke på Tilføj en ny side igen .
- Tryk på knappen Brug nuværende sider for at autofyldiggøre din hjemmeside med de faner, du har åbnet.
- Hvis du vil bruge Chrome's Home- knap, skal du rulle op til afsnittet Udseende og aktivere fanen Vis hjem-knappen . Klik på feltet Indtast brugerdefineret webadresse og indtast en webadresse for startknappen.

Kan du ikke finde den rigtige hjemmeside? Måske en ny faneudvidelse 10 Mest produktive nye faneudvidelser til Google Chrome 10 Mest produktive nye faneudvidelser til Google Chrome Når du starter en ny fane i en browser, søger du at gå et sted eller leder du efter oplysninger til at komme til dig? Google Chrome har mange udvidelser for at gøre det produktivt. Læs mere eller et af de bedste websteder på internettet De bedste websites på internettet De bedste hjemmesider på internettet En enorm liste over de bedste websites på internettet i fjorten handy kategorier. Disse anses for at være top-of-the-line websteder, der får dig, hvad du har brug for. Læs mere er tilstrækkeligt.
5. Sådan slettes historik på Google Chrome
Behov for at fjerne nogle af dine browserdata Sådan manuelt og automatisk rydder din browserhistorik Sådan manuelt og automatisk rydder din browserhistorik De websteder, du besøger, forlader spor på din computer. Vi viser dig, hvordan du sletter din browserhistorik i Firefox, Chrome, Edge og Internet Explorer. Læs mere i Chrome? Sådan fjerner du historie, cookies og alt andet, som Chrome holder:
- Vælg menuen med tre punkter i øverste højre hjørne af Chrome, og vælg Flere værktøjer> Slet browserdata ... eller brug tastaturgenvejen Ctrl + Shift + Del .
- Du får vist den relevante dialog. Kontroller alle typer data, du vil slette, og vælg derefter tidsrammen, der skal slettes øverst. Du kan slette historikken fra bare den sidste time eller dag eller alt.
- Vælg Ryd browserdata, og Chrome vil tørre alle de valgte data væk.

I fremtiden kan du bruge et inkognito-vindue Gæstemodus vs. Incognito-tilstand i Chrome: Hvad er forskellen? Gæstemodus vs Incognito-tilstand i Chrome: Hvad er forskellen? Chrome tilbyder inkognitomodus og gæstemodus til privat browsing. Mens de er ens, adskiller nogle vigtige forskelle dem. Her er når du skal bruge hvilken. Læs mere for at forhindre, at Chrome gemmer historie for en given session.
6. Sådan aktiveres cookies i Google Chrome
Hvis du har deaktiveret cookies i Chrome, fungerer nogle websites muligvis ikke korrekt. Sådan accepterer du cookies igen:
- Vælg menuen med tre punkter i øverste højre hjørne af Chrome, og vælg Indstillinger .
- Rul ned til bunden af siden, og vælg Avanceret for at udvide listen over muligheder.
- Klik på Indholdsindstillinger i nærheden af afsnittet Beskyttelse af personlige oplysninger og sikkerhed .
- Øverst på den resulterende liste skal du klikke på Cookies . Sørg for, at Tillad websteder at gemme og læse cookie data er aktiveret. Du skal muligvis også deaktivere Block-tredjeparts cookies- indstillinger, hvis du fortsat har cookieproblemer.
- Kontroller nederst på denne side for at se, om du har blokeret cookies for bestemte websteder.

Bemærk, at brugen af spærringsblokerende udvidelser også kan medføre fejl på nogle websteder.
7. Sådan aktiveres Flash i Chrome
Mens du er i menuen Indholdsindstillinger, kan du også sørge for, at Flash er aktiveret:
- Vælg menuen med tre punkter i øverste højre hjørne af Chrome, og vælg Indstillinger .
- Rul ned til bunden af siden, og vælg Avanceret for at udvide listen over muligheder.
- Klik på Indholdsindstillinger i nærheden af afsnittet Beskyttelse af personlige oplysninger og sikkerhed .
- Vælg Flash, og på den resulterende menu skal du sørge for, at du har Ask først aktiveret. Ellers vil Chrome helt blokere Flash.
- Du kan tilføje bestemte websteder, der altid har lov til at køre Flash i feltet Tillad nedenfor.

Bemærk, at Adobe i midten af 2017 meddelte, at det vil stoppe med at støtte Flash inden udgangen af 2020. Derfor vil Chrome altid bede om din tilladelse, før du kører Flash-indhold, da plugin er mindre sikker end moderne standarder og falder i popularitet. Da 2020 bliver tættere, vil Chrome deaktivere Flash som standard. Google Chrome dræber Flash, bruger HTML5 som standard Google Chrome dræber Flash, bruger HTML5 som standard Google slår endelig Adobe Flash, og skifter til HTML5 som standard. Hvis alt går efter planen, vil Adobe Flash være næsten død inden oktober 2017. Læs mere.
8. Sådan aktiveres JavaScript i Chrome
Chancerne er at du har JavaScript (som er adskilt fra Java Java vs. JavaScript: Alt du behøver at vide Java vs. JavaScript: Alt du behøver at vide Java og Javascript deler nogle ting til fælles, men de er mere forskellige fra hinanden end de er ens. I dette indlæg vil vi udforske nogle af disse forskelle. Læs mere) aktiveret i din browser. Det er en vigtig del af, hvordan internettet fungerer i dag Hvad er JavaScript, og kan internettet eksistere uden det? Hvad er JavaScript, og kan internettet eksistere uden det? JavaScript er en af de ting, som mange tager for givet. Alle bruger det. Læs mere, da det giver websteder mulighed for dynamisk at generere indhold uden at du jævnligt opdaterer sider. Hvis du f.eks. Slukker for JavaScript, kan du ikke se antallet af Likes and Retweets på en Twitter tweet-opdatering i realtid.
Sådan aktiverer du JavaScript, hvis du har deaktiveret det:
- Vælg menuen med tre punkter i øverste højre hjørne af Chrome, og vælg Indstillinger .
- Rul ned til bunden af siden, og vælg Avanceret for at udvide listen over muligheder.
- Klik på Indholdsindstillinger i nærheden af afsnittet Beskyttelse af personlige oplysninger og sikkerhed .
- Vælg JavaScript, og sørg for, at du har Tilladt skyderen aktiveret. Nedenfor kan du altid tillade eller altid blokere JavaScript på websteder, du kan lide.

Selvom nogle deaktiverer JavaScript for at beskytte mod sikkerhedstrusler, er disse sjældne. Vi anbefaler at holde JavaScript aktiveret, da fordelene langt overstiger eventuelle ulemper.
9. Sådan deaktiveres popup-blokkeren i Chrome
Chrome gør et fint stykke arbejde med at blokere irriterende popups alene. Nogle gange vil du imidlertid komme på tværs af et websted, der bruger popups af en legitim grund. Selv om dette er stadig sjældnere, kan du helt og hold deaktiver popup-blockeringen, hvis det er nødvendigt:
- Vælg menuen med tre punkter i øverste højre hjørne af Chrome, og vælg Indstillinger .
- Rul ned til bunden af siden, og vælg Avanceret for at udvide listen over muligheder.
- Klik på Indholdsindstillinger i nærheden af afsnittet Beskyttelse af personlige oplysninger og sikkerhed .
- Vælg popup- optagelsen og aktiver skyderen, så det står Tilladt .
- Brug feltet Bloker og Tillad under for at angive popup-adfærd på bestemte websteder. Virkelig, dette er en bedre mulighed end helt at deaktivere popup blockereren.

10. Sådan fjerner du Chrome Extensions
En af Kroms største styrker er dens store bibliotek med udvidelser. De bedste Chrome-udvidelser. De bedste Chrome-udvidelser. En liste over kun de bedste udvidelser til Google Chrome, herunder forslag fra vores læsere. Læs mere . Selvom udvidelser kan forbedre din browseroplevelse, kan det være for mange installerede at miste din surfing. Plus, nogle udvidelser gør mere skade end godt. 10 Chrome Extensions Du skal afinstallere lige nu. 10 Chrome Extensions Du skal afinstallere lige nu. Det er svært at holde øje med, hvilke udvidelser der er blevet fanget, misbruger deres rettigheder, men du bør helt sikkert afinstallere disse 10 så snart som muligt. Læs mere .
Sådan rydder du op og opgør din liste over installerede udvidelser Sådan rengør du dine browserudvidelser (den nemme måde) Sådan rengør du dine browserudvidelser (den nemme måde) Hvis du regelmæssigt tjekker kølige udvidelser, er det nok tid til at rydde op de add-ons, som du ikke længere vil have, gerne eller har brug for. Sådan gør du det nemt. Læs mere :
- Vælg menuen med tre punkter i øverste højre hjørne af Chrome, og vælg Flere værktøjer> Udvidelser .
- Du får vist din liste over installerede udvidelser. Fjern markeringen i feltet Aktiveret for at holde en udvidelse på din liste, men forhind den i at køre.
- For at fjerne en udvidelse helt, skal du klikke på Papirkurv- ikonet ved siden af det. Tryk på knappen Fjern fra Chrome, når du bliver bedt om det, og du vil slette det.

11. Sådan blokeres websteder på Chrome
Ønsker at blokere et tidsspildende websted 12 Produktivitetsudvidelser, der holder dig fokuseret på dybt arbejde 12 Produktivitetsudvidelser, der holder dig fokuseret på dybt arbejde Det er svært at fokusere. Du har brug for ekstra hjælp til at begrænse din online tid for at komme tilbage til arbejde eller komme ud af huset for sjovt. Vi har værktøjer til dig. Læs mere ? Der er desværre ingen mulighed for at gøre dette indbygget i Chrome, medmindre du opretter en anden profil. 5 Brugerdefinerede Chrome-profiler Du skal begynde at bruge 5 Brugerdefinerede Chrome-profiler Du bør begynde at bruge En Chrome-funktion overses ofte: Muligheden for at have flere brugerprofiler. Vi viser dig, hvordan de kan gøre dit liv lettere. Og ja, du kan også bruge profiler i Firefox og andre browsere. Læs mere, hvilket er lidt klumpet. Den bedste måde at blokere et websted på er ved hjælp af en udvidelse kaldet Block site.
Sådan fungerer det:
- Installer blokwebsiteudvidelsen fra Chrome Webshop.
- Når det er installeret, kan du blokere ethvert websted ved at højreklikke overalt, når du er på siden. Vælg Bloker websted> Tilføj nuværende websted til blacklist .
- For mere kontrol skal du højreklikke overalt og vælge Bloker websted> Valg . Her kan du skrive et websted for at blokere på fanen Blokerede websteder, aktivere filteret Voksenkontrol for at blokere upassende indhold og angive en adgangskode på fanen Beskyttelse for at forhindre andre i at foretage ændringer.
12. Sådan ændres sprog i Google Chrome
Har du brug for at bruge Chrome på et andet sprog? Det er en god måde at hjælpe dig med at lære et andet sprog på. Sådan ændrer du Chromes visningssprog:
- Vælg menuen med tre punkter i øverste højre hjørne af Chrome, og vælg Indstillinger .
- Rul ned til bunden af siden, og vælg Avanceret for at udvide listen over muligheder.
- Find sprogoverskriften og klik på feltet Sprog .
- Her kan du vælge sproget Chrome bruger. Klik på Tilføj sprog for at tilføje dine, hvis det ikke er angivet her.
- For at indstille et sprog, du har installeret som primært, skal du klikke på trepunktsmenuen ved siden af det og vælge Vis Google Chrome på dette sprog . Du kan også bruge denne menu til at bestille sprog baseret på dine præferencer.
- Mens du er her, skal du vælge indstillingen Stavekontrol nedenfor og sørge for at det kontrollerer dit foretrukne sprog.

13. Hvor gemmes Chrome-bogmærker?
Hvis du vil kopiere dine Chrome-bogmærker til en hurtig backup, finder du den på følgende sted. Udskift brugernavn med dit Windows brugernavn:
C:\Users\USERNAME\AppData\Local\Google\Chrome\User Data\Default Her skal du kigge efter filen med navnet Bogmærker . Det omfatter ikke en filtypenavn, men det er i XML-format. Du kan åbne filen med ethvert tekstredigeringsprogram, hvis du vil kigge inde.
Hvis du vil have en hurtigere måde at se og eksportere dine bogmærker, skal du følge disse trin:
- Vælg menupunktet med tre punkter i øverste højre hjørne af Chrome, og vælg Bogmærker> Bogmærkestyring .
- Her kan du bruge venstre sidepanel til at gennemse alle dine bogmærker. Creative Ways Du skal forsøge at organisere dine bogmærker. Kreative måder, du skal forsøge at organisere dine bogmærker. Men hvad er den bedste måde at gemme og organisere bogmærker på? Her er et par kreative måder at gøre det afhængigt af din stil og brug af browseren. Læs mere og omarrangere dem efter behov.
- Klik på rullemenuen Organiser, og vælg derefter Eksporter bogmærker til HTML-fil ... for nemt at generere en kopi af dine bogmærker. Du kan bruge dette som backup eller importere det til en anden browser Sick Of Chrome? Dette er den hurtigste måde at fuldstændigt overføre til Firefox Sick Of Chrome? Dette er den hurtigste måde at fuldstændigt overføre til Firefox Hvis du er klar til at forlade Chrome og gå videre til Firefox, kan du hurtigt migrere dine data med importmekanismer bagt til Firefox og tredjeparts apps. Sådan er det! Læs mere .

Nu ved du alt om Chrome!
Vi har gennemgået nogle af de vigtigste spørgsmål, som folk har om at bruge Chrome. Nu ved du, hvordan du udfører browserens grundlæggende funktioner. Når du er i tvivl, er det, du leder efter, sandsynligvis i menuen Indstillinger.
Hvis du er interesseret i mere Chrome-oplysninger, kan du se vores fulde guide til Googles Chrome Den nemme vejledning til Google Chrome Den nemme vejledning til Google Chrome Denne Chrome-brugervejledning viser alt, hvad du behøver at vide om Google Chrome-browseren. Det dækker det grundlæggende ved at bruge Google Chrome, der er vigtigt for enhver nybegynder. Læs mere .
Har dette ofte stillet spørgsmål til din Chrome spørgsmål? Hvilke andre funktioner i browseren er du usikker på? Fortæl os i kommentarerne, og vær sikker på at dele denne vejledning med andre Chrome-brugere!



![LibreOffice 3.5 udgivet, tilbyder nyt grammatikkontrolværktøj [Nyheder]](https://www.tipsandtrics.com/img/linux/117/libreoffice-3-5-released.jpg)