
Microsoft Excel er fantastisk til at arbejde med både tal og tekst Gem tid med tekstoperationer i Excel Gem tid med tekstoperationer i Excel Excel kan gøre magi med tal og det kan håndtere tegn lige så godt. Denne vejledning viser, hvordan du analyserer, konverterer, erstatter og redigerer tekst i regneark. Disse grundlæggende grunde giver dig mulighed for at udføre komplekse transformationer. Læs mere - men hvis du bruger begge i samme celle, kan du komme ind i nogle vanskeligheder. Heldigvis kan du udtrække tal eller tekst fra celler til at arbejde med dine data mere effektivt. Vi viser flere muligheder, afhængigt af det format, som dine data er i øjeblikket.
Numre gemt som tekst
Dette er en fælles situation, og heldigvis meget let at håndtere. Nogle gange indeholder celler, der kun indeholder tal, forkert mærket som tekst, hvilket forhindrer Microsoft Excel i at bruge dem i operationer. Du kan se på billedet nedenfor, at cellerne i kolonne A gemmes som tekst, som angivet af det grønne flag på hver celle samt formatboksen, som begge er markeret nedenfor.
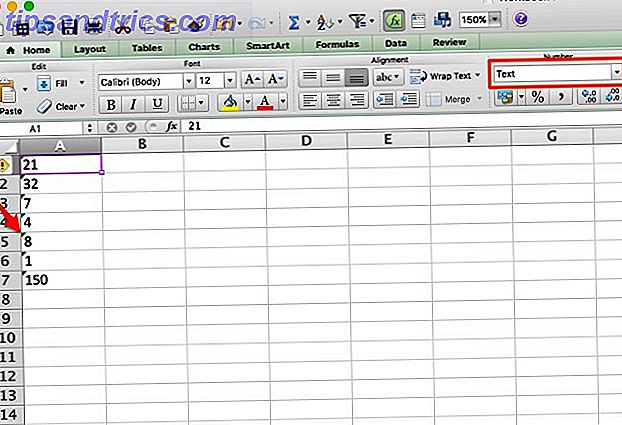
Konverter til nummer
For at løse problemet skal du blot klikke på en celle, klikke på advarselsboksen og vælge "Konverter til nummer". Det er alt der er til det! Dette kan gøres på flere celler ved at markere dem alle og klikke på advarselsboksen, men det er sandsynligvis ikke så effektivt som den følgende metode.
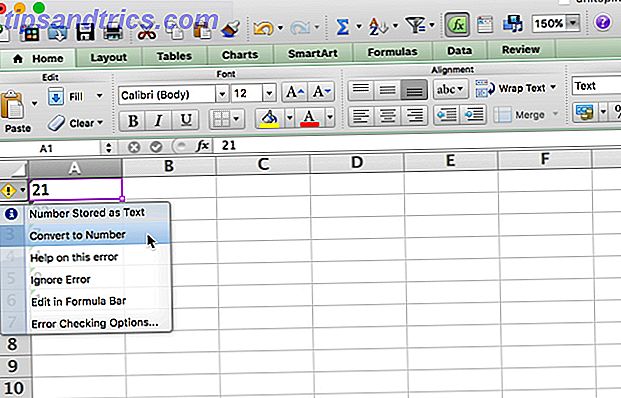
Tekst til kolonner
Hvis du har mange celler, der skal løses, kan denne metode tage en monumental tid. For at komme igennem processen hurtigere kan du bruge Microsoft Excel's tekst til kolonner Sådan konverteres afgrænsede tekstfiler til Excel-regneark Sådan konverteres afgrænsede tekstfiler til Excel-regneark Brug Microsoft Excel til at importere data fra en tekstfil til et regneark. Guiden Tekstimport hjælper dig med at importere data fra afgrænset tekst og organisere det pænt. Læs mere funktion. Vælg de tal, du vil konvertere, gå til Data> Tekst til kolonner, og brug guiden til at sikre, at tallene kommer ud korrekt (for det meste skal du bare klikke på Næste og Afslut uden at messe med nogen af indstillingerne).
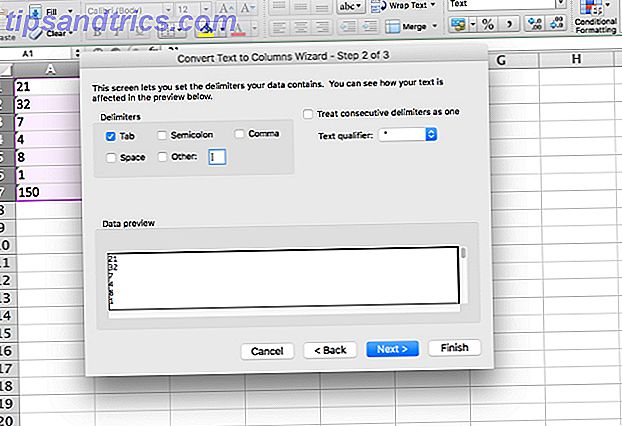
Teksten bliver konverteret til tal og du er klar til at gå. Bemærk, at dette kun virker i en kolonne ad gangen, så hvis du har mange kolonner, vil du måske gå med denne endelige metode.
Indsæt særlige
For at denne metode skal fungere, skal du indtaste nummer 1 i en celle (det er vigtigt, at dette er i talformat). Vælg den celle og kopier den. Vælg nu alle de numre, du vil konvertere til nummerformat, og tryk på Rediger> Indsæt special . Vælg "Multiply" fra Operation sektionen og tryk OK.
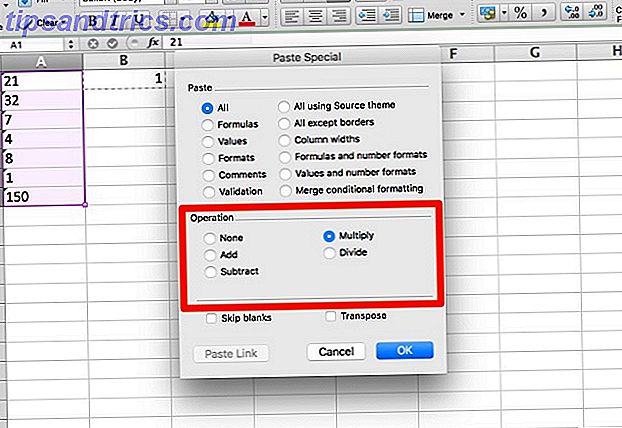
Alle de numre, du valgte, vil blive konverteret til det generelle format, som genkender tal. Eventuelle tekstceller konverteres også til det generelle format, hvilket ikke må medføre nogen problemer.
Udtrækning af tal eller tekst fra blandede celler
Nu kommer vi til den hårde del: at få tal ud af celler, der indeholder flere formater af input. Hvis du har et nummer og en enhed (som "7 skovl", som vi har nedenfor), løber du ind i dette problem. For at løse det skal vi se på et par forskellige måder at opdele celler i tal og tekst, så du kan arbejde sammen med hver enkelt. Den første metode er lidt besværlig, men fungerer meget godt på små datasæt.
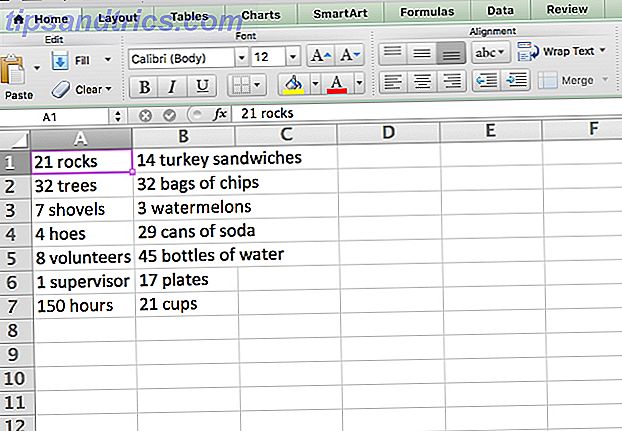
VENSTRE / HØJRE OG SØG
Hovedfunktionen vi bruger her er VENSTRE, som returnerer de venstre tegn fra en celle. Som du kan se i vores datasæt ovenfor, har vi celler med et-, to- og tre tegn, så vi skal returnere de venstre, to, eller tre tegn fra cellerne. Ved at kombinere VENSTRE med SEARCH-funktionen Find noget i dit Excel-regneark med opslagsfunktioner Find noget i dit Excel-regneark med opslagsfunktioner I et kæmpe Excel-regneark vil CTRL + F kun få dig hidtil. Vær klog og lad formler gøre det hårde arbejde. Opslag formler spare tid og er nemme at anvende. Læs mere, vi kan returnere alt til venstre for rummet. Her er funktionen:
= VENSTRE (A1, SEARCH ("", A1, 1)) Dette vil returnere alt til venstre for rummet. Brug af fyldhåndtaget Sådan sparer du tid i Excel ved hjælp af Fill Handle Sådan sparer du tid i Excel ved hjælp af Fill Handle Mastering Fill Handle er det første skridt til at blive en Excel-guide. Læs mere for at anvende formlen til resten af cellerne, det er det, vi får (du kan se formlen i funktionslinjen øverst på billedet):
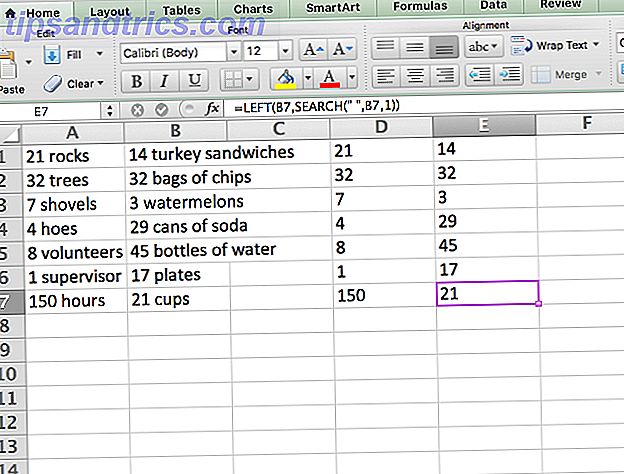
Som du kan se, har vi nu alle numrene isoleret, så de kan manipuleres. Vil du også isolere teksten? Vi kan bruge RIGHT-funktionen på samme måde:
= HØJRE (A1, LEN (A1) -SEARCH ("", A1, 1)) Dette returnerer x tegn fra højre side af cellen, hvor x er den totale længde af cellen minus antallet af tegn til venstre for rummet.
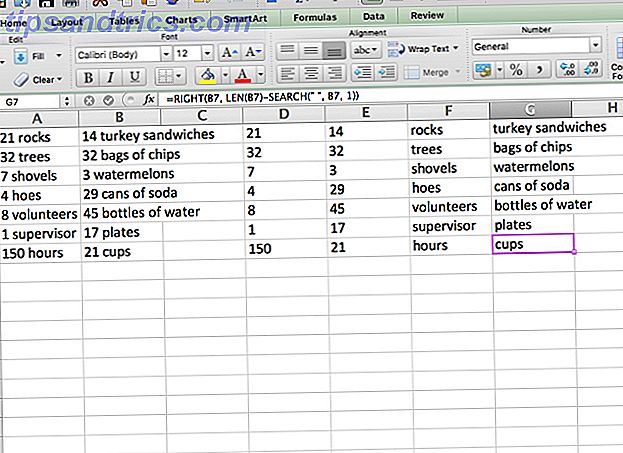
Nu kan teksten også manipuleres. Vil du kombinere dem igen? Brug kun CONCATENATE-funktionen med alle cellerne som input:
= CONCATENATE (E1, F1)
Selvfølgelig fungerer denne metode bedst, hvis du kun har tal og enheder, og intet andet. Hvis du har andre celleformater, skal du muligvis blive kreativ med formler for at få alt til at fungere rigtigt. Hvis du har et kæmpe datasæt, vil det være værd at tage det tid, det tager at få formlen fundet ud!
Tekst til kolonner
Funktionen Tekst til kolonner er nyttig til tal-kun kolonner, men det kan også gøre livet lettere, hvis du har blandede format-celler. Vælg den kolonne, du vil arbejde med, og tryk på Data> Tekst til kolonner . Du kan derefter bruge guiden til at vælge en afgrænsning (et mellemrum er normalt det bedste) og få din kolonne opdelt som du vil have det.
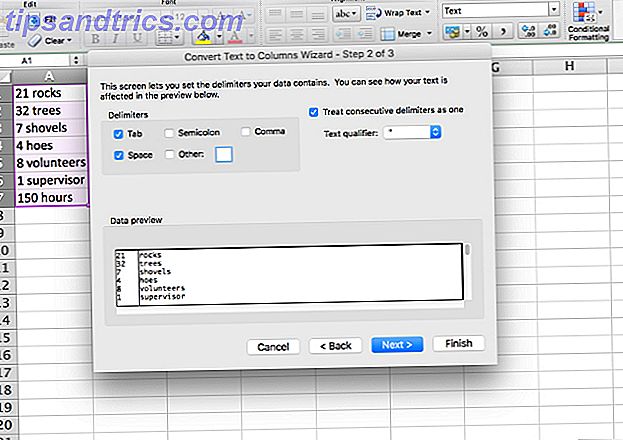
Hvis du kun har en- og tocifrede numre, kan alternativet Fixed Width også være nyttig, da den kun vil opdele de to første eller tre tegn i cellen (du kan oprette et antal splits, hvis du vil, men jeg gemmer en fuld forklaring på Fixed Width splitting for en anden artikel).
Hvis dit datasæt indeholder mange kolonner, og du hellere ikke vil bruge tekst til kolonner for hver af dem, kan du nemt få samme effekt ved hjælp af hurtig eksport og import. Først eksporterer du regnearket som en CSV-fil (Comma Separated Value). Klik på Filer> Gem som ... og gem filen som en CSV.
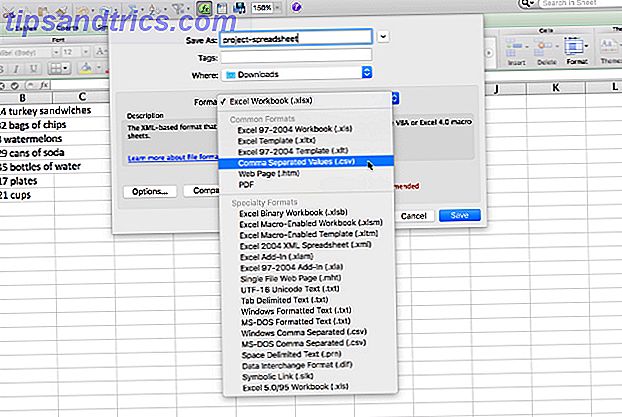
Nu skal du åbne et nyt regneark og klikke på Arkiv> Importer ... Vælg din CSV-fil, og brug importguiden til at få dine data opdelt i to kolonner (du bruger de nøjagtige samme trin som du gjorde med guiden Tekst til kolonner). Ved at vælge "Space" i afsnittet Delimiters, fortæller du Microsoft Excel at dele dataene, hvor de finder et mellemrum, som vil isolere tal og tekst.
Klik på Afslut, når du er færdig, og du får et nyt regneark, der har dine kolonner opdelt i to. Selvfølgelig, hvis du har mere end et rum i en celle, vil du ende med mere end to kolonner, som du kan se her:
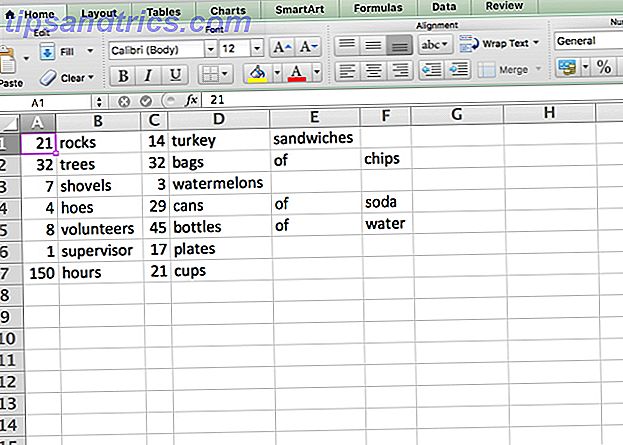
Desværre er der ikke en god løsning til dette ved hjælp af denne metode; du skal bare sammenkoble cellerne sammen igen.
Mere komplicerede situationer
Med ovenstående strategier skal du være i stand til at udtrække tal eller tekst ud af de fleste blandede celler, der giver dig problemer. Selvom de ikke gør det, kan du sikkert kombinere dem med nogle af de kraftfulde tekstfunktioner, der er inkluderet i Microsoft Excel, for at få de tegn, du leder efter. Der er imidlertid nogle meget mere komplicerede situationer, der kræver mere komplicerede løsninger.
For eksempel fandt jeg et forumindlæg, hvor nogen ønskede at udtrække numrene fra en streng som "45t * & 65 /", så han ville ende med "4565." En anden plakat gav følgende formel som en måde at gøre det på:
= SUMPRODUCT (MID (0 og A1, LARGE (INDEX (ISNUMBER (- MID (A1, ROW ($ 1: $ 25), 1)) * ROW ($ 1: $ 25), 0), ROW ($ 1: $ 25)) + 1, 1) * 10 ^ RÆKKE ($ 1: $ 25) / 10)
For at være helt ærlig, har jeg ingen idé om, hvordan det virker. Men ifølge forumpostet vil det tage tallene ud af en kompliceret streng af tal og andre tegn. Pointen er, at du med tilstrækkelig tid, tålmodighed og indsats kan udtrække tal og tekst fra næsten alt! Du skal bare finde de rigtige ressourcer Brug for hjælp til Excel-formler? 7 Ressourcer, der skal konsulteres, har brug for hjælp til Excel-formler? 7 Ressourcer til at konsultere Excel er regnearkets guldstandard. Hvis du er forpligtet til at bruge Excel og endnu nødt til at gøre dig bekendt med det, vil disse ressourcer hurtigt introducere dig til det grundlæggende og meget mere. Læs mere .
Hvilken strategi bruger du?
Nu hvor du har en bedre ide om, hvordan du får numre og breve ud af blandede celler, ønsker vi at vide, hvilke andre strategier du har brugt til at gøre det samme. Skriv dine formler, processer eller noget andet, der kan være nyttigt i kommentarerne, så vi alle kan lære af dem!

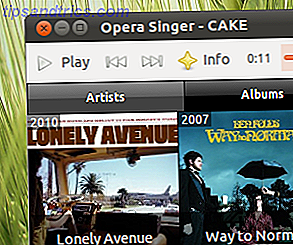
![Sådan krypteres din hjemmemappe efter Ubuntu Installation [Linux]](https://www.tipsandtrics.com/img/linux/580/how-encrypt-your-home-folder-after-ubuntu-installation.jpg)
